
Project: HiCAD 3-D
Views > Edit > Change sectional view 
To make subsequent changes to a sectional view, proceed as follows:
 Laterally limited sectional views are, in principle, detail views. You therefore use the Change detail view function to modify the lateral limitation of a sectional view. This function displays the automatically created limiting frame as a sketch. You can change this sketch subsequently, i.e. move or rotate it.
Laterally limited sectional views are, in principle, detail views. You therefore use the Change detail view function to modify the lateral limitation of a sectional view. This function displays the automatically created limiting frame as a sketch. You can change this sketch subsequently, i.e. move or rotate it.
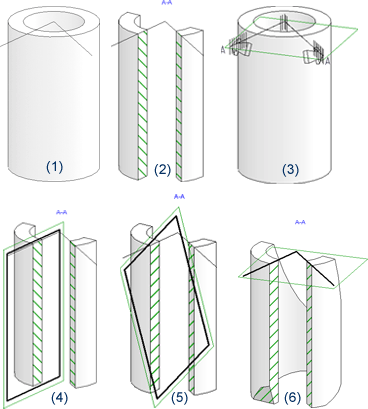
(1) Original view, (2) Limited sectional view, (3) Original view with identification of the section path (4) Sectional (detail) view and frame for limitation, (5) Rotated frame for limitation, (6) Modified sectional view
If you want to change the identifiers of all sectional views of the model drawing, use the  Change sectional view identifier, All function in the pull-down menu to change the identifiers of all sectional views in the drawing.
Change sectional view identifier, All function in the pull-down menu to change the identifiers of all sectional views in the drawing.
You will find the function in the pull-down menu  of the Change sectional view
of the Change sectional view  function.
function.
 Please note:
Please note:
To activate these functions, right-click on the annotation or heading you want to change and select the required function.

Special Views (3-D) • Sectional and Detail Views (3-D) • Views (3-D)
|
© Copyright 1994-2019, ISD Software und Systeme GmbH |