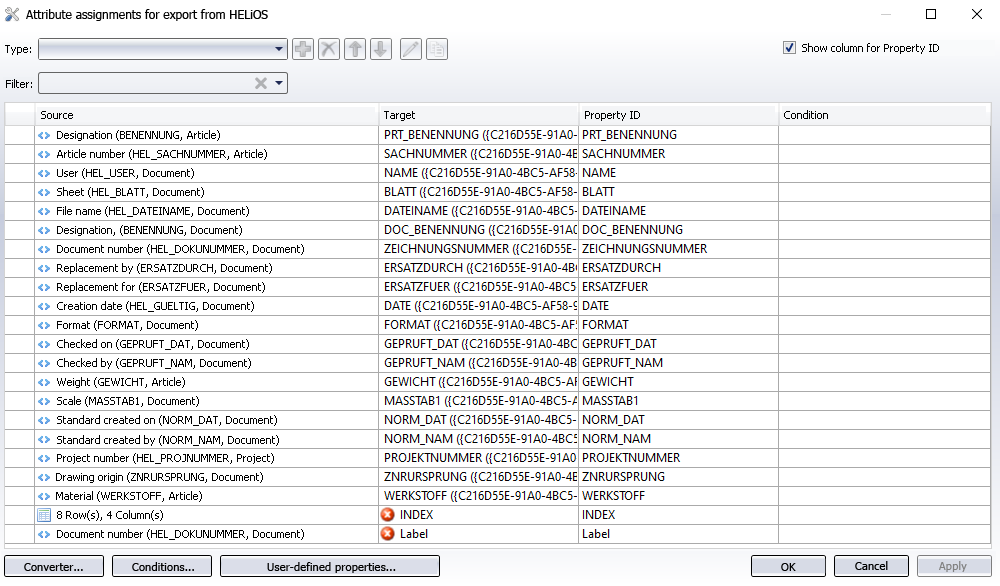
Project: HELiOS PDM for AutoCAD
In the Attribute assignment area at the bottom of the HELiOS Options dialogue window you can find the Export from HELiOS... button.
Clicking on the button opens the configuration dialogue window of the attribute mapping for the export of HELiOS data to the CAD system (e.g. for the filling in of title blocks):
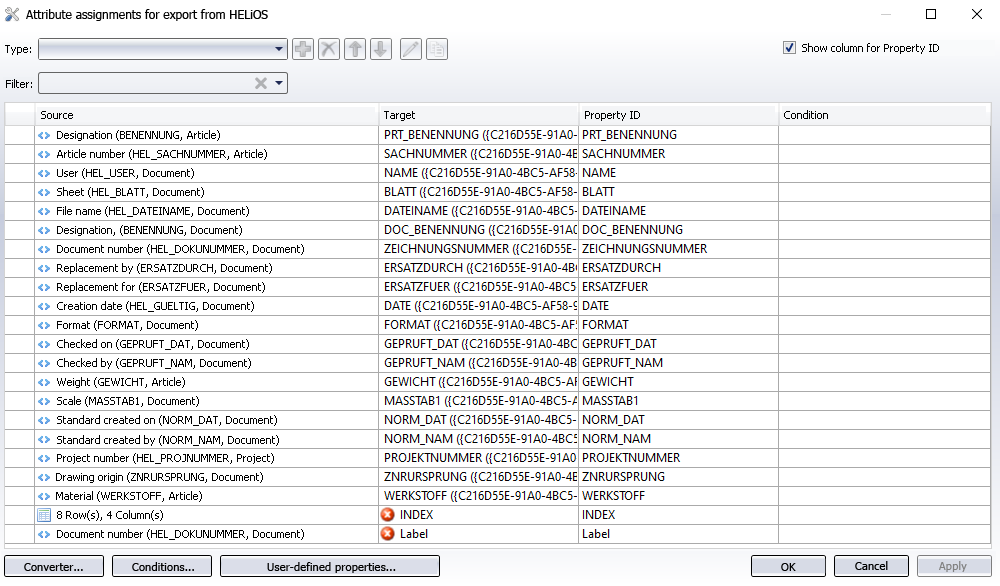
By default, some of the assignments have already been defined there.
In the Source column you can see the master data attribute of the HELiOS database, to which a CAD attribute of the HELiOS database has been assigned in the Target column.
The type of the assignment is marked with an appropriate symbol in the Source column:
 Index table (via Index tables you can write attributes to CAD attributes/properties, which will then become visible in title blocks of drawing frames).
Index table (via Index tables you can write attributes to CAD attributes/properties, which will then become visible in title blocks of drawing frames). Model property (properties such as Weight, Volume etc.).
Model property (properties such as Weight, Volume etc.).
![]() Please note:
Please note:
In AutoCAD, attribute assignments of the type Model property are linked to an Area which must always be specified. The Area corresponds to the name of the block from which the property is to be read or written.
If the assignment is linked to a particular Condition, which must be met to make the HELiOS attribute->CAD attribute mapping possible, this condition will be shown in the corresponding column.
Via the Show column for Property ID checkbox you can show or hide the exact Property ID of the target attribute in Inventor.
Use the Filter input field to search for particular attributes via full text search.
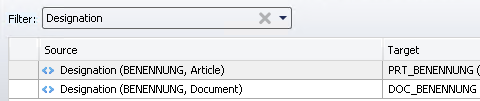
To add an attribute assignment via  , first open the Type pull-down menu and choose between Index table and Model property (s.a.).
, first open the Type pull-down menu and choose between Index table and Model property (s.a.).
Click on the  symbol to remove a marked attribute assignment.
symbol to remove a marked attribute assignment.
![]() Please note:
Please note:
Changes will only take effect after clicking on the Apply button in the Attribute assignments... window, or after confirming the changes (and closing the window) with OK. When you choose Cancel, previously removed rows will not be deleted from result list, i.e. they will reappear when you open the dialogue window again.
Via the arrow buttons 
 at the top of the window you can move a marked row further up or down in the list.
at the top of the window you can move a marked row further up or down in the list.
To edit existing attribute assignments, mark a row and click on the  Edit attribute assignment symbol. This will open a dialogue window with the details of the assignment, which can then be edited.
Edit attribute assignment symbol. This will open a dialogue window with the details of the assignment, which can then be edited.
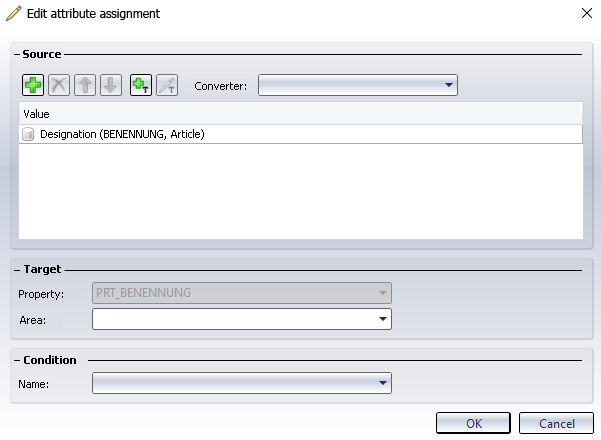
Make the required changes and confirm them with OK.
With a click on  Copy attribute assignment you can take over the properties of the currently marked attribute assignment, modify them and save them as another attribute assignment. When you call the function, a dialogue window opens, allowing you to change the existing settings. This procedure can help you save working steps, which can be useful in situations where a variation of an already existing mapping between CAD and HELiOS attributes is to be added, but under different Conditions.
Copy attribute assignment you can take over the properties of the currently marked attribute assignment, modify them and save them as another attribute assignment. When you call the function, a dialogue window opens, allowing you to change the existing settings. This procedure can help you save working steps, which can be useful in situations where a variation of an already existing mapping between CAD and HELiOS attributes is to be added, but under different Conditions.
![]() Please note:
Please note:
Copied attribute assignments must not be saved a second time in unchanged state; each attribute assignment must be unique.
If you click on the Converter... button at the bottom of the dialogue window, this will open another dialogue window, allowing you to define the conversion properties for the file types Text (String), Floating point (Float), Integer(Integer) and Bool (Boolean).
Click on the User-defined properties... button if you want to add or remove further properties in the displayed dialogue window.

|
© Copyright 1994-2019, ISD Software und Systeme GmbH |