 Adjust result list... icon, the Edit attribute configuration dialogue window for the currently active result list will be displayed.
Adjust result list... icon, the Edit attribute configuration dialogue window for the currently active result list will be displayed. Project: HELiOS
When you click the  Adjust result list... icon, the Edit attribute configuration dialogue window for the currently active result list will be displayed.
Adjust result list... icon, the Edit attribute configuration dialogue window for the currently active result list will be displayed.
The configuration refers to the individual result list. Considered will be both the context (Folder Explorer, Project Explorer, detail window...) and the object type.
Beneath Available attributes on the left hand side of the window you can see all attributes that can be shown in a result list for a particular object type (here: Documents). On the right hand side beneath Selected attributes you can see all currently displayed attributes.
Enter search keys for attributes in the Filter input field. The display of the attributes will then be limited to the matching entries.
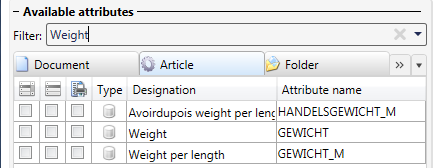
The three columns beneath  refer (from left to right) to the Result List, the Context menu and the Report. On the right hand side of the dialogue you can find one tab for each of these areas. In the Context menu area, you can add the attribute to context menu (right-click), from where it can be added to the result list display if desired.
refer (from left to right) to the Result List, the Context menu and the Report. On the right hand side of the dialogue you can find one tab for each of these areas. In the Context menu area, you can add the attribute to context menu (right-click), from where it can be added to the result list display if desired.
In the attributes list in the Report tab contains attributes that are sent to the Report Manager for printout.
On the right hand side beneath Selected attributes all attributes are listed that are currently shown. Active attributes are indicated on the left hand side by an activated checkbox. To add further attributes on the right hand side, activate the checkbox of the desired attribute on the left hand side. Deactivate the checkbox to remove them again. You can also mark several attributes beneath Available attributeson the left hand side and click the  symbol to add them on the right hand side. Conversely, you can mark several articles beneath Selected attributes on the right hand side and remove them again with a click on the
symbol to add them on the right hand side. Conversely, you can mark several articles beneath Selected attributes on the right hand side and remove them again with a click on the  symbol. Use the "Up" and "Down" arrows to move the default position of a (marked) attribute in the result list.
symbol. Use the "Up" and "Down" arrows to move the default position of a (marked) attribute in the result list.
In the Report tab the checkbox column  shows you whether an attribute is visible or invisible. If the checkbox is activated, the corresponding attribute will be shown in the result list (List tab of the configuration). Invisible attributes (no active checkbox in the Report tab) will be transferred to the Report Manager, even if they are not shown in the current result list.
shows you whether an attribute is visible or invisible. If the checkbox is activated, the corresponding attribute will be shown in the result list (List tab of the configuration). Invisible attributes (no active checkbox in the Report tab) will be transferred to the Report Manager, even if they are not shown in the current result list.
Via the Result list display pull-down menu you can load existing result list display into this window for configuration.

For result lists containing more than one object type (e.g. Objects or Documents and Articles), the dialogue window offers one tab for each object type beneath Available attributes. Activate these tabs to specify the attributes for the different object types in the list.
If you deactivate the Show column for attribute names checkbox, the field with the database name of the attribute will be hidden in the result list configuration.
You can use the Width of selected column (px) input field to assign a default column width in the result list to one or several selected attributes.
Use the Horizontal alignment pull-down menu to specify for the currently marked attribute(s) whether the content of the relevant column is to be displayed Left aligned, Centred or Right aligned.
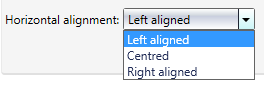
Use the Save changes checkbox to specify whether the result list should retain its configuration after closing of the software, or the window, or the tab. If you deactivate the checkbox, changes will only affect the current view; after the next of the window, the last saved configuration will be shown again.
If a result list contains different object types, appropriate symbols for Article, Document, Project and Folder show you in the Object type column beneath Selected attributes to which object type an attribute applies:
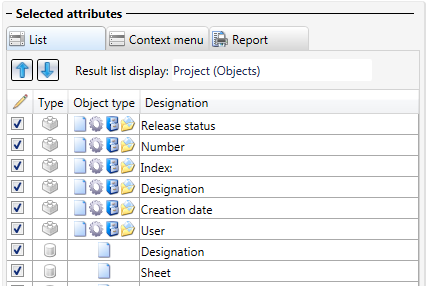
Attributes the names of which are preceded by VA_ and marked with a  symbol in the Type column symbol are so-called "virtual attributes". Virtual attributes are attributes in a result list that, in contrast to the unambiguous database attributes, do not occur in the data record of a master data object, and the values of which need to be calculated.
symbol in the Type column symbol are so-called "virtual attributes". Virtual attributes are attributes in a result list that, in contrast to the unambiguous database attributes, do not occur in the data record of a master data object, and the values of which need to be calculated.
(Database attributes are marked with a symbol.
symbol.
Virtual attributes also enable you to control the display of icons in result lists. There are virtual attributes for exactly one master data type, e.g. VA_DocumentNumberWithIcon for documents, but also virtual attribute for more than one master data type (objects), e.g. VA_ObjectReleaseStatus. If you are working with lists with several object types, it makes sense to use these virtual attributes there. For example, the virtual attribute VA_ObjectDesignation combines the same attributes (e.g. BENENNUNG) from the different master data objects (articles, documents, folders), which means that these attributes of the different objects can be represented in one column.
Click here to see an overview of the virtual attributes.
Please note the following in connection with the Document attribute File changed on (HEL_FILE_GEAENDERT_DATUM):
Here, date and time always refer to the actually used file of the Document master and are set for
Date and time will not be set for changes of Workflow steps or of meta data of the document master (e.g. an attribute change).
If you work without Vault Server and without HiCAD, (i.e. if the files are located in the file system), changes applied to the files with other tools may go unnoticed by HELiOS.
For performance reasons the default representation of article result lists shows no graphical differences between individual articles and assemblies, i.e. articles with sub-items (the attribute is "Number (VA_ObjectNumber)"). If you want this difference to be shown, you should activate the attribute "Number (VA_ObjectnumberWithIcon)" to be displayed in the result list. This slightly more performance-intensive option displays individual parts as a gearwheel symbol, and assemblies as a double-gearwheel symbol.
The checkbox column with the pen symbol  beneath Selected attributes indicates whether particular attributes can be directly edited in the result lists or not. Please note that this column will only be displayed if you activated the Allow direct editing in result list checkbox on the Result lists tab of the HELiOS Options dialogue window.
beneath Selected attributes indicates whether particular attributes can be directly edited in the result lists or not. Please note that this column will only be displayed if you activated the Allow direct editing in result list checkbox on the Result lists tab of the HELiOS Options dialogue window.
 Please note:
Please note:
The headings of individual columns of result lists can be changed as follows: Right-click the heading, select Change title, enter the new heading in the input field and confirm with OK. Select Set default value in the same dialogue field to undo the change.
If an attribute is a numerical attribute (e.g. Weight), the result list can also be sorted by the numerical values of this attribute. To be able to do this, use the extended formatting options for the representation of numerical values in result lists. Right-click on the column header of a numerical attribute, and select the desired option:
The Representation type function enables you to select whether a numerical attribute is actually to be displayed in the form of numbers (Numerical representation, or like a text attribute (Text display).
The displaying of many attributes in result lists which are no actual database attributes (e.g. VA_attributes) may influence the overall performance significantly. It is recommended to have such attributes displayed in the Properties window at the bottom left of the HELiOS Desktop, and not in general result lists.
To save the column widths of result lists and in the Properties window (Description column), right-click the column header and select Save.
The height of rows in result lists can be set in the HELiOS Options.
The Edit attribute configuration dialogue window for result list configuration on the Model structure tab offers the additional Model item tab with model item attributes.
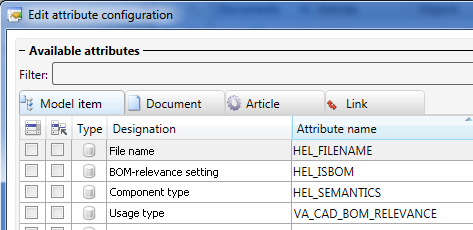

The HELiOS Desktop • Window Control
|
© Copyright 1994-2019, ISD Software und Systeme GmbH |