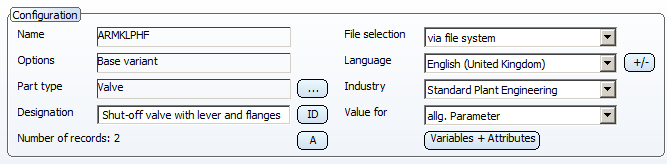
|
File selection |
Here you select the source of the variant file. Default setting is via file system. If HELiOS is active, you have two additional selection options, with DB, via document master, and with DB, via part master. |
|
Language |
This field displays the current working language. Click the
The assigned language will only be saved together with the variant if the Designation field is not empty. For each further language, the pre-setting <text_input_n> will be entered (n is an internal ID referring to the index of the text). You can simply overwrite this entry, so that a corresponding can be entered. An example: You load a variant. In the Languagefield, a language ID is displayed, but the Designation field is empty. If you want to add further languages and save this assignment together with the variant, you need to fill in the Language field for at least one language. If required, the designation <text_input> will then be assigned to the other languages. |
|
Industry |
Here you can switch between the two fields of industry, Standard Plant Engineering and Air ducts. The third, option is meant for non-Plant Engineering variants and do not contain any part type- and industry-relevant information. For these variants, the buttons for part type, article number and constant attributes will be inactive, as these data will be industry-dependent.
|
|
Value for |
Here you select, for structured variants, the variables group that you want to load into the table for editing. The selection options depend on the structure description of the base variant belonging to the current variant. These definitions are contained in the base variant description file. |
|
Name |
This field displays the name of the currently loaded variant (this field is locked against entries for base variants!). When you derive a new variant, the name is initially "Unnamed". You can simply overwrite this entry with the desired name. |
|
Options |
This field indicates the type of the current variant:
|
|
Part type* |
The part type within the selected industry can be selected with a click on the Constant attributes that are preset for the part type and are to apply to all data records can be edited. Click the If any lists with suggested value lists, or selection lists exist for the displayed attributes, the corresponding values can be chosen from a selection box. Please note however that this is only possible if the Variant Editor can access HELiOS. The fields for article number and variables are locked here. These will be edited separately via the
If you want further attributes to be displayed in the Attribute assignment dialogue window, you can achieve this by expanding the corresponding file nnnnnnn.CatSearchAtt.txt in the PlantParts\CatSearch of your HiCAD installation. nnnnnnn stands for the Part type ID. For example, if you want the attribute ZUBEHOERSATZ (=Accessory set) for flanges (Part type ID 5100010) to be also displayed in the Attribute assignment dialogue window, you need to expand the file 5100010.CatSearchAtt.txt accordingly, i.e. add the entry D:ZUBEHOERSATZ The result will look as follows: An overview of the Part type IDs can be found in the anbtlken*.DAT files in the HiCAD Sys directory.
|
|
Designation |
This field is used for the definition of the constant attribute BENENNUNG (=DESIGNATION). |
|
Article number configuration* |
The article number can be configured via the button This button enables the configuration of the attribute value for the Article number attribute. (when performing a part data synchronisation with the HELiOS Database, the content of this attribute will be assigned to the HELiOS part attribute BESTELLVERMERK (=ORDER_NOTE). When you click the Select attribute button in the Article number configuration dialogue window (appears after clicking the
If you double-click a row or mark the row with a left-click and select OK, the corresponding attribute name will be inserted in <> brackets at the current cursor position in the input field of the Article number configuration dialogue. The name is the placeholder for the actual attribute value. If you click Save (or press CTRL+S), the content of the input field will be saved as an article number configuration to a file, provided that this sequence of characters does not exist yet.For each part type, a corresponding file exists in the subdirectory PlantParts\CatSearch, e.g. 1010011.DesignationConfig.txt. You can select yet another of the article number configurations that are saved for the current article number configurations. Click Load (or press CTRL+L) ,then double-click a row or mark the row with a left-click and select OK. The corresponding configuration is then entered in the input field. When you then click Apply, you will be asked whether you want to save the article number configuration entered in the input field, if it has not been saved yet. If you now click the button |
|
Variables+Attributes |
If you click the Variables+Attributes button, all variables defined in the variant will be listed, with their corresponding data types (Integer, floating point or string) and HELiOS attributes. You can change the names of variables, delete variables, insert new variables, or assign database attributes to variables. To access the editing and processing functions for variables, right-click the row of the variable that you want to change. Alternatively you can also activate the context menu via the Change button. You can then edit the previously marked row. Please note that the editing must not refer to variables which have effect on the part geometry. Such a variable can, for example, represent the weight of a part. The only purpose of these variables is to provide the assigned database attributes with the their values.If you change the name of a variable that is required for the geometry of a part, the variant will no longer be usable. Names of variables can also be changed by double-clicking the corresponding row. To assign a database attribute to a variable, or change an existing assignment, click [...] in the desired row. Double-clicking a row, or marking of a row and then clicking OK assigns the corresponding attribute to the variable. If you want to insert a variable, you can also adjust the data type (DBL for Floating point, INT for Integer, STR for String). The length of a new variables name must not exceed 4 characters. When you exit the Variables + Attributes dialogue window with OK, the changes will be applied. A deleted variable will obtain the name “—“ (it can however be restored by renaming). The variable named in this manner will, however, only be completely deleted after saving of the variant. This will only become visible after a subsequent re-opening of the file. |
* These options are currently only available for Plant Engineering variants.

|
© Copyright 1994-2018, ISD Software und Systeme GmbH |