
Steel Engineering > Plate, new > Rectangular
plate
You use this function to insert rectangular plates, e.g. front plates for beams. Once you have called the function, the Rectangular plate dialogue window is displayed. Not all options and fields are always active. This depends on the option chosen in the Fitting area. However, the following options are always available for you to choose:
|
Fitting |
Various options are available for the insertion of the plate: |
|
Assignment |
The plate can either be inserted as a main part or as a sub-part to the beam. Please note the following:
|
|
Type |
You can change the material here. Various standardized materials are available for selection. |
|
Beam |
Here you select whether you want a plate to be fitted to the beam as a normal plate, wide flat steel or flat steel. |
If you have activated the desired options and entered all required data, click OK to exit the Rectangular plate window. The displayed dialogue window depends on the selected type of insertion.
The front plate is automatically fitted at the selected beam end. The centroid of the connecting surface of the plate lies in the end point of the beam axis.
|
Dimension |
You define here how you want the plate size to be determined:
Please note that the With projection option is not possible for fitting flat steel and broad flat steel . In these cases, choose the width and thickness in the selection list and specify the height. |
|
Connecting beam: Shorten |
If this checkbox is active, the beam to which you want to attach the plate is shortened by the amount of the plate thickness. |
|
SIZE |
If you have chosen Plate as the plate type, select the plate thickness in the selection list. When fitting Flat steel or Wide flat steel, choose the width and thickness from the selection list. |
Once you have completed all your entries, click OK to exit the Rectangular plate window. Next, specify the beam end for fitting the front plate
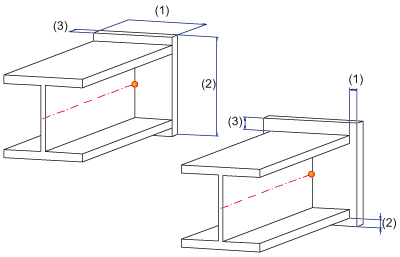
Plate fitting – automatically at the beam
end,
Left: (1) Width, (2) Height, (3) Thickness, Right: (1) Top projection,
(2) Bottom projection, (3) Side projection
 If the reference beam is a main part that does not belong to an assembly, an assembly will be formed, with the beam as assembly main part and the plate as sub-part.
If the reference beam is a main part that does not belong to an assembly, an assembly will be formed, with the beam as assembly main part and the plate as sub-part.
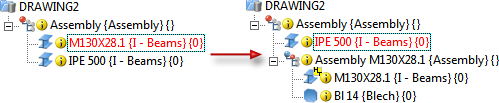
If the reference beam belongs to an assembly, the plate will also be assigned to this assembly as a sub-part.
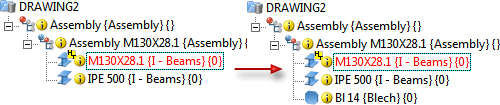
This function only allows you to specify the dimensions of the plate directly. The With projection and Connecting beam: Shorten options are not available. This means the following:
Once you have completed all your entries, click OK to exit the Rectangular plate dialogue window and identify the beam end for fitting the front plate. The plate is displayed in enlarged form. Next, identify a fitting point on the plate and its position in the drawing.
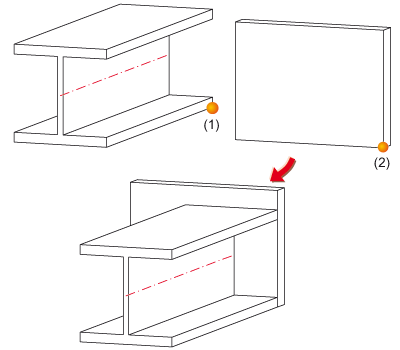
Plate fitting – fitting point at the beam end, (1) Beam fitting point, (2) Plate fitting point
As for the Fitting point at beam end option, you can only specify the dimensions of the sheet directly here. The With projection and Shorten connecting beam options are not available. In contrast to the Fitting point at beam end option, however, the plate is rotated to a plane here and only then fitted by specifying the fitting point on the plate and its position in the drawing.
Once you have completed all your entries, click OK to exit the Rectangular plate window and identify the beam for plate assignment. Next, specify the plane to which you want the plate to be rotated (same procedure as for the creation of processing planes): Identify either a plane, a surface, an edge or a point and then follow HiCAD's user instructions. Or use the right mouse button to activate a context menu containing the following plane specification options:
|
|
Identification of two edges. The first edge represents the x-axis, while the second represents the y-axis. |
|
|
Identification of an edge as the x-axis near the local origin and specification of a point on the y-axis |
|
|
Specification of three points. The first point specifies the origin of the new coordinate system, while the second and third points specify a point on the x-axis and the y-axis, respectively. |
|
|
Specification of a surface by identifying two edges. |
The plate is rotated to the plane and displayed in enlarged form. Identify a fitting point on the sheet and its position in the drawing.
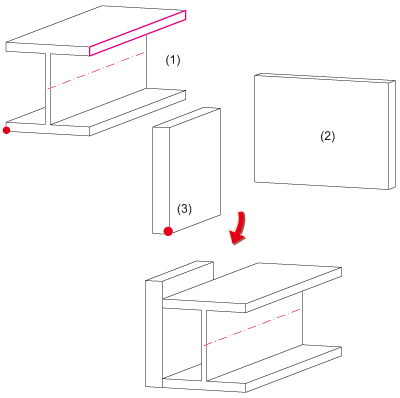
Plate fitting – fitting point in plane, (1) Beam with fitting point and plane, (2) Source plate, (3) Plate rotated to the plane

Plates (3-D SE) • Steel Engineering Functions
|
© Copyright 1994-2018, ISD Software und Systeme GmbH |