 > ..., you have the following options to insert a Cadenas PARTSolutions part in HiCAD:
> ..., you have the following options to insert a Cadenas PARTSolutions part in HiCAD: If you open the Drawing tab of the Ribbon and select Insert Part > Exp.  > ..., you have the following options to insert a Cadenas PARTSolutions part in HiCAD:
> ..., you have the following options to insert a Cadenas PARTSolutions part in HiCAD:
 Insert main part, PARTSolutions (Cadenas Program)
Insert main part, PARTSolutions (Cadenas Program)
 Insert main part online, via parts4cad (Cadenas)
Insert main part online, via parts4cad (Cadenas)
Select Drawing > Insert Part > Exp. > BIMcatalogs  to access the product catalogue BIMcatalogs.net by CADENAS.
to access the product catalogue BIMcatalogs.net by CADENAS.
On the Internet, you can also directly download parts in HiCAD format at the HiCAD PARTCommunity CAD Data Portal by CADENAS.
If you use the CADENAS PARTSolutions software, you can also use the  PARTSolutions interface or the
PARTSolutions interface or the  Insert main part, PARTSolutions (Cadenas Program) function for the insertion of a main part (Drawing > Insert Part > Exp.
Insert main part, PARTSolutions (Cadenas Program) function for the insertion of a main part (Drawing > Insert Part > Exp.  > ...) . In the automatically opened PARTSolutions program, select the part you want to transfer to HiCAD.
> ...) . In the automatically opened PARTSolutions program, select the part you want to transfer to HiCAD.
Before the part is inserted, a dialogue window will be displayed in HiCAD.
Under Catalogue you can select a predefined assignment table. Under Attribute Mapping you can assign the Cadenas attributes in the left column to the corresponding HiCAD attributes in the right column. When parts are inserted, the attributes will be "translated" as specified.
If the Feature checkbox is activated, a recalculated takes place upon part insertion. If the checkbox is deactivated, no feature recalculation will be performed when the imported part is inserted in the drawing.
Click Save as to save the performed attribute mapping as an assignment table in XML format. When you perform the next PARTSolution import, this table will be offered for selection under Catalogue.
Click OK to insert the part.
 Please note:
Please note:
When inserting parts from the Cadenas PARTSolutions catalogues in HiCAD, the Cadenas attributes "Part No". and the designation will now be automatically assigned to the HiCAD part attributes $BB (Article number) and $01 (Designation 1). This assignment can be changed in the STD.XML file in the HiCAD SYS\CADENAS directory.
<?xml version="1.0"?>
-<AttribMap>
<Entry H="$01" C="NB"/>
<Entry H="" C="NN"/>
<Entry H="" C="LINA"/>
<Entry H="$BB" C="ARTNR"/>
</AttribMap>
In this example the Cadenas Attribut NB has been assigned to the HiCAD attribut $01 (Article No.), and the Cadenas attribute ARTNR has been assigned to the HiCAD attribute $01 (Designation 1).
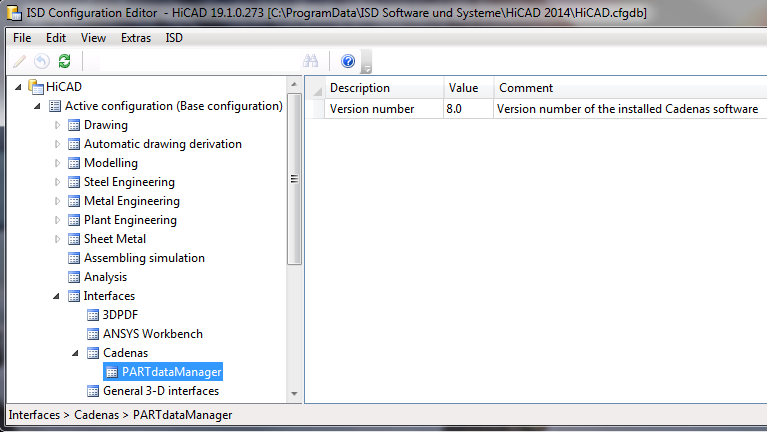
The parts4cad window enables you to directly access the CADENAS online standard parts library via HiCAD.
Open the Drawing tab of the Ribbon and select Insert Part > Exp.  > ... parts4cad .
> ... parts4cad .
When you call the function for the first time, a dialogue for the recording of your customer data will be displayed. These data are required according to the End User License Agreement (EULA). please enter your name, company and your E-mail address here.
After this, a selection window will be opened that is operated in the same way as the HiCAD catalogue.
On the Catalogue tab at the top left you will see an overview of all suppliers of standard parts arranged in a tree structure. The levels below the supplier names contain the part designations (and series designations, if any).
At the bottom left, information about the suppliers is provided. In some cases you can also open a PDF file.
At the top right, you will find further part selections and, in the middle below the part selection, you can select further options and define values. The part will then be recalculated in the dialogue via Cadenas,because after manual change of a value, further, associated values may change automatically (e.g. dimensions) as well, thus influencing the configuration of the part.
After selecting Insert part, first select the fitting point of the part, and then its position in the drawing. The part will then be inserted.
 Please note:
Please note:
 button at the bottom left of the dialogue window to update the list of manufacturers.
button at the bottom left of the dialogue window to update the list of manufacturers.  button to restore the original state of the list.
button to restore the original state of the list. If you have Internet access, the product catalogue BIM catalogs.net by CADENASPartSolutions will be available to you. To access the catalogue, open the Drawing tab and choose Insert Part > Exp.  > BIMcatalogs
> BIMcatalogs  .
.
When you call the function for the first time, a dialogue for the recording of your customer data will be displayed. These data are required according to the End User License Agreement (EULA). please enter your name, company and your E-mail address here.
After this, a selection window that is operated in a similar way as the HiCAD catalogue and the parts4cad dialogue window.
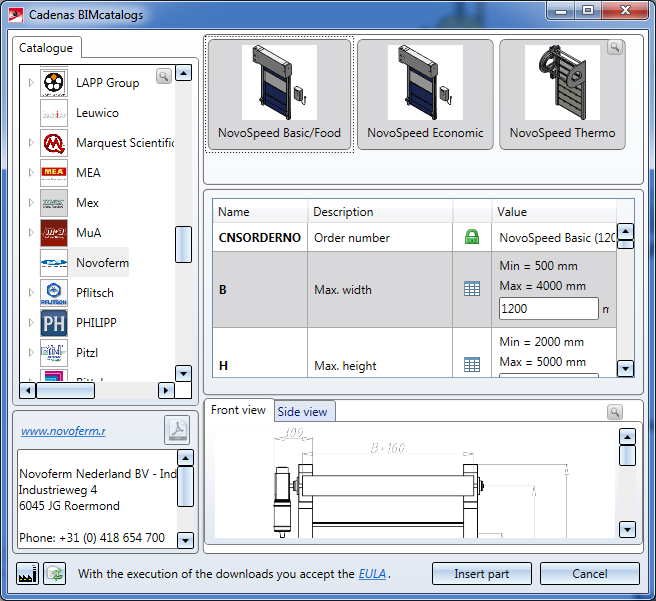
On the tab at the top left of the dialogue you can see the names of all standard part suppliers in a tree structure and, in the levels beneath the supplier names, the corresponding part types and (if any) series designations.
At the bottom left, information about the suppliers are displayed; in some cases you can call a PDF file with that information.
In the top right area of the window you can select further sub-types of a part and in the middle of the window you can select further options and define values. In the process the part will be recalculated in the dialogue, i.e. after manual changes of one value, other, related values will automatically change as well, so that a change may affect the configuration (e.g. the dimensions) of a part.
After clicking Insert part, first select a fitting point on the part, then select a fitting point in the drawing. The part will then be inserted in your drawing.
 Please note:
Please note:
 button at the bottom left of the dialogue window to update the list of manufacturers.
button at the bottom left of the dialogue window to update the list of manufacturers.  button to restore the original state of the list.
button to restore the original state of the list.

|
© Copyright 1994-2018, ISD Software und Systeme GmbH |