![]()
Sheet Metal > New > Base  > Sub-part
> Sub-part ![]()
A rectangular base sheet can be created as a main part or a sub-part. To create a sub-part, you first need to create a main assembly with a subordinate assembly. If the assembly is then active, the base sheet is subordinated to the assembly once you have selected the function.
Proceed as follows:
This will open the Base sheet dialogue window.
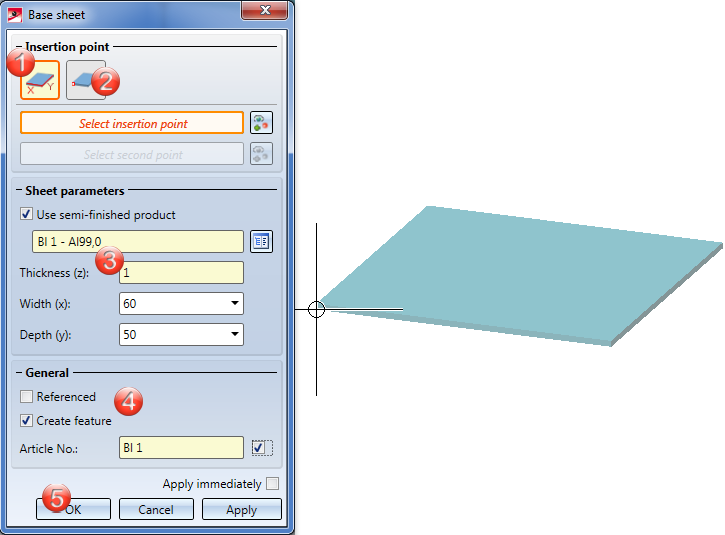
4. General
 .
. A preview of the new sheet will be displayed.
If you want to change the insertion point, click the  icon. Right-click and choose the Origin of the active coordinate system as the fitting point, or change the fitting point on the base sheet.
icon. Right-click and choose the Origin of the active coordinate system as the fitting point, or change the fitting point on the base sheet.
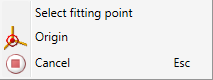
If you choose the Select fitting point function, the base sheet will be shown. Identify the new point.
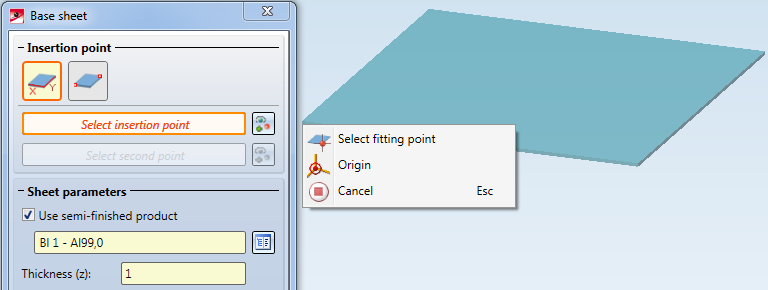
If the Apply immediately checkbox has been activated  , the new sheet will be immediately inserted (provided that the value inputs are correct), and can then be changed via the Feature log.
, the new sheet will be immediately inserted (provided that the value inputs are correct), and can then be changed via the Feature log.
If the Close window after creation checkbox has been activated  , the dialogue window will be closed after the generation of the base sheet.
, the dialogue window will be closed after the generation of the base sheet.
When you choose the Insertion via points  option you must first identify the insertion point of the base sheet in your drawing. Then, you can define your base sheet dynamically by dragging. The second point can then be freely selected in space and will be projected onto the base sheet.
option you must first identify the insertion point of the base sheet in your drawing. Then, you can define your base sheet dynamically by dragging. The second point can then be freely selected in space and will be projected onto the base sheet.
The sheet parameters Width and Depth will be greyed out during dynamic dragging of the sheet. They will be calculated from the model drawing and can later be changed via double-click on the feature.
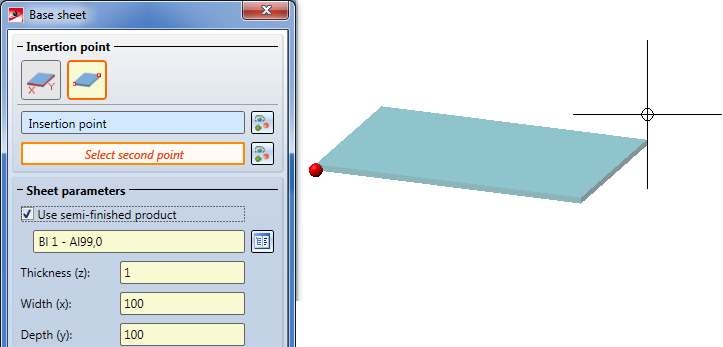
If you have created the base sheet with the Insertion via value option, you can modify all sheet parameters. If you have chosen the Insertion via points, the Width and Depth fields will be greyed out. In this case you need to modify the parameters via the Feature log.
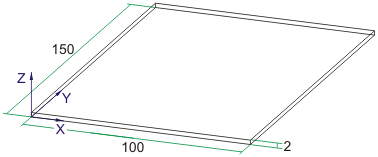
If you decide to use a semi-finished product from the Catalogue Editor  , the he Sheet thickness and the Material will then be taken from the Catalogue Editor.
, the he Sheet thickness and the Material will then be taken from the Catalogue Editor.
The Article number for the base sheet can, after activation of the Via catalogue  checkbox at the bottom of the dialogue, be taken from the Catalogue Editor. You determine in the Catalogue Editor which entry is to be taken over as Article number. If you have not activated the checkbox
checkbox at the bottom of the dialogue, be taken from the Catalogue Editor. You determine in the Catalogue Editor which entry is to be taken over as Article number. If you have not activated the checkbox ![]() you can enter any Article number.
you can enter any Article number.
Semi-finished products can also be activated/deactivated or changed subsequently. To do this, double-click the Base sheet feature. The dialogue for base sheet creation will be opened. You can then activate or deactivate the Use semi-finished product checkbox, or click the  icon to choose a different semi-finished product. Click OK to confirm your changes and apply the changes.
icon to choose a different semi-finished product. Click OK to confirm your changes and apply the changes.
Frequently used parts should be saved as referenced parts. The part will then saved additionally as an individual part at the end of the process and not incorporated as a "fixed" part in the drawing. If this individual part is modified, you can then update the part in the drawing.
To deactivate the feature creation during the sheet creation, deactivate the Create feature ![]() checkbox. This checkbox is activated by default
checkbox. This checkbox is activated by default ![]() .
.
If the Use semi-finished product has been activated you can either take the Article number from the catalogue (to do this, activate the Via catalogue  checkbox at the bottom of the dialogue), or enter your own number.
checkbox at the bottom of the dialogue), or enter your own number.
After entering all required data you can create the new sheet. If you click Apply, the new sheet will be inserted, and the dialogue window remains open. If you click OK, the new sheet will be inserted and the dialogue window will be closed. If you click Cancel, your value inputs will be discarded and the dialogue window will be closed. If you have activated the Apply immediately  option, the data will be instantly applied (provided that all value inputs were correct). If you have activated the Close window after creation
option, the data will be instantly applied (provided that all value inputs were correct). If you have activated the Close window after creation  checkbox, the input window will be closed after generation of the sheet.
checkbox, the input window will be closed after generation of the sheet.
![]() Please note:
Please note:
Incorrect inputs will be marked with a  symbol. If you move the cursor over the symbol, an error description will be displayed.
symbol. If you move the cursor over the symbol, an error description will be displayed.
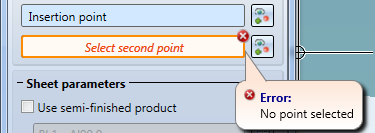
If the function cannot be executed due to incorrect value inputs, a  symbol will be displayed on the OK button. If you move the cursor over the symbol, an error description will be displayed.
symbol will be displayed on the OK button. If you move the cursor over the symbol, an error description will be displayed.
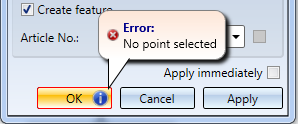

|
© Copyright 1994-2018, ISD Software und Systeme GmbH |