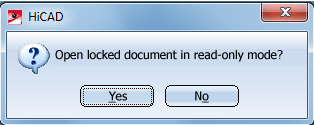Load Drawing
Drawing > New/Open > Open 
The dialogue for loading (= opening) HiCAD drawings depends on whether you are working
with or without HELiOS
(PDM), i.e. whether or not you manage your drawings in the database.
 Please note:
Please note:
- If a drawing has already been loaded when you call this function, and has not yet been saved
after changes, HiCAD asks whether you want the drawing to be backed up.
- If you want the drawing
that has already been loaded to remain in HiCAD, select an empty field
in the Switch drawing tab of the ICN by double left-clicking it. Up to 18 drawings
can be loaded simultaneously in this way.
- You can open HiCAD
drawings that are not managed with HELiOS directly via the Windows File
Manager, Explorer or similar. To do this, simply double-click the file
name.
- Depending on the
current setting of the Start
Centre, the dialogue for loading drawings is automatically displayed
once you start HiCAD.
- If the program crashes while trying to save a drawing, the corresponding folder will contain, besides the (faulty) drawing, a backup of the original drawing with a tilde (~) prefix. During loading of the drawing, HiCAD checks whether such a backup file exists. If this is the case, HiCAD asks you whether you want to load this backup file instead.
 Important:
Important:
- Each drawing has a 3-D
assembly ID. This ID determines the 3-D assembly structure
for different automatic procedures like connections and links in steel
engineering or for adding front plates to beams etc.
- If the drawing file to be opened contains parts or assemblies whose article master belongs to a variant for which a new index exists in the database, HiCAD will ask you whether you want to update the variant. You can specify in the Configuration Editor (ISDConfigEditor.exe) whether you want HiCAD to display this query, or if you want such variants always or never to be updated. To do this, select ... > System settings > Referencing > Update variants in the Configuration Editor. The default setting is Ask user.

Procedure without HELiOS
- Select the Open drawing function from the Ribbon or the QuickAccess toolbar, or use the CTRL+O key.
- Choose path and
name of the desired file.
- ClickOpen.
 Please also note:
Please also note:
If you open a drawing via the Explorer that has already been opened on another workstation, HiCAD will display a preview image with the Open drawing, read only checkbox. If you want to open the drawing in read-only mode, activate the checkbox and click Open. The drawing will then be loaded, without any further queries, in read-only mode.
If you do not activate the Open drawing, read-only checkbox, HiCAD will issue the following message:
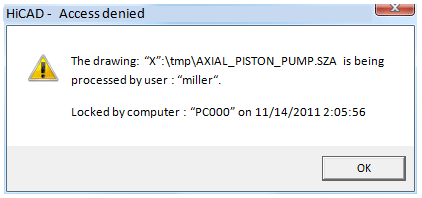
If you click OK, and then confirm with Yes , you can open the drawing in read-only mode:
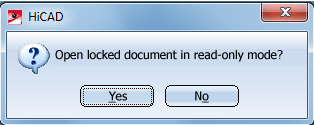
A saving of the drawing with the same name and to the same location is not possible.
The above-described behaviour of drawings that have already been opened on other workstations is the preset default behaviour. It can be specified with the ISD Configuration Editor, via PDM > HiCAD-HELiOS interface > Load locked documents in read-only mode?. The following options are possible:
|
Do not load
|
The drawing will not be loaded.
|
|
Always load
|
The HiCAD- Access denied message will be displayed. If you click OK the drawing will be loaded.
|
|
Ask user
|
The HiCAD- Access denied message will be displayed. If you click OK HiCAD asks you whether you want to open the drawing in read-only mode.
|
 Please note:
Please note:
- Each drawing can also be opened in read-only mode. The Open dialogue window provides the Open drawing, read-only checkbox for this purpose.
- The AutoSave mechanism is inactive in drawing files that have been opened in read-only mode.
- The Open drawing, reduced checkbox has only effect on drawings containing referenced parts. Before activating this checkbox, please read the notes on data reduction!

Procedure with HELiOS
- Select
 Load drawing, via DB document master
Load drawing, via DB document master
if you want to load the file via the document master , and
 Load drawing, via article master
Load drawing, via article master
if you want to load the file via article master.
- Select the drawing file via the document master data or the article master data, respectively.
 Please note:
Please note:
- You can use the result lists in HELiOS to load several files in one step.
Up to 18 drawings can be open at the same time.
- If you have used the result
list to select more files than can currently be opened in HiCAD, you can
open the remaining files subsequently without having to select them again.
To do this, choose Drawing > New/Open > Docu...
 > Reload
> Reload  .
.
- In a part-oriented designing process, you assign so-called article masters to parts and drawings. Drawings would typically be loaded together with links. If your designing process is document-oriented, you can permanently switch off the suggested links: In the Configuration Editor, select ... System settings > HELiOS and deactivate the HELiOS/HiCAD Default Solution checkbox.
- When you try to open a document that has been released the following message will be displayed:
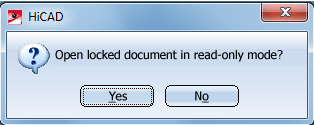
If you do not want this dialogue to be displayed, you can set this in the Configuration Editor, at HiCAD > PDM > HiCAD - HELiOS interface:
Do not load
Locked documents will not be opened.
Always load
Locked documents will be opened in read-only-mode.
Ask user
The message shown above will be displayed, i.e. you will decide whether you want to open the document or not. This is the default setting.


Start Centre • Working with Several Drawings • HELiOS PDM Functions
|
© Copyright 1994-2018, ISD Software und Systeme GmbH
Version 2302 - HiCAD Basics
Date: 30/10/2018
|
> Feedback on this topic
|


![]() Please note:
Please note: ![]() Important:
Important: ![]() Please also note:
Please also note: 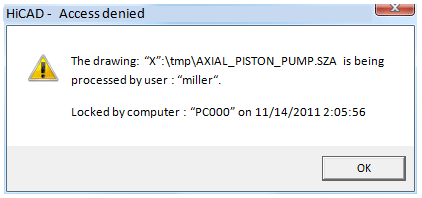
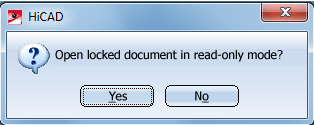
![]() Please note:
Please note:  Load drawing, via DB document master
Load drawing, via DB document master  Load drawing, via article master
Load drawing, via article master ![]() Please note:
Please note:  > Reload
> Reload  .
.