The Autopilot is switched on by default. If HiCAD requests a point specification, the cursor is displayed as a crosshairs with a snap circle.
If you want to apply a snappable point directly, place the cursor near this point. If the Autopilot has found the point, a corresponding symbol is displayed next to the cursor:

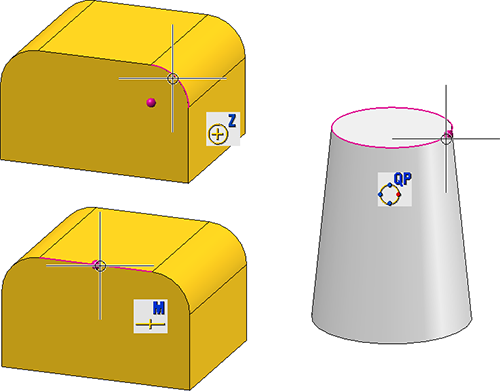
 .
. To define the size of the snap radius, open the Configuration Editor (ISDConfigEditor.exe) and select
To define the size of the snap radius, open the Configuration Editor (ISDConfigEditor.exe) and select 
