
Drawing > Itemisation/Detailing > Drawing derivation 
The pre-settings of the dialogue windows can be specified in the Configuration Editor at Automatic drawing derivation.
In the Drawing parameters area of the Derive drawing dialogue window, you can specify in the Views to be created for: field which views you would like to create for
The Views for... dialogue window is displayed (here: Views for assemblies).
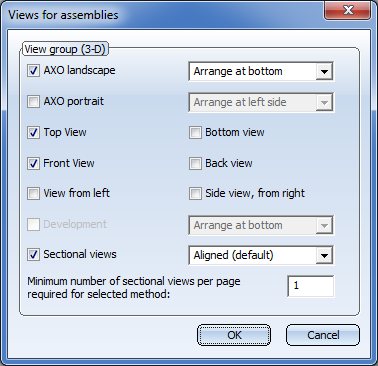
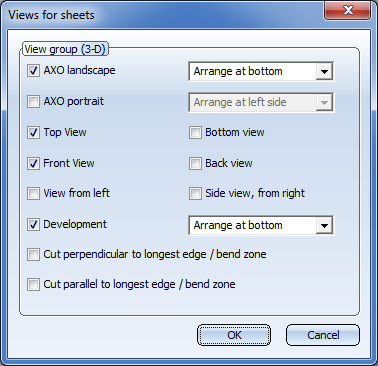
To assign views to a view group, activate the corresponding checkboxes.
The total height of the view group changes when the arrangement in columns and rows is selected.
In addition, you can select the minimum number of sectional views per page that is required for the selected arrangement method.
If the Sectional views checkbox has been activated ion the Views for assemblies dialogue window, you can specify in the settings for view groups whether sectional views are also to be created for attached parts. According to the ISD default setting, sectional views are automatically created for Steel Engineering plates running transversely or diagonally to the main part axis. When working with configuration templates, you can specify for each usage which sectional views are to be created for attached parts. The setting can be defined in the Configuration Editor at Automatic drawing derivation > Production drawing > Usage-dependent > name > View group, with name being the name of the relevant template.
The following views are available:
|
Part type |
Axonometric view |
Sectional view |
Development |
Standard views |
|---|---|---|---|---|
|
Assemblies |
landscape or portrait |
yes |
- |
all |
|
Beams |
landscape or portrait |
- |
- |
all |
|
Plates |
landscape or portrait |
- |
- |
all |
|
Sheets |
landscape or portrait |
- |
yes |
top, bottom, left, right |
|
General parts |
landscape or portrait |
|
|
all |
If you work with configuration templates, the following views will be pre-set in the Views for... dialogue window:

The pre-settings can be specified in the Configuration Editor at Automatic drawing derivation > Production drawing > Usage-dependent > name > View type assignment, Parts, with name being the name of the respective template.
 Please note:
Please note:
Views in derived drawings can be locked in such a way that they can no longer be rotated out of the screen plane. Some view functions will then be unavailable for locked views, namely, all functions that would cause a rotation of the view out of the screen plane, e.g.:
These functions will be hidden in the transparent toolbar, and greyed out in the Ribbon as well as in the context menu.
To activate the locking of views in derived drawings, open the Configuration Editor (ISDConfigEditor.exe) and select ...> System settings > Visualisation > Views, and set the parameter Automatic locking of new views of derived drawing to Always lock. The default setting is Never lock.
To unlock individual views of the derived drawing, open the context menu of the view and select Unlock  . To unlock all views of the derived drawing, set the above parameter in the Configuration Editor to Never lock and re-generate the drawing.
. To unlock all views of the derived drawing, set the above parameter in the Configuration Editor to Never lock and re-generate the drawing.
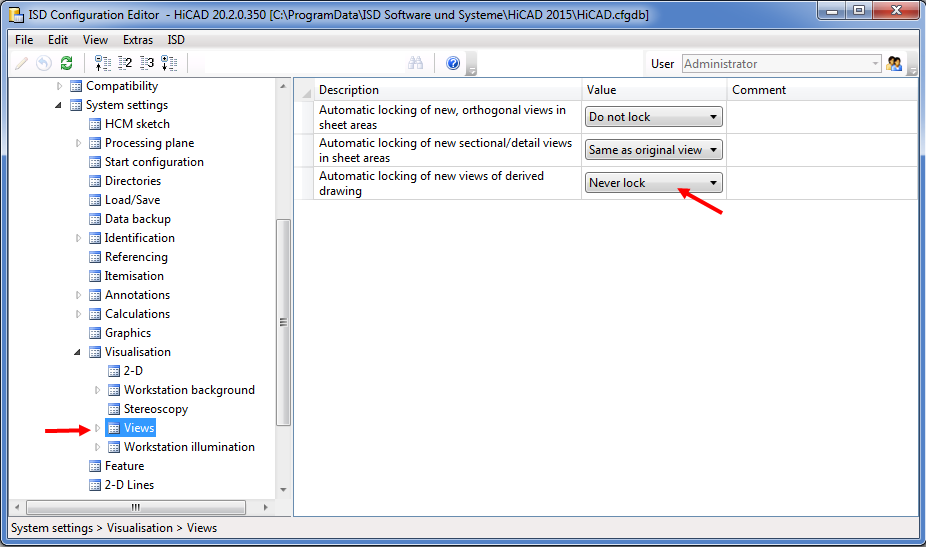
In the workshop drawing, detail groups are managed in so-called "view groups". The structure of these view groups is specified via the checkboxes shown below.
Use the buttons of the Views to be created for: area to specify the views for a view group.
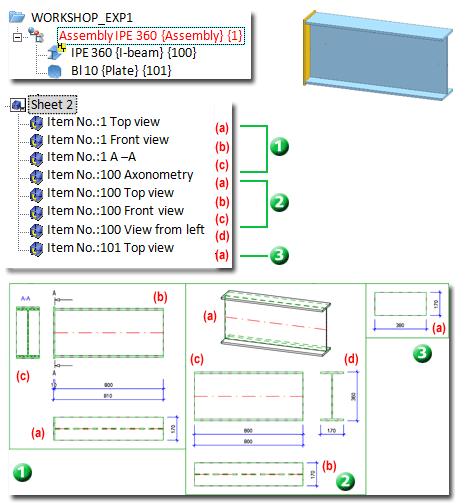
Example of a workshop drawing with 3 view groups
 Please note:
Please note:

Derive Drawing • Settings for Derived Drawings (3-D SE) • Derived Drawings - Settings for Drawing Sheets etc. • Usage-Dependent Configurations
|
© Copyright 1994-2018, ISD Software und Systeme GmbH |