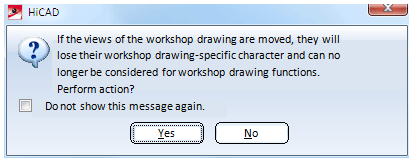Update Derived Drawing (3-D SE)
Drawing > Itemisation/Detailing > Derive  > Update derived drawing
> Update derived drawing 
Use this function to update already existing derived drawings after applying changes to the model drawing. Furthermore, updating a derived drawing enables you
to close gaps in the model drawing which can, for instance, occur when superfluous views have been deleted.
When you call the function, the Update derived drawing dialogue window will be displayed:
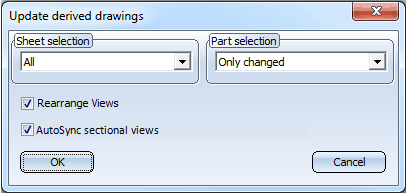
- Select the sheet you want to update from the Sheet selection list box. If you want to update all sheets, select All.
- In the Part selection section, specify which parts you would like to take into account for the updating:
- All
- Only changed
- Select individually
- Selection list
- If you do not want to rearrange the views of the updated sheets, e.g. because you want to retain your own arrangement of views, deactivate the Rearrange views checkbox.
- Via the AutoSync sectional views checkbox you can specify how to handle sectional views that are still missing, and sectional views that are no longer needed. If you activate the checkbox, the following will happen:
After the adding of new attached parts in the model drawing, the corresponding missing sectional views will be generated automatically.
After the deletion of attached parts in the model drawing, the corresponding superfluous sectional views will be deleted automatically.
Example:
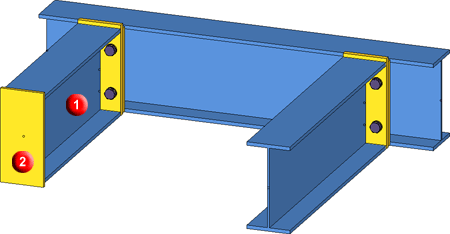
- To perform the update, click OK to close the window. If you have chosen Part selection: Select individually, HiCAD will prompt you to identify the desired Steel Engineering part.
 Notes:
Notes:
- To create a selection list, press and hold down the CTRL key and identify the steel engineering parts you want to update - either in the ICN or in the drawing. You can also select the parts by drawing a rectangle: Press and hold down the CTRL key and use the left mouse button to draw a rectangle around the required drawing detail. Then activate the Update derived drawing function.
- If you are processing beams that have already been itemised,
the item numbers of these parts are assigned a negative sign. You will
need to re-itemise the changed beams before updating the workshop drawing.
- If you have added further parts/assemblies to your drawing, the existing views will be retained during workshop drawing modification. Additional drawings are, depending of the filter settings, inserted.
- Frames for view groups are automatically adapted if the size of a view group has changed.
- If you want to delete a view of a workshop drawing, use the deletion functions for views - either in the Views tab of the ICN or in the Graphic window.
- When loading drawings with an updating of referenced parts, the workshop drawing will not be automatically updated.
- Individually added dimensions and annotations (including 3-D dimensions) will be retained and updated when drawings are updated.
- Individually generated 2-D/3-D views, sectional and detail views will be retained and geometrically updated when drawings are updated.
- For external PDM-managed drawings you can now specify in the Configuration Editor whether missing sectional views are to be created in case of an updating of derived drawings. To do this, select ... > Automatic drawing derivation, and set the parameter AutoSync sectional views when updating PDM-managed drawings as desired. Default setting is 0 (do not adjust).
When adding view groups on drawing sheets with already existing views from a drawing derivation, you have also the option to prevent the rearranging of the views if desired. In the Configuration Editor, select ... > Automatic drawing derivation, and set the parameter Rearrange views when updating PDM-managed drawings as desired. Default setting is 1 (rearrange).
- If the scale changes for the views of a workshop drawing, manually created views will also be adjusted when the workshop drawing is updated. Linked views will be retained, i.e. the aligned linking of manually created views will be kept after the scale change. For detail views or limited sectional view, the appropriate relative scale change will be applied.
- For annotations in workshop drawings, the FTD files will be evaluated according to the current settings in the Configuration Editor, at Automatic drawing derivation > Production drawing > Usage-dependent > name > Annotation . name is the name of the corresponding usage.
- If an automatically generated dimension, i.e. a dimension based on dimensioning rules, is deleted in one view of the workshop drawing, this dimension will not re-appear when updating the workshop drawing!
More specifically the procedure will be as follows as of HiCAD 2017 SP1:
- The selected dimension will be deleted and will not re-appear when updating the drawing.
- The dimensioning rules set saved in the workshop drawing data for the view groups of the selected dimension will be adjusted so that the dimensioning rule for that dimension will be omitted in the respective direction and view. HiCAD will point this out by showing the following message:
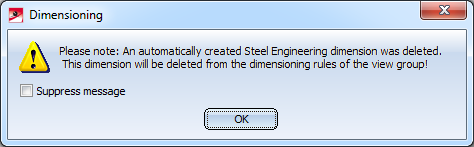
If this message should no longer be displayed during the current HiCAD session, please activate the Suppress message checkbox.
If you do not want this behaviour you have the possibility to turn it off in the Configuration Editor under System Settings > Annotations > Dimensioning, 3-D by deactivating the Rework when deleting workshop drawing dimensions checkbox. This is recommendable if a loss of performance can be noted in workshop drawings with many views.
The new behaviour only works with workshop drawings created in or updated in HiCAD 2017 SP1!
 Please note:
Please note:
If you move a view from one sheet of the workshop drawing to another (via Drag & Drop), HiCAD will issue the following message:
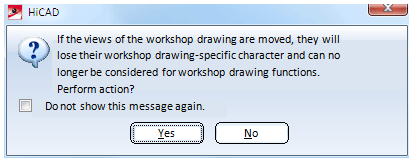
After performing the action, the corresponding views will no longer be considered for the updating of the workshop drawing.


Drawing Derivatio (General) • Derive Drawing • Drawing Derivation: Functions
© Copyright 1994-2018, ISD Software und Systeme GmbH
Version 2302 - HiCAD Basics
Date: 30/10/2018 |
> Feedback on this topic |
 > Update derived drawing
> Update derived drawing 
 > Update derived drawing
> Update derived drawing 
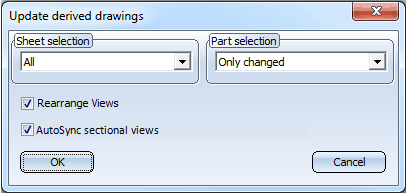
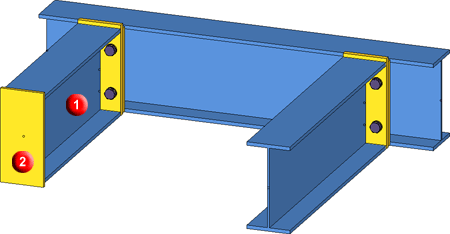
![]() Notes:
Notes: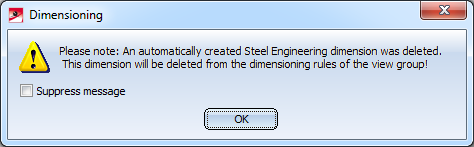
 Please note:
Please note: