Start Centre
When you first start HiCAD , the Start Centre is displayed, which
is designed to make it easier for you to get started with your construction.
 Please note:
Please note:
- If you click www.isdgroup.de, HiCAD attempts to display the ISD
homepage in the browser.
- When you click the
HiCAD image, you will obtain information about the version number, the
name of the current drawing and the utilised data store. This is the same
as calling the HiCAD function in
the Help menu.
- When you call the
Start Centre again, the values that you set last are displayed as the
default values.
- The settings which
you have selected in the Start Centre for the Create new
drawing start action are
even used in HiCAD if you call the New drawing (without DB) function.

Create new drawing
If you want to create a new drawing by activating the relevant option
field, choose here whether you want an individual part or an assembly drawing to be created.
- Part drawing
In a part drawing, you divide your drawing into main parts
and sub-parts. To define the part structure, you use dummy parts
which symbolise the assembly. You then assign the assembly-relevant
main parts and sub-parts to them. Instead of dummy parts, you can also
use the special component type Assembly.
- Assembly drawing
You can define 3-D drawings directly when creating the assembly
drawing and - if you are working in parallel with HELiOS - enter them into
the database. This provides significantly more efficiency, particularly
for referencing, itemisation and bills of materials (BOM) creation.

Options
- Enter
drawing into Database
If you are working with HEliOS, you can define here whether you want
the new drawing to be entered in the database. If this box is activated,
HiCAD asks you, once you exit the Start Centre, to enter the document attributes. If not, you will be asked to enter the name of the drawing file.
Activate - if desired - the project to which you want the
drawing to be assigned.
- Scale
You can predefine the scale of the drawing here.
- Start
mode
Here, choose the Start mode which you want to be activated once you
exit the Start Centre, e.g. 2-D if you want to start
the drawing in 2-D or 3-D extruded solid if you want
to start the 3-D drawing by creating an extruded solid.
- Create
processing plane (only 3-D)
Here, you can define which of the standard processing planes you want
to be created. To do this, activate the desired checkbox.
- View
projection and View representation (only 3-D)
If you want to work in 3-D, you can predefine the model view and the
display of the view here.

Load existing drawing
If you have chosen Load existing
drawing as the Start mode, you can define here whether you want the
drawing to be loaded via the database, Explorer or an interface. As with
a new creation, you can also activate the project directly.

Switch Start
Centre display off
If you activate the Switch Start Centre display off checkbox and click OK to exit
the Start Centre, the current settings will apply as the default settings
for whenever you start HiCAD again and create new drawings. The Start Centre
is then no longer displayed. To re-activate the Start Centre and to change
the settings, click the Settings  icon at the upper right of the window, then select Activate Start Centre.The changes to the settings will take effect when you next start HiCAD.
icon at the upper right of the window, then select Activate Start Centre.The changes to the settings will take effect when you next start HiCAD.
If you click OK to exit the
Start Centre, the current settings are used as the default setting. If,
on the other hand, you exit the Start Centre by pressing the ESC key or
the  icon, the
settings are ignored.
icon, the
settings are ignored.


Managing
HiCAD at Start-Up • Manage Drawings • Part Drawing or Assembly Drawing
|
© Copyright 1994-2018, ISD Software und Systeme GmbH
Version 2302 - HiCAD Basics
Date: 30/10/2018
|
> Feedback on this topic
|
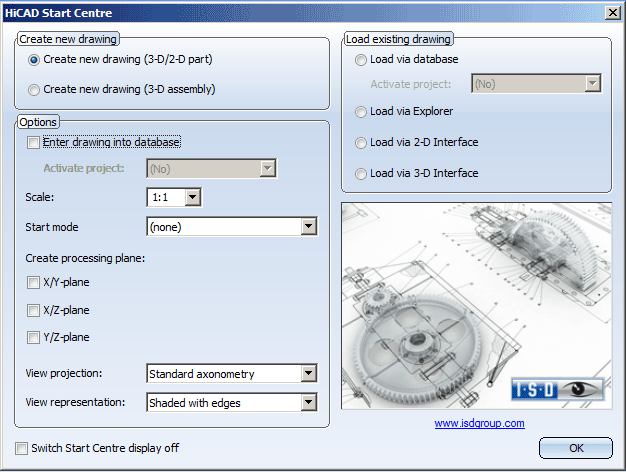
![]() Please note:
Please note:  icon at the upper right of the window, then select Activate Start Centre.The changes to the settings will take effect when you next start HiCAD.
icon at the upper right of the window, then select Activate Start Centre.The changes to the settings will take effect when you next start HiCAD. icon, the
settings are ignored.
icon, the
settings are ignored.