
Use the QuickAccess Toolbar to directly access frequently used functions without having to switch any tabs.

By default, the toolbar features the normal file management functions. These are the following functions:
| Function | Key | ||
|---|---|---|---|
|
|
New Creates a new drawing file. |
CTRL+N |
|
|
|
Open Opens a drawing file. |
CTRL+O |
|
|
|
Save Saves the current file with the current name. |
CTRL+S |
|
|
|
Save as Saves the current file, but with a different name, or in a different file format. |
|
|
|
|
Close Closes the current drawing file. |
|
|
|
|
Prints or plots the current drawing file - completely or only a detail. |
CTRL+P |
|
|
|
Undo Revokes the last action. |
CTRL+Z |
|
|
|
Redo Restores the previously revoked state. |
CTRL+SHIFT+Z |
|
You use the UserInterfaceEditor.exe tool for a customization of the QuickAccess Toolbar. This tool can be directly started from HiCAD, by clicking the  symbol to the right of the QuickAccess Toolbar. A menu with the following options opens:
symbol to the right of the QuickAccess Toolbar. A menu with the following options opens:
Select Customize QuickAccess Toolbar to add further functions to the QuickAccess Toolbar. The Customize dialogue window will be displayed.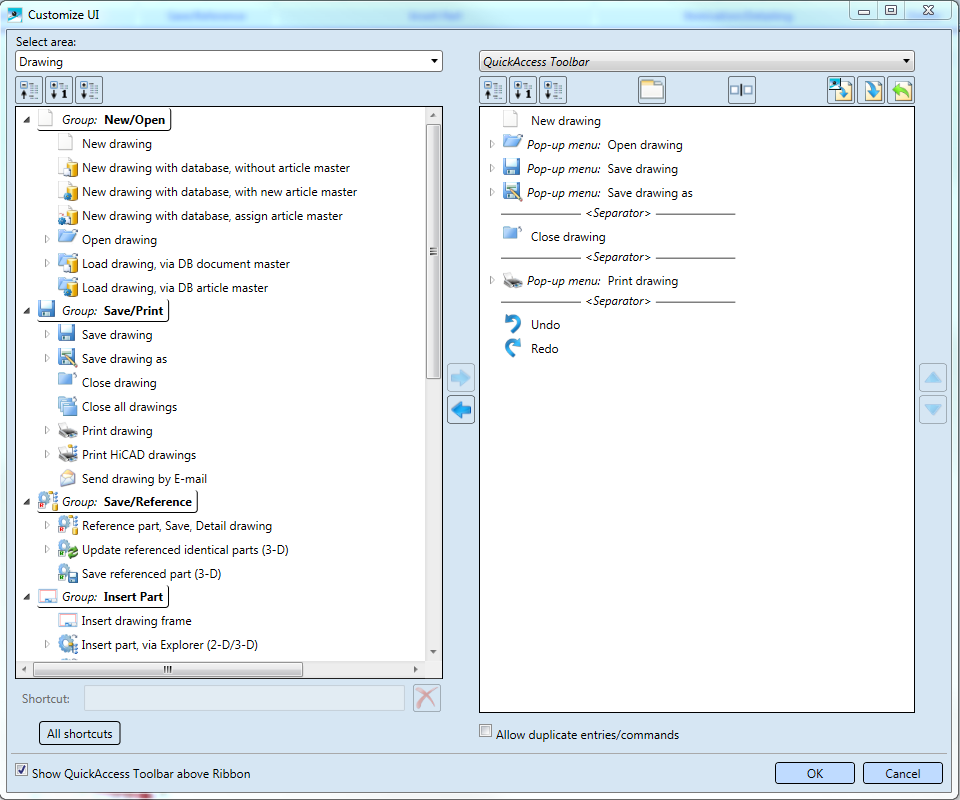
|
|
Expand all Expands the complete structure of the Ribbon/the QuickAccess Toolbar. |
|
|
Expand 1 level Shows only the 1st level of the Ribbon/the QuickAccess Toolbar. |
|
|
Collapse all Collapses the complete structure of the Ribbon/the QuickAccess toolbar. |
|
|
Create user-defined Ribbon tab Use this function to create a customized toolbar. |
|
|
Add separator Adds a vertical separator, which is initially placed as a
string at the end of the Ribbon tab. Use the |
|
|
Reset Restores the default layout of the QuickAccess Toolbar defined by the ISD. |

|
Import Imports a QTC file, replacing the current layout of the QuickAccess toolbar. In this way it can be achieved that the QuickAccess Toolbars are identical on all HiCAD workstations.
|
|
|
Export You can export the current customisations of the QuickAccess Toolbar to a file which can then be imported to other computers and utilized by others (e.g. colleagues). Click the Export |
|
|
Add >> Adds the marked function of a HiCAD Ribbon tab to the QuickAccess Toolbar. Please note: If the selected entry already exists in the user-specific Ribbon tab while the Allow duplicate entries/commands checkbox is deactivated, the Add >> function will be locked! |
|
|
<< Remove Removes the functions from the QuickAccess Toolbar. |
|
|
Move down / up Changes the sequence of functions on the QuickAccess Toolbar. |
Proceed as follows:
 button to add the command on the right hand side.
button to add the command on the right hand side.
Please note that confirming with OK is only possible if the  symbol is not displayed. This symbol indicates incorrect inputs, e.g. the input of a reserved shortcut.
symbol is not displayed. This symbol indicates incorrect inputs, e.g. the input of a reserved shortcut. 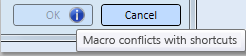
 You can also add commands to the QuickAccess Toolbar directly via the commands shown on the Ribbon.
You can also add commands to the QuickAccess Toolbar directly via the commands shown on the Ribbon.
 Please note:
Please note:
Use the checkbox at the bottom left of the dialogue window to specify whether the QuickAccess Toolbar will be shown above or below the Ribbon.
 symbol or the Cancel button in the dialogue window when the last changes have not been saved yet, the following message appears:
symbol or the Cancel button in the dialogue window when the last changes have not been saved yet, the following message appears:
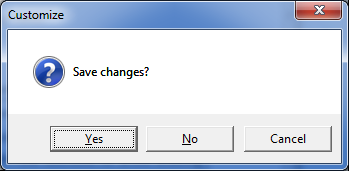
Click Yes to save the changes, or No to discard them. Clicking Cancel closes the message, and the Customize window will remain open.

User Interface • Multi-Functional Toolbar (Ribbon) • Customizing the Ribbons • Customizing the Keyboard
|
© Copyright 1994-2018, ISD Software und Systeme GmbH |