Accessory Parts in Database Product Structure BOM (PE)
The Database Product Structure BOM can only be generated if the Database is used as part data source in HiCAD Plant Engineering.
For parts to which the accessory parts are to be assigned always and irrespective of the fitting situation, the assigning can take place directly in the product structure of the corresponding part.
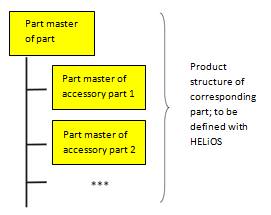
 Accessory parts which are assigned depending on the fitting situation will only appear in correct quantities in the product structure BOM, if the article masters of the accessory parts were assigned, via product structures, to so-called accessory sets, which in turn must be linked, via a Part-Part link, to the article masters of the parts to which the accessory parts belong.
Accessory parts which are assigned depending on the fitting situation will only appear in correct quantities in the product structure BOM, if the article masters of the accessory parts were assigned, via product structures, to so-called accessory sets, which in turn must be linked, via a Part-Part link, to the article masters of the parts to which the accessory parts belong.
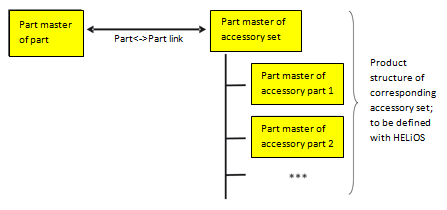
It is recommended to use this assigning procedure for all parts containing accessories, even if the assigning is dependent on the fitting situation.
Preparation
- You need to activate the options Include accessory sets and Accessory sets in DB product structure on the Part selection tab of the HiCAD Plant Engineering Settings dialogue in order that the necessary accessory part data will be generated when you insert parts in the layout plan. The Link for accessory sets option on the Bills of Materials tab needs to be set to the Part-Part link that is used for the assigning of the accessory sets.
In an existing layout plan you can also create the data for the accessory parts subsequently, by selecting Evaluation > Others > Attributes > Update attribute values.
In the same way, you can use this function to subsequently apply any changes to the options Include accessory sets and Accessory sets in DB product structure to the currently loaded layout plan. In this way, the data of the accessory parts can also be removed again if required.
- Make sure that the following attributes have been assigned in the file attrcadhelios.dat in the HiCAD SYS directory:
"hicad";"Comment";"COMMENT";
"hicad";"Length";"LENGTH";
The second string is the short text (language-dependent!) denoting the corresponding HiCAD attribute in the Catalogue Editor (CatEditor.exe). The third string is the name of the HELiOS product attribute.
This has the following effect:
- When the Bill of Materials is created, a comment is written, for each accessory set, to the product attribute COMMENT, indicating the article number of the part to which the accessory set belongs (e.g. "to TN-02612").
- For straight pipe segments which have been cut to length, the corresponding length will be written to the attribute LENGTH (this is only for the sake of completeness, and is of no importance for accessory parts).
- In the HELiOS Desktop, right-click in the Product Explorer and select Configure. The product tree configuration dialogue is displayed. If not already available, add the product attributes COMMENT and LENGTH, as well as the attributes that you want to use for the BOM (the configuration data are written into the file pv_konfig.dat in the HiCAD SYS directory).
Creation of the Product Structure BOM
- In HiCAD, activate the assembly for which you want to create a Bill of Materials (BOM). On the HELiOS PDM Ribbon tab, select Product structure > ... all sub-part levels, to transfer the part structure as a product structure to HELiOS.
- In the HELiOS Desktop, right-click on the product structure windows and select Top part > Find. Use the search mask to find the part of the assembly whose structure you have just transferred via HiCAD to HELiOS.
- In the Product Explorer, right-click again and select Output > ReportManager. The ReportManager is launched and displays the BOM. When you create a Plant Engineering BOM in this way for the very first time, please switch (at the top left of the ReportManager window) to the configuration file PRODUCT_ANL_01 first. If you require further information about the editing of BOM layouts, please refer to the Online Help of the Report Manager.
 Important:
Important:


Accessory Parts- Part Data Source: Database (PE) • Settings: Part Selection (PE) • Settings: Bills of Materials (PE)
|
© Copyright 1994-2018, ISD Software und Systeme GmbH
Version 2302 - HiCAD Plant Engineering
Date: 11/07/2019
|
> Feedback on this topic
|
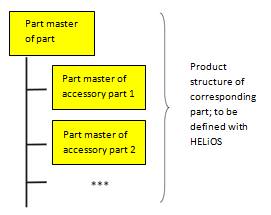
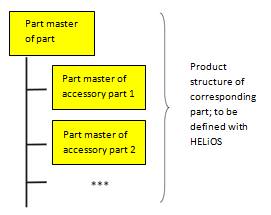
 Accessory parts which are assigned depending on the fitting situation will only appear in correct quantities in the product structure BOM, if the article masters of the accessory parts were assigned, via product structures, to so-called accessory sets, which in turn must be linked, via a Part-Part link, to the article masters of the parts to which the accessory parts belong.
Accessory parts which are assigned depending on the fitting situation will only appear in correct quantities in the product structure BOM, if the article masters of the accessory parts were assigned, via product structures, to so-called accessory sets, which in turn must be linked, via a Part-Part link, to the article masters of the parts to which the accessory parts belong. 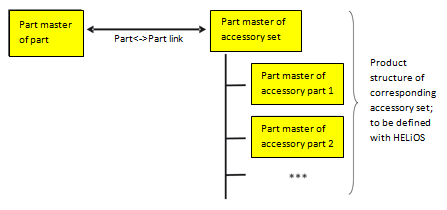
 Important:
Important: 