


Plant Engineering > Link to P+ID > Show P+ID symbol
If the assigned P+ID is not loaded, HiCAD automatically loads it as described in the relevant chapter. In addition, you can tell HiCAD to show the P+ID symbol for parts or pipelines on the appropriate sheet of the schema. The associated symbol is colour marked.
The following functions are available:
|
|
|
|
|
|
|
|
 When switching to P+ID, the Object mode is activated automatically. Element and Group mode will be unavailable.
When switching to P+ID, the Object mode is activated automatically. Element and Group mode will be unavailable.
Plant Engineering > Link to P+ID > Show P+ID symbol for part 
Select the required part. HiCAD automatically switches to the assigned P+ID window where the symbol for the selected part is colour marked.
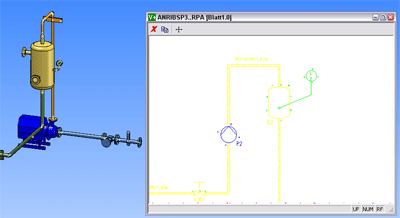
In the selection window you can enlarge details by drawing rectangles. You can also use the mouse wheel to enlarge or downsize the detail.
The menu bar of the window provides the following functions:
|
|
Close window |
|
|
Selection of another sheet |
|
|
View all |
Referenced 3-D assembly <-> P+ID
If the active part is a referenced assembly that has been linked to a P+ID, the linked P+ID will be loaded into an new window, or HiCAD switches to the window in which the P+ID has already been loaded.
If the assembly has been linked to several P+IDs, a selection list with the corresponding document masters will be displayed, enabling you to select the desired P+ID.
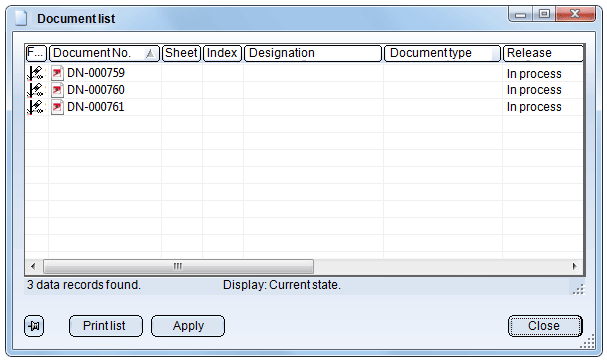
The selected linked P+ID will be loaded into an new window, or HiCAD switches to the window in which the P+ID has already been loaded.
If the active part is the sub-part to a referenced assembly, two cases are possible:
After loading the corresponding P+ID, HiCAD switches back to the layout plan. If you mark a part here, the assigned symbol will be shown in a viewer window. If no symbol has been assigned, or if the assigned symbol is not located in the currently loaded P+ID, HiCAD will display an appropriate message.
Plant Engineering > Link to P+ID > Show P+ID symbols for all parts 
Use this function to display the P+ID symbols of all parts in the layout plan or the referenced assembly.
Layout plan <-> P+ID
HiCAD automatically switches to the assigned P+ID window, where all symbols for parts existing in the layout plan are highlighted.You can then use this option in the same way as the Show P+ID symbol for part option.
Referenced 3-D assembly <-> P+ID
If the active part is a referenced assembly or part of a referenced assembly that has been linked to a P+ID, the linked P+ID will be loaded into an new window, or HiCAD switches to the window in which the P+ID has already been loaded.
If the assembly has been linked to several P+IDs and none of them has been loaded, a selection list with the corresponding document masters will be displayed, enabling you to select the desired P+ID.
The further procedure is identical to that for the Layout plan <-> P+ID link.
Plant Engineering > Link to P+ID > Show P+ID symbol for pipeline 
Select the required pipeline in the layout plan and confirm your selection. HiCAD automatically switches to the assigned P+ID window. The associated pipeline will be highlighted.
You can then use this option in the same way as the Show P+ID symbol for part option. This applies in particular to the procedure for referenced assemblies that have been linked to a P+ID.

Assigned P+ID (PE) • Plant Engineering Functions • Flow Charts (P+ID)
|
© Copyright 1994-2018, ISD Software und Systeme GmbH |