
Plant Engineering > Part Data Tools > PAA-Editor 
PAA files are part archives which are used for Plant Engineering parts with fixed geometries (that is, such parts will not just be parameterized when they are inserted). PAA files can be imagined as simplified variants without any sub-types. As such, PAA files support all what you already know from variants. In particular, you have the option to equip the connections of such parts with the connection IDs for Plant Engineering.
You can use the PAA Editor to create a PAA archive from the files for the different representations of a Plant Engineering part, and to change the content of a PAA archive. A prerequisite for this is that the part has not been parameterized, i.e. that it is not a variant.
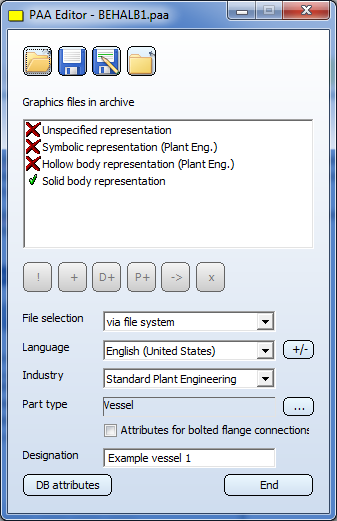

You use the PAA Editor to load and save variant files (KRA, PAA). The selection can either take place via the Windows file system or - if you are using HELiOS - via the document and/or article master. You specify the selection method in the File selection field.
Via file system
In the File selection list box, select the via file system entry. Click Open archive  .
.
The standard dialogue for part file selection will be displayed. The default directory for selection is defined via the directory path at position 6: in the FILEGRUP.DAT file. The default directory is normally the HiCAD sub-directory PlantParts.
Via HELiOS
You can also select an archive file (PAA) via HELiOS. In the File selection list box, select with DB, via document master or with DB, via article master. Click Open archive . The HELiOS search mask will be displayed. Please note that the selected archive file may only be located in the Vault Server, provided that the server is active.
. The HELiOS search mask will be displayed. Please note that the selected archive file may only be located in the Vault Server, provided that the server is active.
|
Language |
If the selected file contains no language information, the language ID set in the Registry will be used for this file. Otherwise, the language ID assigned to the file will be used. If several language IDs have been assigned, the first found ID will be used. If you want to assign further languages to a variant, select the Language
|
||||||||||||||||
|
Industry |
Use the list box to switch the field of industry. You can choose between Standard Plant Engineering and Air ducts. A switching to Mechanical Engineering or other industries is currently not possible. |
||||||||||||||||
|
Part type |
Click the |
||||||||||||||||
|
Attributes for bolted flange connections |
The PAA Editor allows you to store the parameters of a flange connection (Connection ID: 20000) directly in a PAA file. For this purpose, the Attributes for bolted flange connections checkbox has been added in the dialogue window of the PAA Editor. If this checkbox is active, the attributes for bolted flange connections will be added to the attributes list that is displayed when you click on the DB atttributes button. |
||||||||||||||||
|
DB attributes |
The constant attributes that are predefined for the selected part type can be edited here. When you click the DB attributes button, the Attribute assignment window will be displayed, where the constant attributes will be listed. For attributes for which lists of suggested values or value selection lists exist, the corresponding values can be chosen from a selection box. If the Attributes for bolted flange connections has been activated, the list of attributes will also contain the attributes for flange connections:
Connection-specific attributes (x stands for the connection number) for bolted flange connections are:
You can also specify the attribute values directly in HiCAD while constructing a part:
In this case the PAA Editor will take the values directly over into the list of attributes, so that you do not need to enter them again. Please note however that the PAA Editor cannot evaluate any formulas! |
||||||||||||||||
|
Designation |
Use this field to define, independent of the settings in the Attribute assignment window, the constant attribute DESIGNATION. |
When you load a PAA archive, representation types will be listed. A red cross  means that the representation type is not available. A green checkmark
means that the representation type is not available. A green checkmark  indicates that this representation type exists in the archive. The processing functions refer to the marked list row. Which functions are active depends on whether the selected item marked list row marks a representation type that is available or not available in the archive.
indicates that this representation type exists in the archive. The processing functions refer to the marked list row. Which functions are active depends on whether the selected item marked list row marks a representation type that is available or not available in the archive.
|
|
Re-declare representation type This function cannot be applied to the symbolic representation. You use this function to re-declare graphics files that exist in the archive and to which a particular representation type has been assigned, i.e. you assign a new representation type to them. After clicking this button, a dialogue will al kinds of representation types will be displayed. Select the desired type of representation and confirm with OK. |
|
|
Add representation type, via file system Use this function to transfer the graphics files for the selected representation type to the current PAA archive. You select, via the Windows file system, either a different PAA archive or a KRA file as source. A warning will be issued if the source file contains a configuration type that is different from that in the current archive. The function will then be cancelled. |
|
|
Add representation type, via document master This function is available if HELiOS is active. You use this function to transfer the graphics files for the selected representation type to the current PAA archive. You select, via the HELiOS document search mask, a different PAA archive as source. The selected archive file can also be located in the Vault Server, provided that the server is active. |
|
|
Add representation type, via article master This function is available if HELiOS is active. You use this function to transfer the graphics files for the selected representation type to the current PAA archive. You select, via the HELiOS part search mask, a different PAA archive as source. The selected archive file can also be located in the Vault Server, provided that the server is active. |
|
|
Export representation type Use this function to save the graphics files of the selected representation types, together with the corresponding files that are independent from the representation types, to a new PAA archive. |
|
|
Delete representation type Use this function to delete the graphics files of the selected representation type from the current PAA archive. |
Use the buttons
 Save archive and
Save archive and
 Save archive as
Save archive as
to save the part files.
Although a KRA file can be loaded, the saving will always be performed in the form of a PAA file. Saving in a KRA file is not possible.
A PAA file that was loaded from the Vault Server will also be directly saved to the Vault Server.
A status that has not been saved yet is indicated by an asterisk * in the dialogue caption.

If you try to save an invalid state, an appropriate warning message will be displayed. This can happen, for example, if no representation type has been defined in the archive.
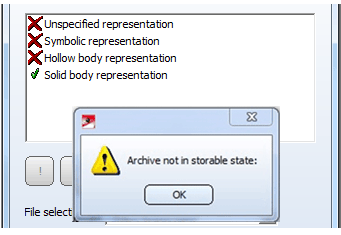
Select Close archive  to close opened part files again. Then you want to close a status that is still unsaved, you will be asked whether you want to save the changes.
to close opened part files again. Then you want to close a status that is still unsaved, you will be asked whether you want to save the changes.

Part Data Tools (PE) • Plant Engineering Functions
|
© Copyright 1994-2018, ISD Software und Systeme GmbH |