
'Simulation' docking window > Conveyor 
The conveyor moves all parts of an assembly in a defined direction, along a defined surface, and with a specified speed. The movement continues until the parts lose contact with the defined surface. The surface must belong to the active simulation assembly. Conveyors are only considered for physical simulations. The conveyor function is, for example, useful for the simulation of assembly lines or sorting processes.
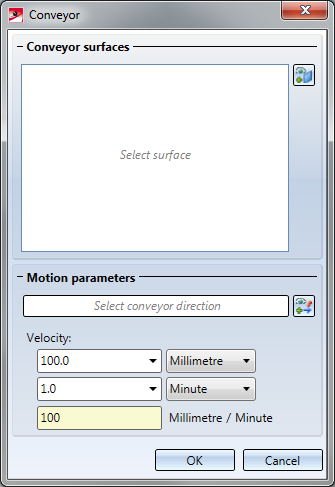
Proceed as follows:
 symbol and identify the surface. The conveyor surface will be highlighted in the drawing.
symbol and identify the surface. The conveyor surface will be highlighted in the drawing.  symbol and specify the direction by identifying one edge or two points (right-click). The specified direction will be indicated by a vector symbol.
symbol and specify the direction by identifying one edge or two points (right-click). The specified direction will be indicated by a vector symbol. | Allowed units of lenghth | Allowed units of time | |
|
|
The conveyor will then be shown in the simulation tree. The name of the conveyor will be Conveyor_n, with n being a consecutive number that is automatically assigned by HiCAD.
To edit the parameters of a conveyor, double-click the name of the conveyor in the simulation tree. The Conveyor dialogue window will then be displayed. In the drawing, the conveyor surface will be highlighted and the conveyor direction will be indicated .
Change the settings as desired and close the dialogue window with OK.
Recalculate the simulation!
Right-clicking the name of a conveyor in the simulation tree opens a context menu with further functions:
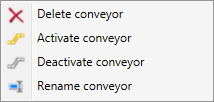
A deactivated conveyor will not be considered for the recalculation of the simulation. A deleted conveyor can be restored with UNDO.
Whether a conveyor is active or inactive is indicated by a corresponding symbol in the simulation tree:
|
|
Conveyor active |
|
Conveyor inactive |
 Please note:
Please note:

Simulations (3-D) • The 'Simulations' Docking Window (3-D) • Simulation: Examples (3-D)
|
© Copyright 1994-2018, ISD Software und Systeme GmbH |