
Sketch > Process > Chamfer 
Use this function to chamfer corners of polylines. If desired, you can automatically assign HCM constraints in the process.
When you call the function, the Chamfer dialogue window will be displayed.
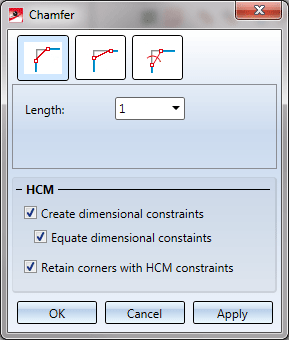
|
|
Chamfer, 1 length Chamfers corners by specifying one chamfer length. Input field: Length |
|
|
Chamfer, 2 lengths Chamfers corners by specifying two chamfer lengths. Input fields: Length 1 and Length 2 The first chamfer length applies to the edge closest to the identification point. |

|
Chamfer, Angle and Length Chamfers corners by specifying the chamfer length and the chamfer angle. Input fields: Length and Angle |
Create dimensional constraints
If this checkbox is active, a HCM constraint will be automatically created for the filleted corners. The checkbox will be greyed out if the Sketch - Enter constraints checkbox in the Settings dialogue (Sketch > HCM > Tools  > Settings) has not been activated.
> Settings) has not been activated.
Equate dimensional constraints
This checkbox can only be used if the Create dimensional constraints checkbox has been activated. If this is the case, the dimensional constraints will be equated for all corners that have been chamfered in one step. This means that the first chamfered corner contains the constraints, and the other chamfered corners contain a "reference" to this constraint. If one of these chamfers is modified afterwards by a subsequent changing of the dimensional constraint, the other chamfers will be adjusted automatically.
The equation of dimensional constraints in only possible for distance constraints in planar sketches. The setting will be ignored for 3-D sketches.
Retain corners with HCM constraints
This option is relevant if a HCM constraint has already been assigned to the corner you want to chamfer. If you want to retain the corner as a part of this constraint even after chamfering, activate this checkbox. Otherwise, the constraint will be removed.
Specify the required settings and select the desired edges in the vicinity of the corner to be chamfered. If you move the cursor over an edge, it will be highlighted in colour (Magenta, special colour Marking 1) and a preview of the chamfer is displayed. When you click on the edge, HiCAD will searches for the next corner and highlights the corresponding edges (Red, special colour Marking 5). If an already selected edge is selected again, it will be removed from the selection, and its highlighting will also be removed.
If you right-click during the selection process, a context menu with further options will be displayed:
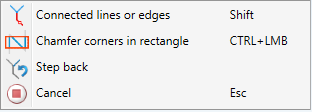
|
|
Connected lines or edges Use this function to select all edges that are connected to the identified edge in one step. The edges will be selected up to a point where a continuation would no longer be unambiguous. This does however not apply to the edges of a solid.
|
|
|
Chamfer corners in rectangle (CTRL + LMB) Use this function to select the corners to be chamfered by means of a selection rectangle. Please note that only elements of the active part will be considered. If the rectangle is drawn from the top left to the bottom right, all lines/edges which are completely located within the rectangle will be selected. If the rectangle is drawn from the top right to the bottom left, lines/edges only portions of which are located within the rectangle will be selected as well. The selected lines/edges will be highlighted in a different colour. You can also call the function via the keyboard. Proceed as follows:
|
|
|
Step back If you want to undo one or several steps of the process in order to make corrections, select this option (if required, several times). |
|
|
Cancel (ESC) Cancels the function. |
|
Important note on the selection functions: Normally, already selected lines and edges will be de-selected if you click them again. For the above functions marked with an asterisk *, however, the following applies: If you click lines or edges that have already been selected or if already selected lines are located in a selection, they will not be removed from the selection! |
|
If you click Apply, the selected chamfers will be applied, while the window remains open, allowing you to chamfer further edges (even with different settings if desired). If you click OK, the selected chamfers will also be applied, but the dialogue window will be closed.
If you middle-click in the drawing while the dialogue window is displayed, the following will happen:
The images below show two examples:
Example 1
In Sketch (1) two highlighted edges (2) are selected: Without dimensional constraints equation (3), and with dimensional constraints equation (4).
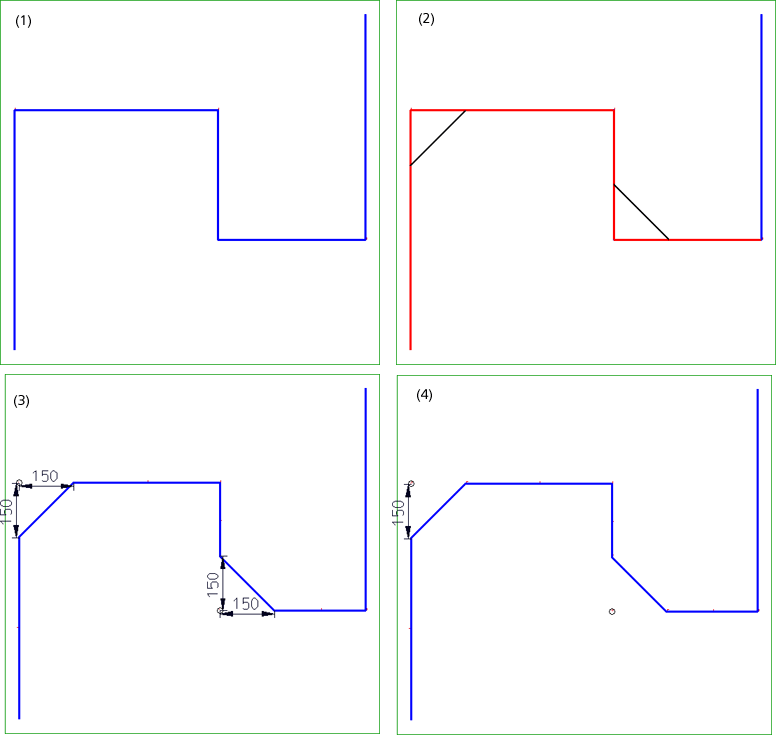
Example 2
Here a corner (1) is chamfered that is already part of a distance constraint: With retaining of constraints (2) and without retaining (3).
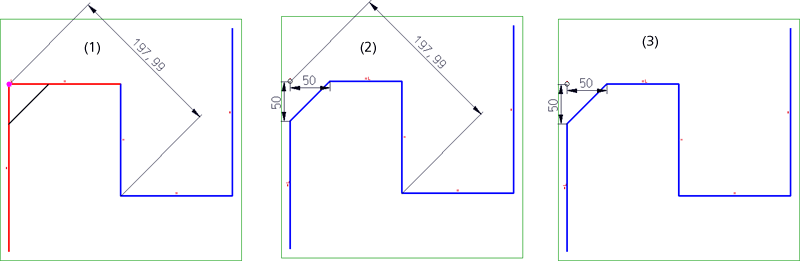
 Please note:
Please note:
 symbol in the dialogue window. If you move the cursor over the symbol, the corresponding error message will be displayed.
symbol in the dialogue window. If you move the cursor over the symbol, the corresponding error message will be displayed.
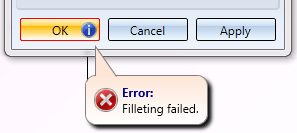

|
© Copyright 1994-2018, ISD Software und Systeme GmbH |