 Lettering
Lettering 
3-D Standard > Standard Processings > Bore >  Lettering
Lettering 
Use this function to apply letterings to parts. The letterings are placed into the active processing plane and are assigned to the active part.
First activate the part to which you want to apply the lettering. Call the Lettering function. If no processing plane has been chosen, HiCAD will prompt you to define one.
The Text entry punching tools window is displayed. Enter the desired text for the lettering and select the desired text formatting. Alternatively, you can also re-use existing or pre-defined texts.
The options and functions of the dialogue window are as follows:
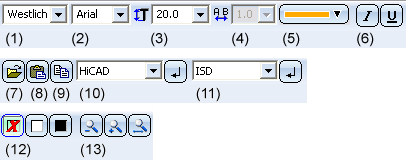
|
(1) |
Character set |
|
(2) |
Text font HiCAD offers all installed HiCAD fonts and special HiCAD fonts for selection. There are proportional and non-proportional HiCAD fonts. The representation of the characters in the specified text height is scale-independent. The text height refers to the capital letters in standard text font. |
|
(3) |
Text height |
|
(4) |
Text width (for HiCAD fonts only) |
|
(5) |
Text colour |
|
(6) |
Italic or Underline (for Windows fonts only) |
|
(7) |
Load text from file Use this function to load ASCII files or formatted text (*.RTF, RichText). Text fonts of RTF files can be taken over, please note however that for 3-D texts only the first line of the file will be taken over. |
|
(8) |
Paste text from clipboard Use this function to paste the contents of the clipboard. If the clipboard contains a text which has been copied to it with the Text Editor, the complete HiCAD text formatting (colour, font, height, italic, bold, line spacing etc.) will be taken over. If texts are taken from other Windows applications the font can be taken over if desired, but not the colour or height. |
|
(9) |
Copy text to clipboard The currently selected text is copied to the clipboard. If the contents of the clipboard are pasted to other Windows applications, HiCAD fonts are taken over as Courier font. |
|
(10) (11) |
History / Predefined texts Previously used texts as well as predefined ISD texts can be taken from the list box: Select the required text in the list box and click the |
|
(12) |
Background Use these buttons to temporarily change the background of the text input area. This is useful if the selected colour is difficult to read on the current background. |
|
(13) |
Zoom Use the Zoom functions to enlarge or downsize the text shown in the input area. |
If you want the lettering to also appear on the back side of the part, activate the Incl. rear side checkbox.
If you want to apply the lettering as shown in the dialogue window, exit the window with OK. Use the HiCAD point options to specify the insertion position of the lettering. If you want to rotate the lettering or change its direction before insertion, right-click and select the required function from the context menu.
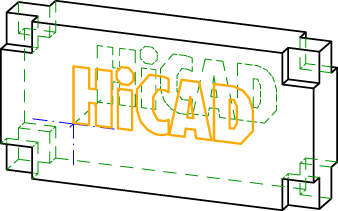
Part with lettering, also on back of part
Letterings can be inserted several times, i.e. the function remains active after insertion of one lettering, and HiCAD prompts you to specify the insertion position of the next lettering. Furthermore, you have the option to activate a context menu with a right-click. You can then rotate the lettering, change its insertion direction, activate another part or select another lettering.
You end the Lettering function by pressing the middle mouse button or selecting Cancel in the context menu.
 Please note:
Please note:

Standard Processings (3-D) • Repeated Fitting of Standard Parts (3-D)
|
© Copyright 1994-2018, ISD Software und Systeme GmbH |