 When displaying dimensions in various views, a copy of the dimension is always created. This allows a different positioning of dimensionings in various views; dimension figures and associativity will however be retained.
When displaying dimensions in various views, a copy of the dimension is always created. This allows a different positioning of dimensionings in various views; dimension figures and associativity will however be retained.
When working with several views, you can selectively hide and show 3-D dimensions in the different views.
Especially when working with complex drawings it makes sense to dimension in a particularly clearly-structured view and subsequently transfer the dimensionings to another view.
For this purpose the following functions are available to the user:
 When displaying dimensions in various views, a copy of the dimension is always created. This allows a different positioning of dimensionings in various views; dimension figures and associativity will however be retained.
When displaying dimensions in various views, a copy of the dimension is always created. This allows a different positioning of dimensionings in various views; dimension figures and associativity will however be retained.
3-D Dimensioning + Text > Tools > Extras  > Show/Hide...
> Show/Hide...
Use this function to determine the which dimensions you want to show and in which views.
First select the dimensionings you want to be shown:
|
|
Individual |
Show individual dimensions in views. You select the dimensions by means of identification. |
|
|
Structure |
Show dimension structure in views. You select the dimension structure by means of |
|
|
Rectangle |
Show dimensions within a defined selection rectangle in views. |
|
|
All in part |
Show all dimensions of the active part in views. |
|
|
All |
Show all dimensions of the current drawing in views. |
Once you have specified the dimensions to be shown, you are asked to define the view in which you want the selected dimensions to be displayed
|
|
Active view |
|
|
Identified view |
|
|
All views |
|
|
All but active view |
|
|
All but identified view |
Now identify - according to the selected function - the dimensions you want to show and, if required, the view.
Example:
The figure below shows two different views of a cuboid. The left-hand view, the active view, shows all dimensionings.
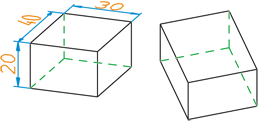
To show the dimensionings (20) and (30) in the right hand view, you need to perform the following steps:


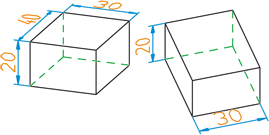
![]() Only when showing in all views are
all dimensions actually shown, even those that are no longer shown in
any view. This is important in the event of all dimensions being hidden!
Only when showing in all views are
all dimensions actually shown, even those that are no longer shown in
any view. This is important in the event of all dimensions being hidden!
3-D Dimensioning + Text > Tools > Extras  > Show/Hide...
> Show/Hide...
As withShow, first choose which dimensionings you want to be taken into account. Next, define which view you want the function to apply to.
Now identify - according to the selected function - the dimensions you want to hide and, if required, the view.
The found dimensionings are highlighted. HiCAD then asks you to confirm the hiding of the highlighted dimensioning.
3-D Dimensioning + Text > Tools > Extras  > Change view
> Change view
Use this function to transfer dimensionings from one view to another view.
First select the dimensions you want to transfer, then specify the view to which you want to apply the function.
Next, identify - according to the selected function - the dimensions you want to transfer and, if required, the view.
Please note that the dimensions will be deleted in the view in which they are identified.

|
© Copyright 1994-2018, ISD Software und Systeme GmbH |