2-D Dimensioning + Text > Edit > Dimensioning variant ![]()
The Dimensioning variant function in the (left) Edit function group of the 2-D Text and Dimensioning tab enables you to change only dimensions that have been generated in axially parallel manner.
| Function | Description | |
|---|---|---|
|
|
Dimensioning variant | This function enables you to change axially parallel dimensions. |
Pull-down menu  Dimensioning variant Dimensioning variant |
||
|
|
Dimensions to new part, Individual Dimensions to new part, Structure Dimensions to new part, In rectangle Dimensions to new part, Within contour Dimensions to new part, All |
Use this function to assign a selected dimensioning to another part. the dimensions do not need to belong to the same part. Proceed as follows:
The dimensions will be moved. You can also activate the new part via the ICN. |
|
|
Change base point difference, Individual Change base point difference, In rectangle Change base point difference, Within contour Change base point difference, Part Change base point difference, All |
Use this function to correct the difference between the actual base point and the identified reference point subsequently. This setting is mandatory for dimensions created with the Axially parallel dimension, with discontinued dimension line function. The difference will be considered for the discontinued dimensions.
|
2-D Dimensioning + Text > Edit > Dimensioning variant ![]()
This function enables you to change axially parallel dimensions. Proceed as follows:
The identified dimensions will then be changed. Elements linked to the dimensions will be moved.
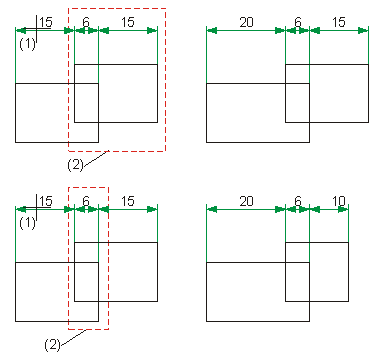
(1) Identified dimensions
(2) Changed range
 Please note:
Please note:
When you use this function, please make sure that the area to be changed is fully visible on the screen when you set the 2nd point of the rectangle.

|
© Copyright 1994-2018, ISD Software und Systeme GmbH |