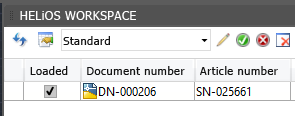
On the right hand side of the AutoCAD screen you can find the dockable HELiOS Workspace window.
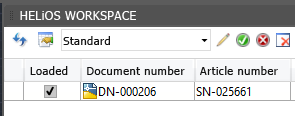
Click the  button in the Settings function group of the HELiOS Ribbon tab to hide and show the Workspace.
button in the Settings function group of the HELiOS Ribbon tab to hide and show the Workspace.
In this window all documents of the current session will be listed.
The drawing that is currently active in the CAD workspace will be marked with a green dot  in the Loaded column of the HELiOS Workspace window.
in the Loaded column of the HELiOS Workspace window.
The pen symbol  in the first column of the result list shows whether a document is currently being edited.
in the first column of the result list shows whether a document is currently being edited.
A checkmark in the Loaded column indicates whether the corresponding document has currently been loaded in AutoCAD.
Next to it, attributes of the document are displayed.
Clicking  opens the HELiOS result list configuration, allowing you to add or remove attributes of the result list. In the pull-down menu next to the symbol you can load saved result list configurations as you would do in the HELiOS Desktop.
opens the HELiOS result list configuration, allowing you to add or remove attributes of the result list. In the pull-down menu next to the symbol you can load saved result list configurations as you would do in the HELiOS Desktop.
Click the Edit  symbol to set documents that are currently not being edited to the edited mode, so that they will be temporarily locked for other users.
symbol to set documents that are currently not being edited to the edited mode, so that they will be temporarily locked for other users.
Click  to apply the changes to a document (applies changes and closes document), or
to apply the changes to a document (applies changes and closes document), or  to discard the changes (changes will not be applied).
to discard the changes (changes will not be applied).
Click  to remove a marked document from the CAD session; a prerequisite for this is that it is no longer open locally.
to remove a marked document from the CAD session; a prerequisite for this is that it is no longer open locally.
Multiple selections are also possible.
Right-clicking on a result list row in the dockable window will open a context menu containing the full range of HELiOS functions for documents, allowing you to open the documents in AutoCAD (via the Load function). Double-clicking on a row opens the corresponding HELiOS document detail mask.
![]() Please note:
Please note:

|
© Copyright 1994-2018, ISD Software und Systeme GmbH |