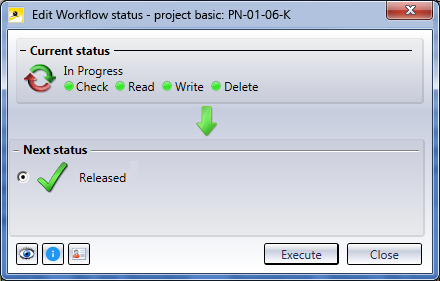
In the context menu of an Article, Document, Project or Folder (right-click the object in a result list or in the corresponding detail window), a context menu with the Edit Workflow status... function will be displayed.
It is also possible to right-click a selection of several objects and change the Workflow status for all of them in one step. A prerequisite for this is that all selected objects have the same object type, the same Workflow and the same Workflow status.
If you call the Workflow status for only one object, the Workflow and the relevant information (Article number, Document number, Project name or Folder name) will be displayed in the dialogue window.
Beneath Current status, the present Workflow status of the object is shown. Beneath Next status, the next workflow step to be executed is shown. For example, if the current status of an article or a document is In Progress, the next step, Checkup, can be executed by clicking the Execute button.
After this, the window will remain open, enabling you to perform the next step if desired. For example, you can set the object back to In Progress in the next step, or to Released. To Close the dialogue, click the same-named button.
In the lower area of the dialogue you will find the result list tabs Links and Folders. These refer to outstanding releases of folders or linked objects for the release status of which a dependency exists (i.e. the Workflow status of which may require a change to enable the changing of the Workflow status of the current object as desired).
Furthermore, you can enter a comment in the Note input field, e.g. the reason why an object must be set back to "In Progress". If the text exceeds the maximum length of 255 characters, a warning message will be displayed.
Beneath Current status, the dialogue window shows by means of a green dot whether the logged on user has the permission to perform actions such as checking, reading, writing or deleting. This is only possible for individual objects, but not for multiple selections.
At the top right of the window you can click  to call the attributes of the checklist, if there are any (applies only for Role Workflows), or click
to call the attributes of the checklist, if there are any (applies only for Role Workflows), or click  to call the Roles assignments of the current and the next Workflow step.
to call the Roles assignments of the current and the next Workflow step.
At the bottom left of the window you can find the following options:
 Opens the EDBSETUP and shows the current test step in the relevant Workflow (the active status is shown in a red frame).
Opens the EDBSETUP and shows the current test step in the relevant Workflow (the active status is shown in a red frame).  Loads a list of the recent history of Workflows, with a printing option.
Loads a list of the recent history of Workflows, with a printing option.  Shows defined target dates.
Shows defined target dates.  Opens the EDBSETUP to show the object path.
Opens the EDBSETUP to show the object path.
![]() Please note:
Please note:
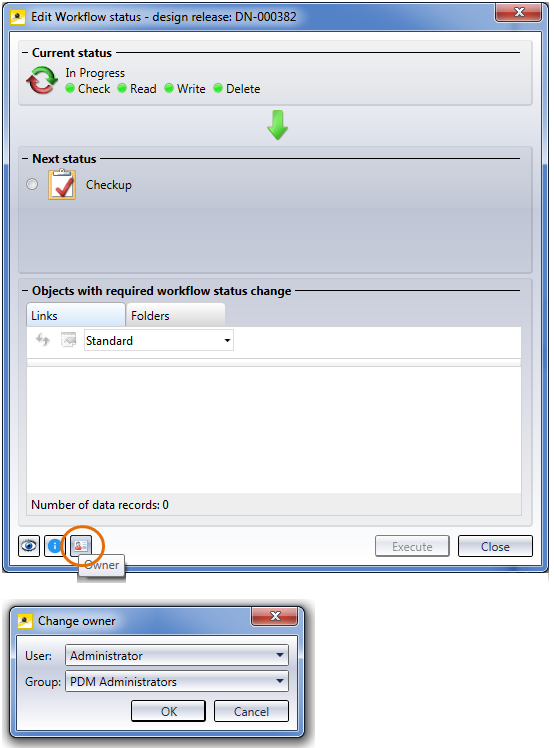

|
© Copyright 1994-2018, ISD Software und Systeme GmbH |