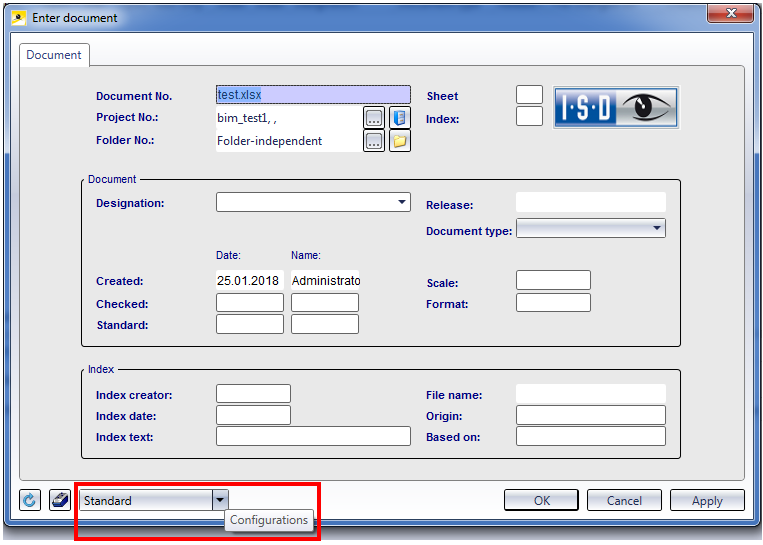Enter Documents with Drag & Drop
Existing files (HiCAD, Word, Excel, ...) which have not been saved in the
database yet, can be transferred to the database with the Drag & Drop technique.
Just drag the required document from the Windows Explorer directory into
the Desktop.
 Please note:
Please note:
- If you simply drag the document into the Desktop while holding down the left mouse button, it will be moved to the Desktop, i.e. the file will be removed from its original location. If you want to copy the file to the Desktop while keeping the original file in its original location, use CTRL + LMB while dragging. Press and hold down the ALT key to assign one document to another (=create a link).
The dialogue window for document entry via Drag & Drop will then be displayed.
You now have the following options:
- New entry: Create a new document as you would do for normal data input.
- Follow-on sheet: Create a new document as a follow-on sheet to an existing drawing (the document search mask opens to enable an assignment).
- Follow-on sheet with links: Create the new follow-on sheet with links.
When you enter a new document via Drag & Drop, you will find an additional pull-down menu for attribute mapping configuration at the bottom left of the displayed Enter document dialogue window:
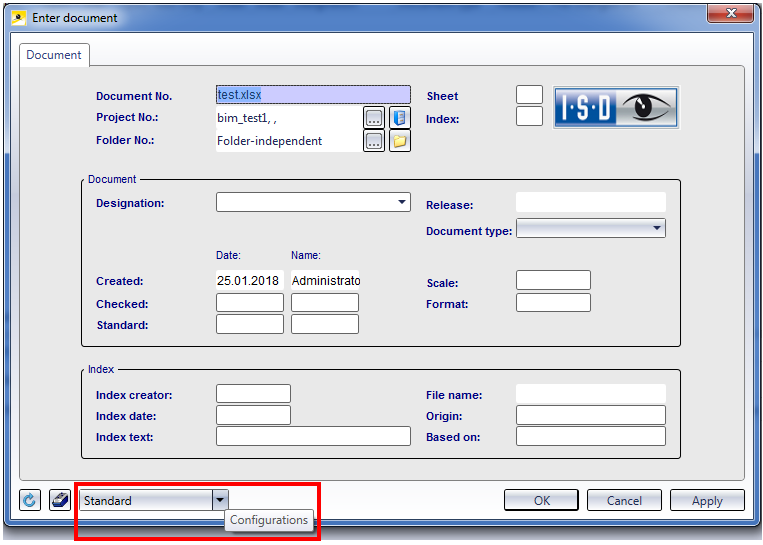
If different configuration files have been stored in the system, they will be offered in the pull-down menu. Otherwise, there will only be the Standard configuration.
- If external files are dragged into detail masks, the new document will be linked to the object of the detail mask. If a project context exists, the new document will also be assigned to this Project.
- If the file is dropped on an empty area in the Project Explorer, the active Project will be entered into the document data input mask. If the file is dropped on a Project node in the Explorer tree, the corresponding Project will be entered. Of course, the entry can be changed afterwards if desired.
- You can also use Drag & Drop to add items of lists containing Folder elements, documents or articles to folder and project structures.
- If any documents dragged into the Desktop are not immediately shown in the list, press the F5 (Refresh) key.
- You can also export elements from the HELiOS Desktop by dragging them out of the Desktop while holding down the SHIFT key.
- If you want to prevent the creation of follow-on sheets via Drag & Drop in the HELiOS Desktop, because (e.g. when dragging several files into the Desktop) you generally only work with new entries, you can change the setting Optional Drag & Drop for follow-on sheet in the Database Options to No. In this case, files added via Drag & Drop will always be treated as new entries, and the selection dialogue with the follow-on sheet options will not appear. This setting can be changed by HELiOS Administrators.


Documents
• Enter Document, Create Sample File
|
© Copyright 1994-2018, ISD Software und Systeme GmbH
Version 2302 - HELiOS
Date: 30/10/2018
|
> Feedback on this topic
|
 Please note:
Please note:  Please note:
Please note: