 .
. Find > Combined search > Documents and Articles
To call the function for a combined search of documents and articles, select (Find > Combined search > Documents and Articles  .
.
The function refers to articles, documents and their links. In the tabs of the search masks you can enter different conditions for Document search, Article search, as well as for the Classification of  Articles and
Articles and  Documents.
Documents.
In the Links field on the right hand side of the mask you will find a list of available link conditions. These can also be considered for the search process.
A simple click selects only one link, clicking while holding down the CTRL key adds or removes further links, and CTRL+A selects all links. Multiple selections via click and SHIFT are also possible.
If you deactivate all link classes for the search, i.e. nothing has been selected in the field beneath Links, all objects matching the entered search criteria that are not linked to any other object will be shown in the corresponding result list. In this way you can, for instance, list documents of already deleted articles in conjunction with other, attribute-related search criteria, e.g. in order to link, move or delete them. Furthermore, you can search for articles without assigned drawing in order to determine for large assemblies whether drawings have been created for all related parts, or whether parts have been "overlooked" by mistake.
If you work with the HELiOS Desktop in conjunction with HiCAD and the Steel Engineering Drawing Management module, you have the option to filter search results, via the Combined search function, by additional special Link types such as "PDF data up to date".
If an article or document has been marked in the result list, you can use the arrow keys at the top of the window to switch between the search conditions and the detail window of the marked object.

At the bottom right of the window you have the option to show the result list for your link selection for articles or for documents only.
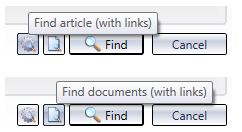
Click  to mark all links, and click
to mark all links, and click  to unmark all links. When you click
to unmark all links. When you click  Show information on all links, an overview of all links, containing information such as Source class, Target class, Description and Link type will be displayed.
Show information on all links, an overview of all links, containing information such as Source class, Target class, Description and Link type will be displayed.
For the Combined search you first need to select a Link before starting the search.
Click the  Find button to start the search - either for documents or for articles, depending on which tab is currently open. By default, the Document number, HEL_Sachnummer(=HELiOS article number) and Link description will be displayed in the result list.
Find button to start the search - either for documents or for articles, depending on which tab is currently open. By default, the Document number, HEL_Sachnummer(=HELiOS article number) and Link description will be displayed in the result list.
When you click on the  Adjust result list icon, a dialogue window opens, enabling you to add further attributes (or remove existing ones) to be displayed in the list view (the procedure is the same as the one for the configuration of the Properties window). If the sub-project setting is deactivated (
Adjust result list icon, a dialogue window opens, enabling you to add further attributes (or remove existing ones) to be displayed in the list view (the procedure is the same as the one for the configuration of the Properties window). If the sub-project setting is deactivated ( switched to
switched to  Do not search in sub-projects) and the Project number has been set to
Do not search in sub-projects) and the Project number has been set to  Project-independent, HELiOS will only search for files which are not assigned to any project.
Project-independent, HELiOS will only search for files which are not assigned to any project.
If you are searching in a particular project (via the Project number) with deactivated sub-project setting, only files located in this project will be displayed, and none from its sub-projects.
If you double-click an article or document in the result list, the corresponding master data will be displayed; if you right-click the article or document, the corresponding article or document context menu will be opened.
 Please note:
Please note:
At the bottom of the window you can find the following options:
 Display new contents in this window.... This window has a content focus. /
Display new contents in this window.... This window has a content focus. /  Do not display new contents in this window. If no window with content focus is open, a new window will be opened.
Do not display new contents in this window. If no window with content focus is open, a new window will be opened. Save search template option to save the current search settings. If the current template already exists, it will be saved immediately, otherwise, the input field for the template name will be displayed. If you select Save search template as... the current search settings will always be saved as new templates, i.e. requiring the input of a new name. If you select Save global search template as... (Administrator rights required!) , you can create a search template which will also be available to other users. All available search templates can be chosen from the pull-down menu next to the symbol.
Save search template option to save the current search settings. If the current template already exists, it will be saved immediately, otherwise, the input field for the template name will be displayed. If you select Save search template as... the current search settings will always be saved as new templates, i.e. requiring the input of a new name. If you select Save global search template as... (Administrator rights required!) , you can create a search template which will also be available to other users. All available search templates can be chosen from the pull-down menu next to the symbol.  Reset to clear all input fields of the search mask.
Reset to clear all input fields of the search mask.

The User Interface • Find Article • Find Document
|
© Copyright 1994-2018, ISD Software und Systeme GmbH |