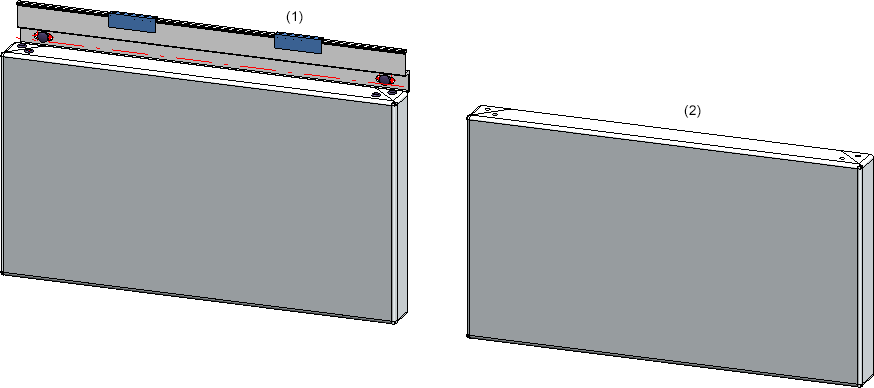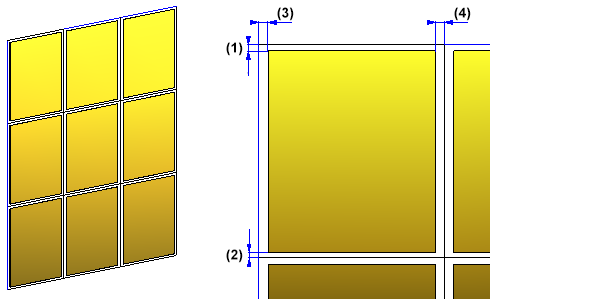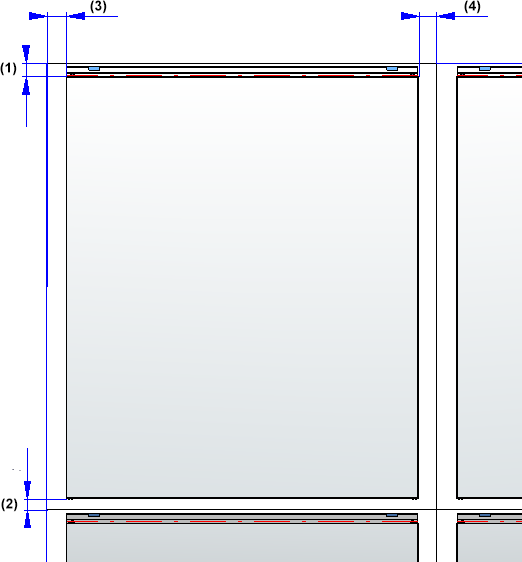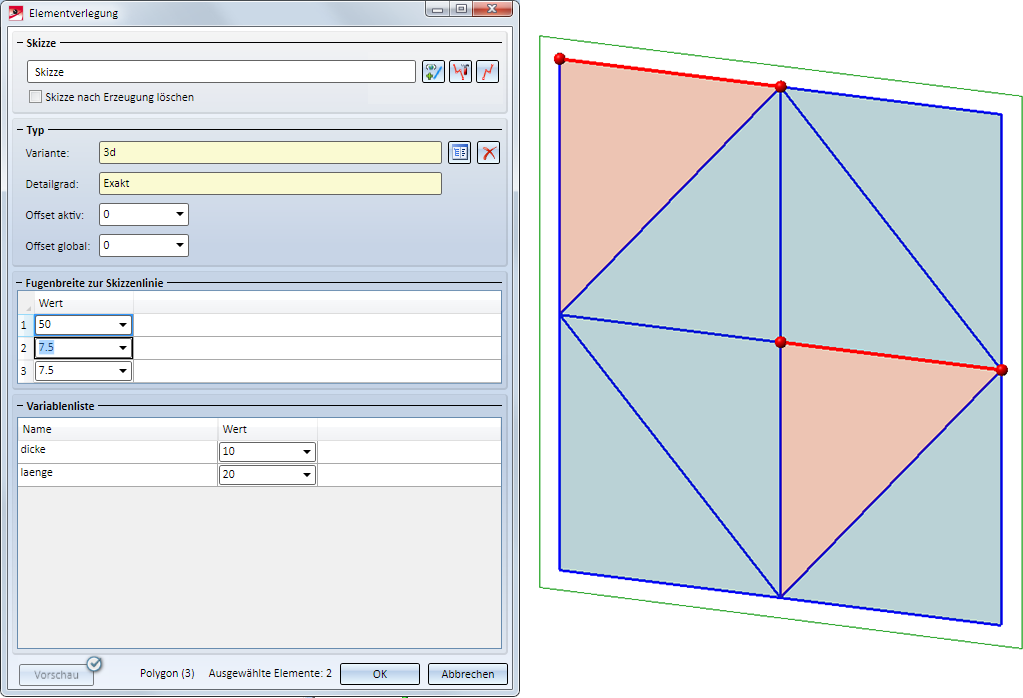Elementverlegung durchführen
Bauwesen-Funktionen > Elementverlegung > Elementverlegung 
Sie finden die Funktion im Andockfenster Bauwesen-Funktionen in der Kategorie Elementverlegung.
Andockfenster Bauwesen-Funktionen
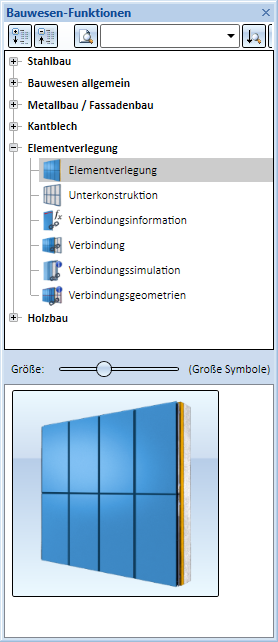
Voraussetzung für die Elementverlegung ist eine ebene Skizze, die quasi das Raster der Verlegung darstellt. Dabei sind folgenden Verlegearten möglich.
- Verlegen von "rechteckigen" Verlegeelementen (z. B. ALUCOBOND geklebt, genietet oder eingehängt) auf rechteckigen Skizzenbereichen,
- Verlegen von viereckigen Verlegelementen auf viereckigen Skizzenbereichen wie Parallelogrammen, Trapezen etc. (z. B. ALUCOBOND SZ 20 Kassetten)
- Verlegen von polygonförmigen Verlegeelementen auf polygonförmigen Skizzenbereichen.
Sie haben auch die Möglichkeit, variable Verlegeelemente zu verwenden, indem Sie die Teilevariable i_nr einsetzen. Dieser Variablen wird eine Anzahl von Ecken n zugewiesen. Damit wird sichergestellt, dass dieses Verlegeelement an Skizzenbereiche mit maximal n Ecken angepasst und dort verlegt werden kann. Wird also beispielsweise die Variable i_nr auf 5 gesetzt, dann lässt sich das Verlegelement auf Skizzenbereichen mit 3, 4 und 5 Ecken verlegen. Weitere Informationen zur Variablen i_nr erfahren Sie hier.
Beachten Sie, dass die Elementverlegung nur auf solchen Skizzenbereichen möglich ist, die geschlossen und nicht verschachtelt sind und die keine doppelte Linien aufweisen. Jeder dieser Skizzenbereiche steht praktisch für ein Element der Verlegung.
Betrachtet man beispielsweise die nachfolgend abgebildete Skizze, dann ist in den blau markierten Bereichen eine Verlegung "rechteckiger" und in den rot markierte Bereichen eine Verlegung polygonförmiger Verlegeelemente möglich. Der Bereich (1) und die Linien (2) werden ignoriert.
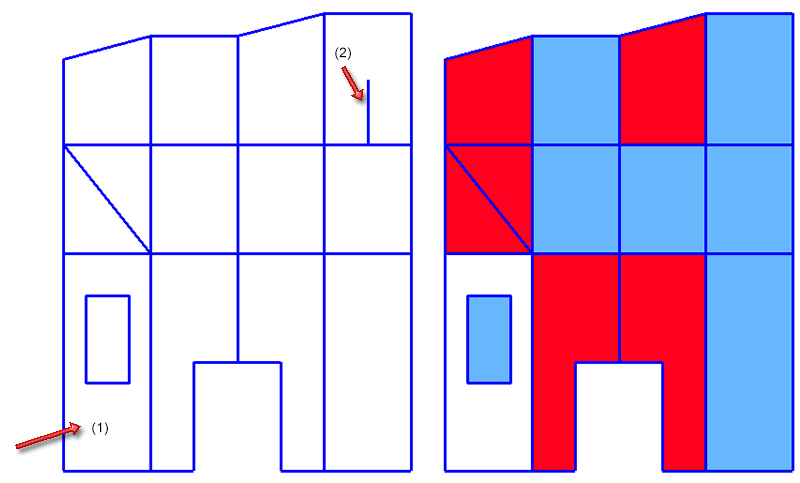
In der folgenden Beschreibung soll die abgebildete Skizze mit ALUCOBOND® SZ 20 Kassetten belegt werden.
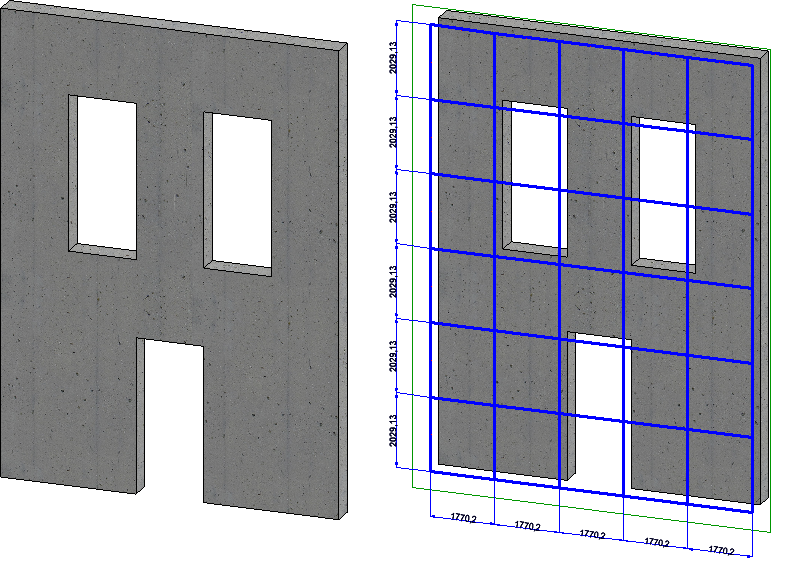
Die Elementverlegung besteht aus folgenden Schritten:
- Skizzenauswahl / ggf. Skizzenbearbeitung,
- Auswahl der Variante für die Verlegeelemente,
- Festlegen der Einstellungen und
- Starten der Berechnung.
![]() Hinweise:
Hinweise:
- 3D-Skizzen sind bei der Elementverlegung nicht zulässig.
- Zur Übersicht werden bei der Elementverlegung verschiedene Markierungsfarben für die Skizzenbereiche (Elemente) verwendet. Die Farben haben folgende Bedeutung:
|
|
nicht berücksichtigtes Element (z. B. bei Verschachtelungen oder nicht geschlossenen Bereichen)) |
|
|
aktives Element, d. h. das Element auf das der Cursor zeigt |
|
|
ausgewähltes, noch nicht belegtes Element (Sonderfarbe Markierung 5, halbtransparent) |
|
|
ausgewähltes, bereits belegtes Element (Sonderfarbe Markierung 5) |
|
|
nicht zur Auswahl gehörendes und noch nicht belegtes Element (Sonderfarbe Vorschau, halbtransparent) |
|
|
nicht zur Auswahl gehörendes, aber bereits belegtes Element (Sonderfarbe Vorschau) |
Skizze auswählen
Nach dem Aufruf der Funktion fordert HiCAD Sie zunächst auf, die Skizze auszuwählen. Anschließend wird das Dialogfenster Elementverlegung angezeigt und in der Konstruktion werden alle Skizzenbereiche (Elemente) farbig (hellorange) markiert, auf denen eine Verlegung möglich ist. In unserem Beispiel sind alle Bereiche zulässig.
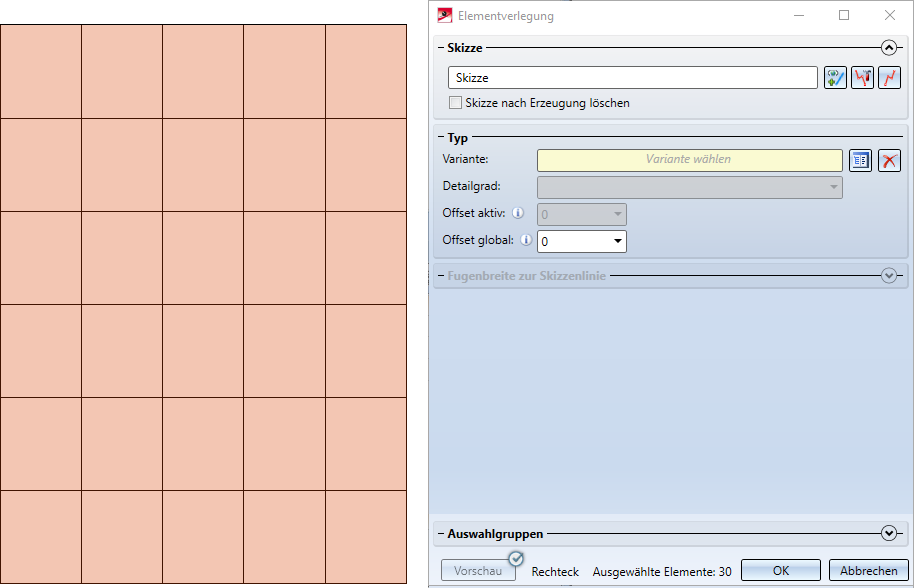
|
|
Skizze auswählen
Mit einem Klick auf das Symbol lässt sich nachträglich eine andere Skizze auswählen. |
|
|
Skizze bearbeiten
Ändern Sie dann die Skizze wie gewünscht und klicken Sie anschließend im Dialogfenster auf Skizze übernehmen. Der Dialog der Elementverlegung wird dann mit der geänderten Skizze fortgesetzt. Dabei ist Folgendes zu beachten:
Beispiel: In der Abbildung ist die Skizze (1) ausgewählt worden. Für alle Skizzenbereiche (2) wurde als Variante ALUCOBOND genietet gewählt, aber die Berechnung noch nicht gestartet. Wird jetzt die Skizze wie abgebildet bearbeitet (3) und dann übernommen (4), dann muss für die Skizzenbereiche a und b die Variante erneut zugeordnet werden.
|
|
|
Skizze in Ebene neu erzeugen
Beachten Sie, dass hier die Einstellungen der Einsteigerkonfiguration berücksichtigt werden. |
Soll die Ausgangsskizze nach der Elementverlegung aus der Konstruktion entfernt werden, dann aktivieren Sie die Checkbox Skizze nach der Erzeugung löschen.
![]() Hinweis:
Hinweis:
Enthält die gewählte Skizze doppelte Kanten, dann wird dies im Dialogfenster durch das Symbol  gekennzeichnet.
gekennzeichnet.
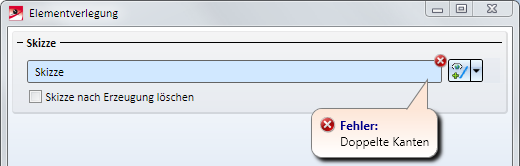
In diesem Fall müssen Sie vor Ausführung der Funktion die doppelten Kanten entfernen, z. B. mit der Funktion Skizze > Bearbeiten > Lösch... > Doppelte Linien löschen  .
.
Bei der Elementverlegung - insbesondere bei komplexen Fassaden - ist es in der Praxis oft so, dass bestimmte Verlegeelemente dieselben Optionen haben. Um in solchen Fällen die Auswahl der zu belegenden Bereiche (rechteckige oder polygonförmige Skizzenbereiche) und die Bearbeitung von Verlegeelemente mit denselben Parametern zu erleichtern , bietet HiCAD die Möglichkeit mit sogenannten Auswahlgruppen zu arbeiten. Der Vorteil ist, dass Sie Verlegeelemente mit denselben Parameter gruppieren und dann bei der Bearbeitung gezielt mit einem Klick alle Elemente dieser Gruppe aus- oder auch abwählen können. Im Dialogfenster der Elementverlegung steht dazu der Bereich Auswahlgruppen zur Verfügung.
Ausführliche Informationen zum Arbeiten mit Auswahlgruppen finden Sie hier.
Verlegeelemente auswählen
Für jedes der zulässigen Elemente kann die Elementverlegung individuell eingestellt werden. HiCAD fordert Sie auf, die zu editierenden Elemente, d. h. die zu belegenden Skizzenbereiche, zu wählen.
Sie haben jetzt folgende Möglichkeiten:
- Sollen die Einstellungen im Dialogfenster für alle markierten Elemente gelten, dann können Sie einfach die gewünschten Einstellungen wählen. Die Farbmarkierung der Elemente wechselt zu orange.
- Sollen für die Elemente individuelle Einstellungen gelten, dann wählen Sie die entsprechenden Elemente aus und nehmen die gewünschten Einstellungen vor. Anschließend wählen Sie das nächste Element, nehmen die Einstellungen vor usw. Das Element auf dem der Cursor aktuell steht wird in der Farbe Magenta gekennzeichnet.
-
Sie können auch mehrere Elemente gleichzeitig markieren, indem Sie entweder
- nach einen Rechtsklick die Funktion Im Rechteck auswählen aktivieren und dann bei gedrückter linker Maustaste ein Rechteck aufziehen oder
- direkt bei gedrückter STRG- und linker Maustaste ein Rechteck aufziehen oder
- bei gedrückter STRG-Taste mit der linken Maustaste nacheinander die gewünschten Elemente identifizieren.
In unserem Beispiel sollen die Fenster- und Türbereiche nicht belegt werden. Da nach dem Aufruf der Funktion alle zulässigen Elemente gewählt sind, müssen hier bei gedrückter STRG-Taste nacheinander die Fenster-/Türelemente aus der Auswahl entfernt werden.
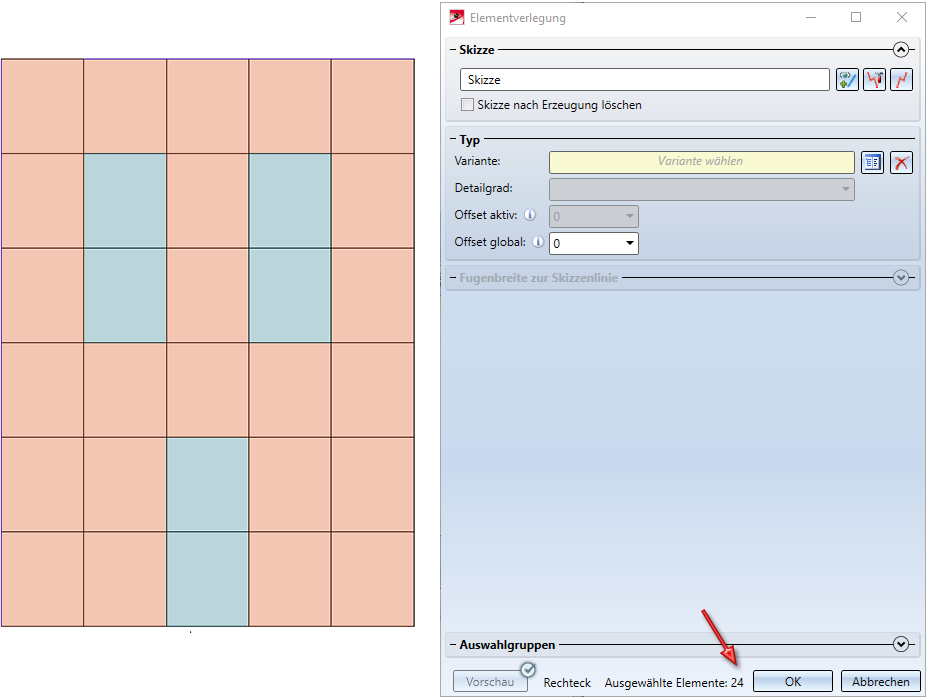
Anschließend wird als Variante ALUCOBOND SZ 20 Kassette (mit Zubehör) gewählt.
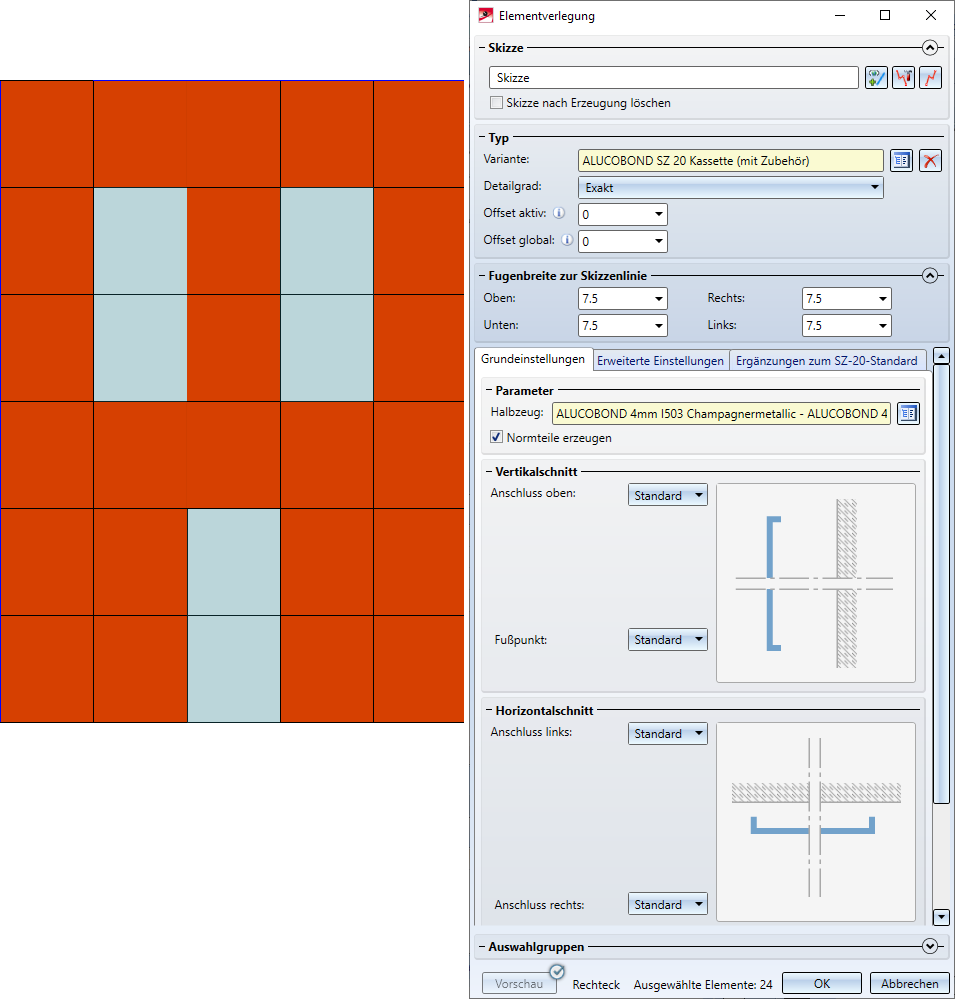
![]() Hinweise:
Hinweise:
- Zur Auswahl: Unten im Dialogfenster wird angezeigt, ob Sie rechteckige oder polygonförmige Verlegebereiche ausgewählt haben, z. B.
- Rechteck
rechteckige Verlegebereiche - Polygon (n)
n-eckige (nicht-rechteckige) Verlegebereiche - <Unterschiedliche Werte>
unterschiedliche Verlegebereiche
- Haben Sie einen Skizzenbereich ausgewählt, zu dem die gewählte Variante nicht passt - beispielsweise einen polygonförmigen Skizzenbereich und eine rechteckiges Verlegeelement wie ALUCOBOND eingehängt - dann wird dies im Dialogfenster durch das Symbol
 neben dem Feld Variante und das Symbol
neben dem Feld Variante und das Symbol  am OK-Button gekennzeichnet. In der Konstruktion werden die entsprechenden Skizzenbereiche markiert.
am OK-Button gekennzeichnet. In der Konstruktion werden die entsprechenden Skizzenbereiche markiert.
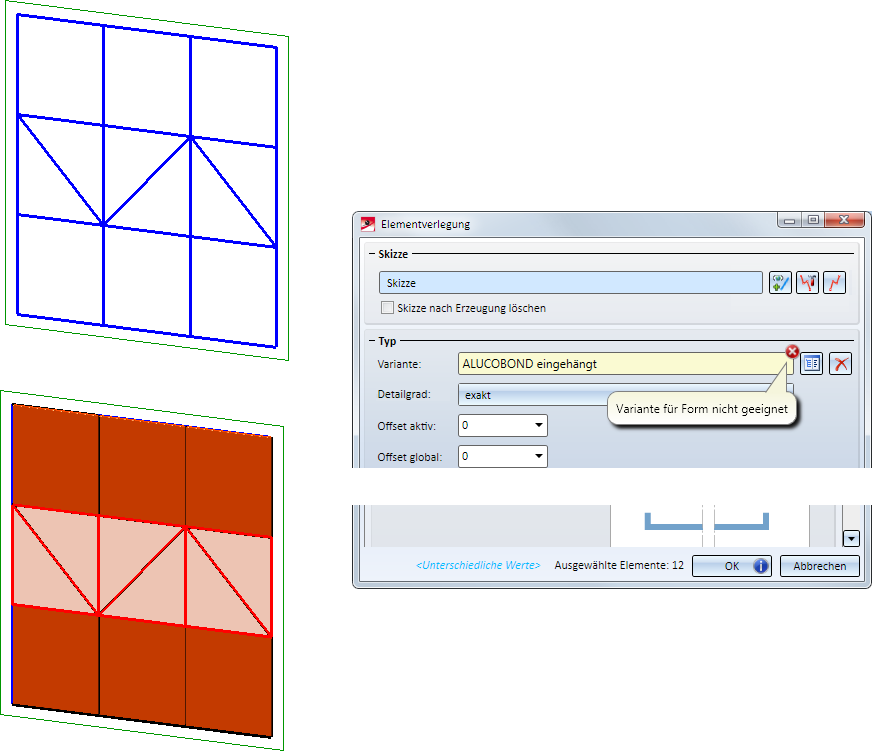
Ändern Sie dann die Auswahl.
Einstellungen für Elemente
Für einzelne Elemente sind folgende Einstellungen möglich:
|
Variante |
Hier können Sie die gewünschte Variante wählen. Dazu klicken Sie auf das Symbol |
|
Detailgrad |
ALUCOBOND SZ20 Kassetten und eingehängte ALUCOBOND-Kassetten lassen sich beim Einbau wahlweise exakt oder vereinfacht als Entwurf - darstellen. Die Darstellung als Entwurf kann sinnvoll sein, um die Performance bei vielen verlegten Kassetten zu beschleunigen. Die Darstellung lässt sich durch Bearbeitung der Elementverlegung jederzeit umschalten.
(1) exakte Darstellung, (2) Entwurf
Kassetten-Einstellungen (z. B. Attika-Daten) bleiben beim Wechsel zwischen den Darstellungsarten erhalten. Dies gilt auch für nachträgliche Bearbeitungen, Bemaßungen und Beschriftungen. |
|
Offset aktiv |
Der hier angegebene Wert bestimmt den Versatz des Verlegeelementes von der Skizze. Bei einem positiven Wert liegt das Verlegeelement über bzw. hinter der Skizze bei einen negativen Wert unter bzw. vor der Skizze. |
|
Offset global |
Diese Einstellung funktioniert wie Offset aktiv, bezieht sich allerdings nicht nur auf das aktive Element, sondern auf alle Elemente dieser Verlegung. Dementsprechend kann diese Einstellung auch nur global für alle Elemente geändert werden. Ist ein globales Offset definiert und zusätzlich für ein Element ein individuelles Offset, so werden für dieses Element die beiden Offsets addiert. |
|
Fugenbreite |
Hier können Sie die Fugenbreite - getrennt für oben, unten, links und rechts - festlegen, d. h. die Abstände eines Verlegeelementes von den Kanten des entsprechenden Skizzenbereiches.
Fugenbreite: (1) oben, (2) unten, (3) links, (4) rechts Bei ALUCOBOND SZ20 Kassetten mit Zubehör bezieht sich dier Fugenbereite immer auf die Kassette.
|
Die weiteren Eingabemöglichkeiten hängen von der gewählten Variante ab.
Im Dialogfenster Elementverlegung werden stets die Einstellungen für das derzeit ausgewählte Element angezeigt bzw. geändert.
Wir übernehmen in unserem Beispiel - mit Ausnahme des Offsets - die Standardeinstellungen und starten die Berechnung.
Erzeugung von Vorschauen
Über den Button können Sie die Generierung von Vorschauen der Unterkonstruktion steuern. Standardmäßig ist das Häkchen hier gesetzt, was bedeutet, dass automatisch bei jeder Änderung im Dialogfenster eine neue Vorschau generiert wird.
Um ein flüssigeres Arbeiten bei großen Unterkonstruktionen zu ermöglichen, können Sie das Häkchen entfernen. Dann wird eine Vorschau nur noch nach einem expliziten Klick auf den Button Vorschau erzeugt, aber nicht mehr automatisch.
Starten der Berechnung
Haben Sie die Einstellungen für die gewählten Elemente festgelegt, dann können Sie die Berechnung mit OK starten.
Während der Berechnung wird im Dialogfenster das Symbol

eingeblendet. Nach Abschluss der Berechnung wird das Dialogfenster automatisch geschlossen.
Kann die Berechnung nicht durchgeführt werden, dann wird am OK-Button das Symbol  angezeigt. Wenn Sie mit dem Cursor auf das Symbol zeigen, erscheint eine entsprechende Meldung.
angezeigt. Wenn Sie mit dem Cursor auf das Symbol zeigen, erscheint eine entsprechende Meldung.
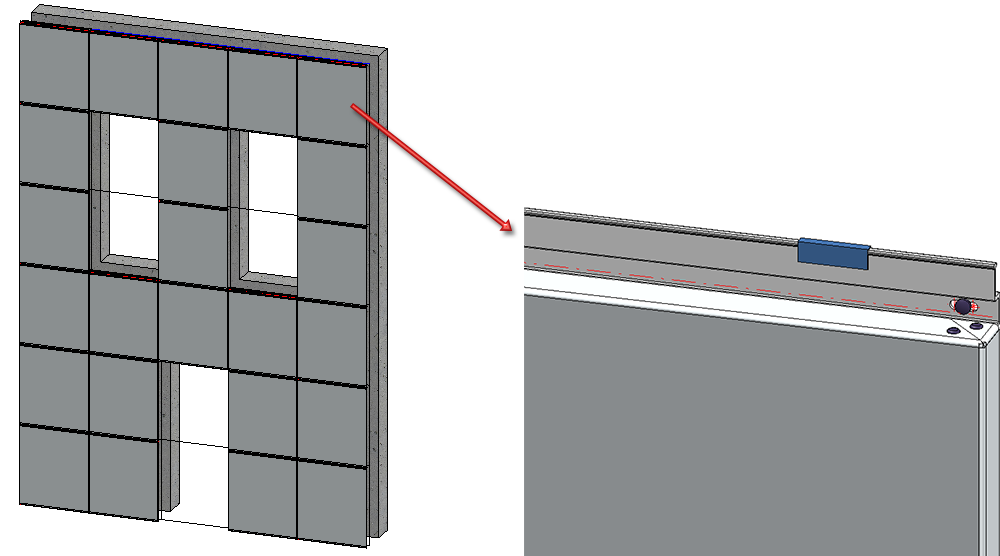
Die in einem Funktionsdurchlauf eingebauten Verlegeelemente werden in einer Baugruppe mit dem Namen Elementverlegung zusammengefasst , z. B. in unserem Beispiel:
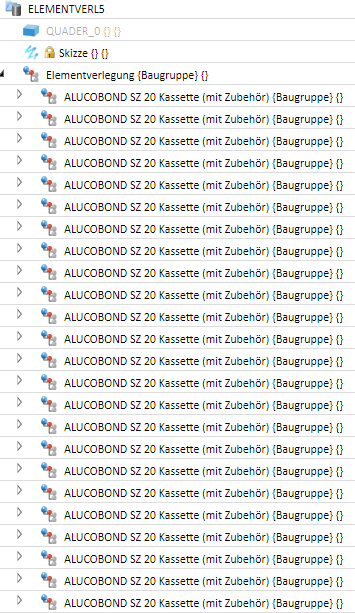
Parallel dazu wird ein Feature mit dem Namen Elementverlegung erzeugt und in das Feature-Protokoll eingetragen.
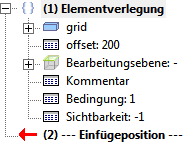
 Beachten Sie:
Beachten Sie:
- Die Struktur der Baugruppe Elementverlegung hängt von der gewählten Variante ab. Beispielsweise besteht die Baugruppe Elementverlegung beim Einbau von ALUCOBOND SZ20 Kassetten aus Baugruppen mit dem Namen ALUCOBOND SZ 20 Kassette (mit Zubehör), die wiederum unterteilt sind in die Baugruppe ALUCOBOND SZ 20 Kassette und die Strukturbaugruppe Zubehör.
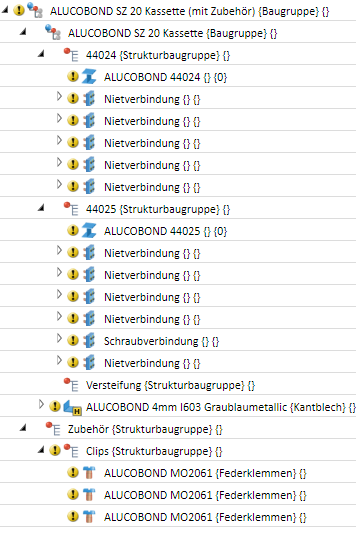
- Bei der Verlegung von ALUCOBOND Verlegelementen wird den ALUCOBOND Baugruppen automatisch die Verwendungsart ALUCOBOND-Kassette zugeordnet, den ALUCOBOND Kantblechen die Verwendungsart ALUCOBOND-Verbundblech.
Werden Verlegeelemente referenziert, dann wird das Feature Elementverlegung gelöscht. Das heißt, die Elementverlegung lässt sich nicht mehr über den Dialog Elementverlegung bearbeiten.










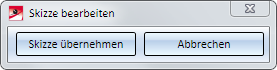
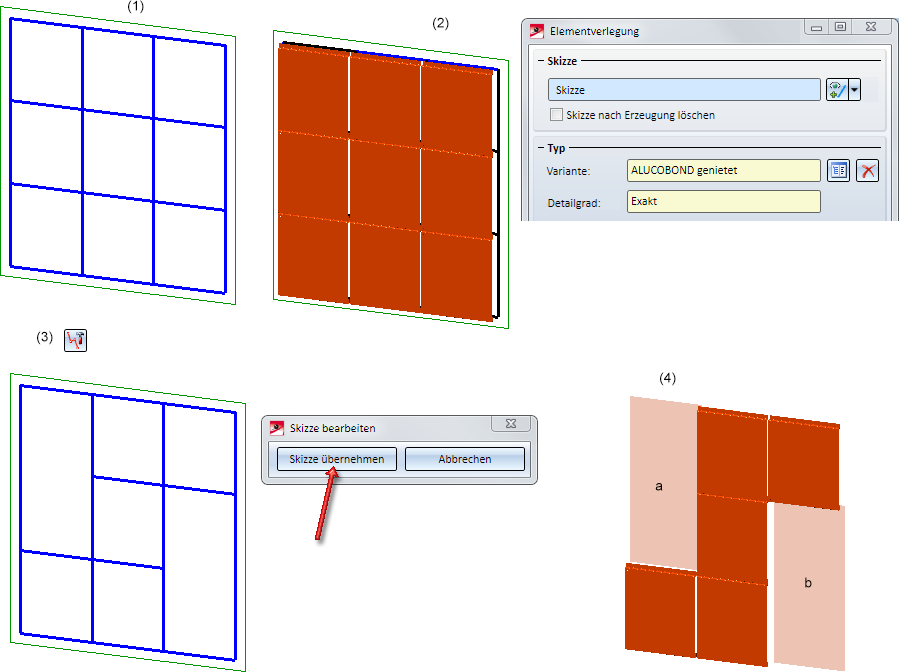

 und wählen das gewünschte Verlegelement aus einem der Kataloge, z. B. ALUCOBOND® oder ein kundenspezifisches Verlegeelement. Wie Sie eigene Verlegelemente definieren, erfahren Sie
und wählen das gewünschte Verlegelement aus einem der Kataloge, z. B. ALUCOBOND® oder ein kundenspezifisches Verlegeelement. Wie Sie eigene Verlegelemente definieren, erfahren Sie