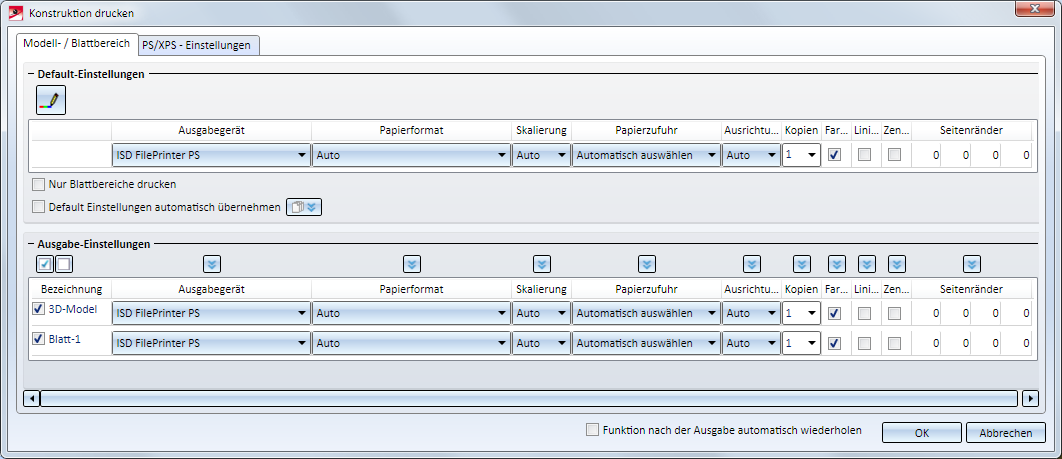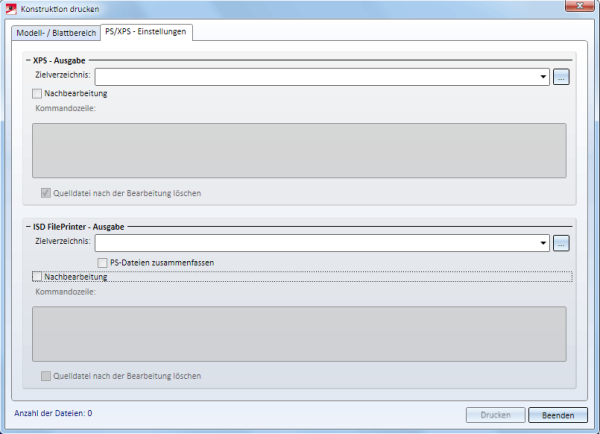Konstruktion > Speichern/Drucken > Liste > Alle Ansichtsbereiche drucken 
Mit dieser Funktion haben Sie die Möglichkeit, in einem Schritt alle oder mehrere Modell- und Blattansichten einer Konstruktion zu drucken. Zusätzlich können Sie die Ansichten als Postscript-Dateien ausgeben und diese - bei Einsatz eines entsprechenden Interpreters, z. B. Ghostscript - automatisch in PDF-Dateien oder andere Formate umwandeln und auch in einem Dokument zusammenfassen.
Nach dem Aufruf der Funktion wird das Dialogfenster Konstruktion drucken angezeigt mit den Registerkarten:
Auf der Registerkarte Modell-/Blattbereich legen Sie die Einstellungen für die Ausgabe fest und bestimmen, welche Ansichten berücksichtigt werden sollen. Anstelle der Ausgabe auf einem Drucker haben Sie auch die Möglichkeit, Ansichten als XPS- oder Postscript-Dateien auszugeben und diese dann automatisch in PDF-Dateien oder andere Formate wie TIFF umzuwandeln. In diesem Fall können Sie auf der Registerkarte PS/XPS-Einstellungen entsprechende Optionen für die Konvertierung festlegen. Beachten Sie dabei, dass dazu bestimmte Voraussetzungen erfüllt sein müssen.
Funktion nach der Ausgabe automatisch wiederholen
Ist diese Checkbox aktiv, dann bleibt das Dialogfenster nach der Ausführung der Funktion mit den aktuellen Einstellungen geöffnet. Anderenfalls wird das Dialogfenster nach Ausführung der Funktion geschlossen.
OK
Die Ausgabe wird gestartet.
Abbrechen
Die Druckausgabe wird abgebrochen und das Dialogfenster geschlossen.
 Beachten Sie bitte, dass diese Funktion nur optional erhältlich ist und nicht zum Standard-Lieferumfang von HiCAD gehört!
Beachten Sie bitte, dass diese Funktion nur optional erhältlich ist und nicht zum Standard-Lieferumfang von HiCAD gehört!
Modell-/Blattbereich
Auf der Registerkarte Modell-/Blattbereich bestimmen Sie,
- die Ansichten, die gedruckt werden sollen und
- die Einstellungen für die Druckausgabe.
Farben/Linienstärken definieren
Über die Schaltfläche  aktivieren Sie das Dialogfenster Druckfarben/Linienbreiten. Hier haben Sie die Möglichkeit, den aktuellen System- und Konstruktionsfarben eine Druckerfarbe und/oder eine bestimmte Linienstärke zuzuordnen.
aktivieren Sie das Dialogfenster Druckfarben/Linienbreiten. Hier haben Sie die Möglichkeit, den aktuellen System- und Konstruktionsfarben eine Druckerfarbe und/oder eine bestimmte Linienstärke zuzuordnen.
Default-Einstellungen
Hier legen Sie die Default-Einstellungen für die Ausgabe fest.
Bestimmen Sie zunächst durch Auswahl in der jeweiligen Listbox  das Ausgabegerät, das Papierformat, die Skalierung, die Papierzufuhr, die Seitenausrichtung und die Anzahl der Kopien.
das Ausgabegerät, das Papierformat, die Skalierung, die Papierzufuhr, die Seitenausrichtung und die Anzahl der Kopien.
Legen Sie dann durch Aktivierung der entsprechenden Checkboxen fest,
- ob die Ausgabe in Farbe erfolgen soll,
- ob die bei skalierter Ausgabe auch die Linienstärke skaliert werden soll. Bei vergrößerter (Verkleinerter) Ausgabe, werden die Linien dann dicker (dünner) gedruckt.
- ob die Ausgabe auf dem Blatt zentriert werden soll
Die Seitenränder bestimmen Sie durch Eingabe des gewünschten Wertes.
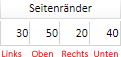
Nur Blattbereiche drucken
Ist diese Checkbox aktiv, dann werden unten in den Ausgabe-Einstellungen alle Modellansichten deaktiviert, d. h. es sind nur noch Blattansichten markiert.
Default-Einstellungen übernehmen
Ist diese Checkbox aktiv, dann werden alle Änderungen an den Default-Einstellungen automatisch für die Ausgabe-Einstellungen der Ansichten übernommen. Bei inaktiver Checkbox haben Sie über den Schalter  die Möglichkeit, die Default-Einstellungen manuelle auf die Ausgabe-Einstellungen der Ansichten zu übertragen.
die Möglichkeit, die Default-Einstellungen manuelle auf die Ausgabe-Einstellungen der Ansichten zu übertragen.
Ausgabe Einstellungen
Hier werden alle Modell-und Blattansichten der aktuellen Konstruktion aufgelistet. Für jede dieser Ansichten können Sie die Ausgabe-Einstellungen getrennt vornehmen und Ansichten von der Ausgabe ausschließen.
Um Ansichten von der Ausgabe auszuschließen, deaktivieren Sie die Checkbox vor der Ansichtsbezeichnung. Mit den Schaltflächen  können Sie in einem Schritt alle Ansichten markieren bzw. die Markierung aller Ansichten löschen.
können Sie in einem Schritt alle Ansichten markieren bzw. die Markierung aller Ansichten löschen.
Die Einstellungen für die Ausgabe der Ansicht nehmen Sie analog zu den Default-Einstellungen vor. Mit dem Symbol  lassen sich für die jeweilige Spalte die Default-Einstellungen übernehmen.
lassen sich für die jeweilige Spalte die Default-Einstellungen übernehmen.
Ist der ISD FilePrinter, d. h. der ISD Postscript Druckertreiber installiert, dann sind ISD-seitig die Ausgabeeinstellungen für Ansichten wie folgt voreingestellt:
|
Ausgabeformat |
ISD FilePrinter PS |
Papierformat |
Auto |
|
Skalierung |
Auto |
Papierzufuhr |
Automatisch auswählen |
|
Ausrichtung |
Auto |
Kopien |
1 |
|
Farbausgabe |
ja |
Linienstärke skalieren |
nein |
|
Zentrierte Ausgabe |
nein |
Seitenränder |
0 |
PS/XPS-Einstellungen
Anstelle der Ausgabe auf einem Drucker haben Sie auch die Möglichkeit, Ansichten als XPS- oder Postscript-Dateien auszugeben und diese dann automatisch in PDF-Dateien oder andere Formate wie TIFF umzuwandeln.
 Dazu müssen folgende Voraussetzungen erfüllt sein:
Dazu müssen folgende Voraussetzungen erfüllt sein:
- Der HiCAD Postscript-Druckertreiber (ISD File Printer) ist installiert. Diesen Treiber finden Sie auf der HiCAD Installations-DVD. Zur Installation des Treibers legen Sie die DVD ein und wählen Sie unter Client Installationen die Option Postscript Drucker.
- Es muss ein entsprechender Interpreter für XPS, Postscript und PDF vorhanden sein, beispielsweise Ghostscript. Dieser wird nicht von der ISD geliefert!
- Für XPS-Dateien benötigen Sie einen entsprechenden Druckertreiber, beispielsweise den Microsoft XPS Document Writer. Dieser wird nicht von der ISD geliefert.
ISD File-Printer Ausgabe
|
Zielverzeichnis |
Hier wählen Sie das Verzeichnis, in dem die Postscript-Dateien abgelegt werden sollen. Diese haben den Namen MPLOTn.PLO.PS, wobei n eine fortlaufende Nummer ist.
|
|
PS-Dateien zusammenfassen |
Ist diese Checkbox aktiv, dann werden die Postscript-Dateien in einer Datei MPLOT.PLO.PS.ALL.PS zusammengeführt. Ist die Optionen Nachbearbeitung aktiv, dann wird auch nur eine Datei erzeugt. Auf diese Weise lassen sich beispielsweise mehrseitige PDF- und TIF-Dateien erzeugen. |
|
Nachbearbeitung |
Beim Einsatz eines entsprechenden Interpreters, wie Ghostscript, haben Sie die Möglichkeit, die PostScript-Dateien automatisch in ein anderes Format, beispielsweise PDF oder TIF zu konvertieren. Dazu aktivieren Sie die Checkbox Nachbearbeitung und geben dann im Feld Kommandozeile den entsprechenden Befehl für die Konvertierung ein. |
|
Kommandozeile |
Ist die Checkbox Nachbearbeitung aktiv, dann tragen Sie hier den entsprechenden Befehl für die Konvertierung ein. Nähere Informationen finden Sie in der Hilfe des jeweiligen Interpreters. Ein Beispiel zu Ghostscript:
Mit der rechten Maustaste lässt sich hier ein Kontextmenü aktivieren, das Sie bei der Eingabe der Kommandozeile unterstützt. |
|
Quelldatei nach der Bearbeitung löschen |
Ist diese Checkbox aktiv, dann werden die PS-Dateien nach der Konvertierung gelöscht. |
XPS Ausgabe
|
Zielverzeichnis |
Hier wählen Sie das Verzeichnis, in dem die XPS-Dateien abgelegt werden sollen. Diese haben den Namen MPLOTn.PLO.XPS, wobei n eine fortlaufende Nummer ist. Achtung: Beim erneuten Aufruf der Funktion Alle Ansichten drucken werden im Zielverzeichnis bereits vorhandene Dateien überschrieben! |
|
Nachbearbeitung |
Beim Einsatz eines entsprechenden Interpreters, haben Sie die Möglichkeit, die XPS-Dateien automatisch in ein anderes Format, beispielsweise PDF, zu konvertieren. Dazu aktivieren Sie die Checkbox Nachbearbeitung und geben dann im Feld Kommandozeile den entsprechenden Befehl für die Konvertierung ein. |
|
Kommandozeile |
Ist die Checkbox Nachbearbeitung aktiv, dann tragen Sie hier den entsprechenden Befehl für die Konvertierung ein. Nähere Informationen finden Sie in der Hilfe des jeweiligen Interpreters. Mit der rechten Maustaste lässt sich hier ein Kontextmenü aktivieren, das Sie bei der Eingabe der Kommandozeile unterstützt. |
|
Quelldatei nach der Bearbeitung löschen |
Ist diese Checkbox aktiv, dann werden die PS-Dateien nach der Konvertierung gelöscht. |