Achsenkreuze
Mit der Funktion Achsenkreuz Bohrung/Kantenzug erzeugen Sie Achsenkreuze durch
- Angabe einer bzw. mehrerer Berandungskanten (je nach Bohrungs-/Kantenzugtyp) und
- Bestimmung des Anfangspunktes des Achsenkreuzes (für die Größe). Durch Drücken der mittleren Maustaste lässt sich hier auch der von HiCAD vorgeschlagene Punkt übernehmen, z. B. der 1. Quadrantenpunkt des Kreises.
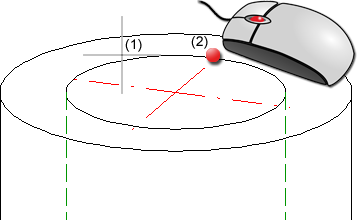
(1) Gewählte Berandungskante, (2) Mit der mittleren Maustaste gewählter Quadrantenpunkt
Durch einen Klick auf  öffnen Sie ein Menü mit weiteren Erzeugungs-, Lösch- und Aus-/Einblendfunktionen für Achsenkreuze und Flächenachsen zu verschiedenen
3D-Elementen:
öffnen Sie ein Menü mit weiteren Erzeugungs-, Lösch- und Aus-/Einblendfunktionen für Achsenkreuze und Flächenachsen zu verschiedenen
3D-Elementen:
- Achsenkreuz Langloch
- Achsenkreuz Rechteck
- Achsenkreuz Lochbild
- Achsenkreuz Kugel/Torus
- Achse für Zylinderfläche
- Achse über 2 Punkte
- Achse löschen
- Achse aus-/einblenden
![]() Hinweise:
Hinweise:
-
Die Funktion bleibt nach der Auswahl einer Achsenkreuzkante aktiv, d. h. Sie können direkt weitere auszublendende Kanten auswählen. Sie beenden die Funktion mit der mittleren Maustaste.
- Die Funktion Achse für Zylinderfläche erzeugt die Flächenachse zu einer Zylinderfläche oder zur Polyederfacette einer polyedrisierten Kreisbohrung. Sie gilt analog für Kegel, Tori und Kugeln. Beim Torus und Kegel werden die Symmetrieachsen erzeugt, beim Torus zusätzlich der Mittelkreis (großer Radius).
- Für Achsenkreuze/Achsen wird ein Feature-Eintrag mit dem Namen Achsenkreuz bzw. Achse erzeugt. Dieser Eintrag wird dem Teil zugeordnet, zu dem die bei der jeweiligen Funktion gewählte Fläche gehört.
- Jede Operation hat einen eigenen Undo-Schritt.
- Ist beim Aufruf einer der Funktionen eine Baugruppe oder Hauptbaugruppe aktiv, dann ist ein Einfügen von Achsen nicht möglich. In diesem Fall erscheint folgende Meldung:
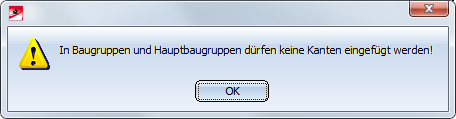
Achsenkreuz Langloch
3D-Standard > Tools > A'kreuz > Achsenkreuz Langloch

Diese Funktion erzeugt ein Achsenkreuz für ein Langloch. Dazu wählen Sie zwei Kanten des Langlochs aus
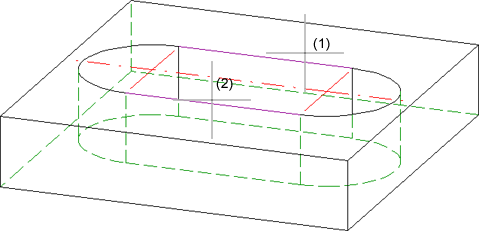
(1) 1. Berandungskante, (2) 2. Berandungskante
Achsenkreuz Rechteck
3D-Standard > Tools > A'kreuz > Achsenkreuz Rechteck

Diese Funktion erzeugt das Achsenkreuz eines Rechtecks. Wählen Sie dazu zwei Kanten des Rechtecks aus.
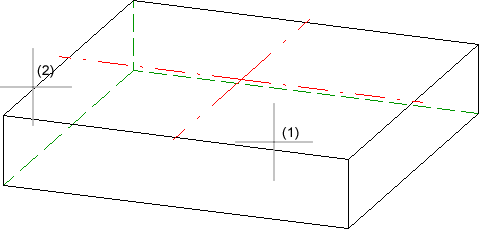
(1) 1. Berandungskante, (2) 2. Berandungskante
Achsenkreuz Lochbild
3D-Standard > Tools > A'kreuz > Achsenkreuz Lochbild

Mit dieser Funktion erzeugen Sie Achsenkreuze eines Lochbildes. Dazu bestimmen Sie den Lochbild-Mittelpunkt und wählen zwei benachbarter Bohrungskreise aus.
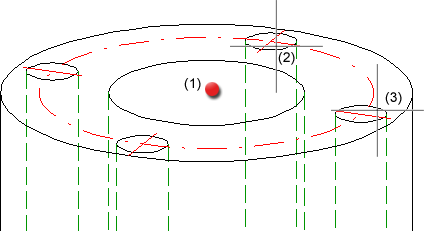
(1) Mittelpunkt, (2) Bohrungskreis, (3) Benachbarter Bohrungskreis
Achsenkreuz Kugel/Torus
3D-Standard > Tools > A'kreuz > Achsenkreuz Kugel/Torus
Mit dieser Funktion erzeugen Sie das Achsenkreuz einer Kugel oder eines Torus.
- Bestimmen Sie die Kugel-/Torusfläche durch Auswahl zweier Kanten
- Bestimmung des Achsenkreuz-Anfangspunktes. Alternativ können Sie durch Drücken der mittleren Maustaste auch den von HiCAD angezeigten Punkt auf der Kugel bzw. dem Torus auswählen.
- Für Kugeln ist ein weiterer Punkt anzugeben.
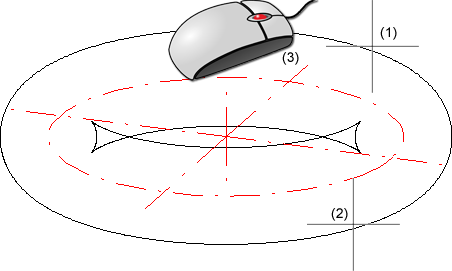
(1) 1. Kante, (2) 2. Kante, (3) Punkt auf Torus mit mittlerer Maustaste
Achse für Zylinderfläche
3D-Standard > Tools > A'kreuz > Achse für Zylinderfläche
Diese Funktion erzeugt Achsen für Zylinderflächen. Bestimmen Sie die Fläche durch Auswahl zweier Kanten.
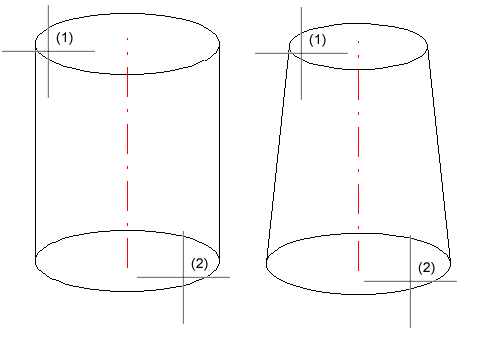
(1) 1. Kante, (2) 2. Kante
Achse über 2 Punkte
3D-Standard > Tools > A'kreuz > Achse über 2 Punkte 
Diese Funktion erzeugt eine Achse durch Angabe zweier Punkte
- Wählen Sie den Körper in der Konstruktion aus oder wählen Sie durch Drücken der rechten Maustaste den aktiven Körper.
- Bestimmen Sie dann den Anfangs- und den Endpunkt der Achse.
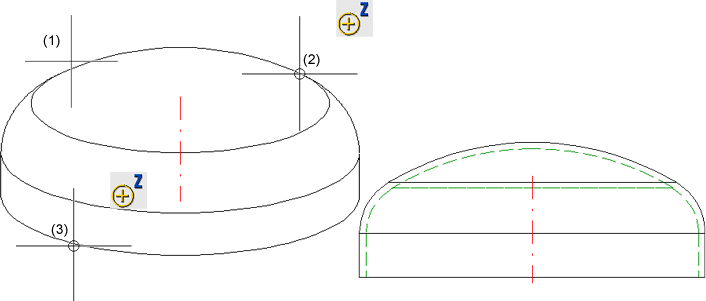
(1) Gewähltes Teil, (2) Anfangspunkt, (3) Endpunkt
Achse löschen
3D-Standard > Tools > A'kreuz > Achse löschen
|
|
Einzeln Löscht einzelne Achsen. Wählen Sie die gewünschten Achsen aus. |
|
|
Gruppe Löscht eine Achsenkreuzgruppe. Wählen Sie eine der Achsen aus. Haben Sie beispielsweise eine Achse des Achsenkreuzes einer Kugel ausgewählt, dann werden alle Achsen gelöscht. |
|
|
Alle im aktiven Teil Löscht alle Achsen/Achsenkreuze des aktiven Teils. |
Wird eine der Funktionen Achsenkreuz löschen auf ein Achsenkreuz angewendet, das von einer anderen Bearbeitung, z. B. beim Einfügen einer Bohrung, automatisch erzeugt wurde, so wird dieser Löschvorgang im Featureprotokoll nicht als neues Feature, sondern als ein Unterpunkt Achsenkreuze löschen am Erzeugungsfeature eingetragen:
Dadurch übersteht diese Änderung auch eine Neuberechnung. Um diese Bearbeitung später rückgängig zu machen, können Sie den Eintrag Achsenkreuze löschen mit der rechten Maustaste anklicken und Leeren wählen.
Achse aus-/einblenden
3D-Standard > Tools > A'kreuz > Achse aus-/einblenden
|
|
Einzeln Blendet einzelne Achsen aus. Wählen Sie nacheinander die gewünschten Achsen aus. |
|
|
Gruppe Blendet eine Achsenkreuzgruppe aus. Wählen Sie eine der Achsen aus. Haben Sie beispielsweise eine Achse des Achsenkreuzes einer Kugel ausgewählt, dann werden alle Achsen ausgeblendet. |
|
|
Alle im aktiven Teil Blendet alle Achsen/Achsenkreuze des aktiven Teils aus. |
|
|
Alle im aktiven Teil Blendet alle Achsen/Achsenkreuze des aktiven Teils ein. |
Das Ausblenden der Achsen wird im Feature mit dem Eintrag Achsenkreuze ausblenden protokolliert.
Wird eine der Funktionen unter Achse ausblenden auf Achsen angewendet, die von einer anderen Bearbeitung, z. B. beim Einfügen einer Bohrung, automatisch erzeugt wurden, dann wird dieser Vorgang nicht als neues Feature, sondern als ein Unterpunkt des jeweiligen Erzeugungsfeature eingetragen. Dadurch ist das Ausblenden featurestabil, d. h. bei einer Feature-Neuberechnung bleiben ausgeblendete Achsen ausgeblendet.
Sollen einzelne Achsen/Achsenkreuze wieder eingeblendet werden, dann klicken Sie im jeweiligen Feature den Eintrag Achsenkreuze ausblenden mit der rechten Maustaste an und wählen im Kontextmenü Leeren. Der entsprechende Feature-Eintrag wird dann gelöscht.
Um in einem Schritt alle Achsen/Achsenkreuze des aktiven Teils einzublenden und gleichzeitig die entsprechenden Feature-Einträge zu löschen, wählen Sie die Funktion Achse einblenden, alle im aktiven Teil.









