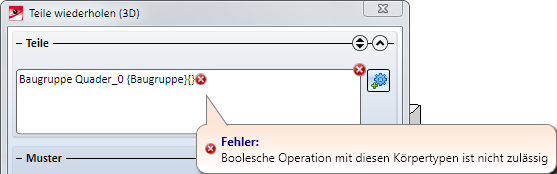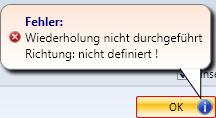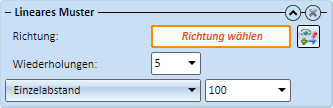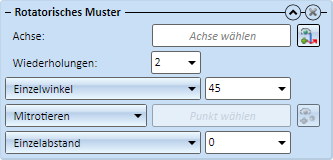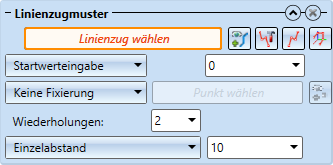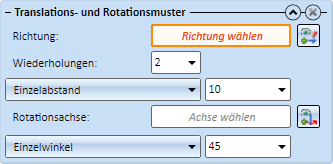Teil wiederholen, parametrische Wiederholung

Mit dieser Funktion lassen sich Teile und Teilelisten auf einem Raster
- durch lineare Verschiebung,
- durch Rotation,
- entlang eines Linienzuges sowie
- durch Translation und Rotation
wiederholen. Die verschiedenen Verfahren können beliebig miteinander kombiniert werden, so dass sich komplexe Muster erzeugen lassen.
Angenommen, Sie wollen ein Teil zunächst auf einem Raster durch lineare Verschiebung kopieren und die erzeugten Kopien anschließend über ein rotatorisches Muster erneut kopieren. Mit der Funktion Teil wiederholen (parametrische Wiederholung) können Sie das gewünschte Ergebnis in einem Arbeitsschritt erreichen.
Nach dem Aufruf der Funktion wird das Dialogfenster Teil wiederholen angezeigt.
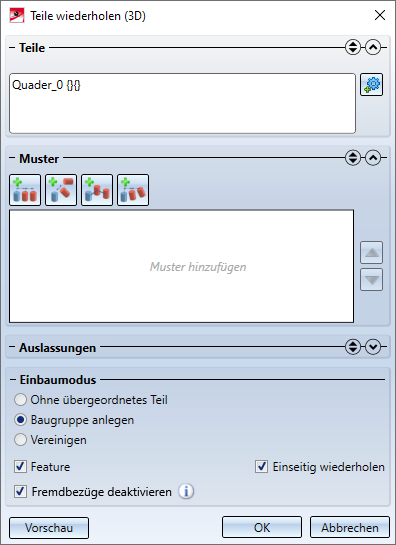
Das Dialogfenster besteht aus folgenden Bereichen:
- Teile
Hier werden die zu wiederholenden Teile ausgewählt. - Muster
In diesem Bereich bestimmen Sie das Wiederholungsmuster und legen die jeweils erforderlichen Parameter fest. - Auslassungen
Hier haben Sie die Möglichkeit, einzelne Wiederholungen von der Generierung auszuschließen. - Einbaumodus
Hier bestimmen Sie u. a., wie die Teilestruktur der Wiederholungen aufgebaut sein soll.
|
Bedeutung der Symbole |
|
|---|---|
|
|
Klappt Eingabebereiche des Dialogfensters zu oder auf. |
|
|
Klappt einen Bereich exklusiv auf, d. h. die anderen Bereich werden zugeklappt- |
|
|
Kennzeichnet eine fehlerhafte Eingabe. Wenn Sie mit dem Cursor über das Symbol fahren, erhalten Sie weitere Informationen, beispielsweise:
|
|
|
Zeigt an, dass Sie für die Funktionsausführung unbedingt notwendige Angaben nicht gemacht haben. Wenn Sie den Cursor über das Symbol bewegen, erhalten Sie Informationen darüber, welcher Schritt vor Ausführung der Funktion unbedingt noch erforderlich ist, beispielsweise:
|
Während der Eingabe der Daten wird - in Abhängigkeit von den Einstellungen im Dialogfenster - in der Konstruktion eine halbtransparente Vorschau der Kopien angezeigt. Durch einen Klick auf den Vorschau-Button werden die Kopien deutlicher hervorgehoben. Mit OK werden die Kopien wie in der Vorschau dargestellt erzeugt.
 In der Vorschau wird das Original des in der Musterliste aktiven Musters grün und die Kopie rot dargestellt.
In der Vorschau wird das Original des in der Musterliste aktiven Musters grün und die Kopie rot dargestellt.
Teile
Hier wird zunächst das beim Aufruf der Funktion aktive Teil bzw. die aktive Teileliste angezeigt. Durch einen Klick auf das Symbol Teil wählen  und anschließende Auswahl eines Teils in der Konstruktion oder im ICN lassen sich weitere Teile zur Auswahl hinzufügen. Bereits gewählte Teile werden bei erneuter Auswahl aus der Liste entfernt. Zum Löschen von Teilen aus der Auswahlliste können Sie auch die rechte Maustaste drücken und dann die Funktion Element(e) aus der Liste entfernen wählen.
und anschließende Auswahl eines Teils in der Konstruktion oder im ICN lassen sich weitere Teile zur Auswahl hinzufügen. Bereits gewählte Teile werden bei erneuter Auswahl aus der Liste entfernt. Zum Löschen von Teilen aus der Auswahlliste können Sie auch die rechte Maustaste drücken und dann die Funktion Element(e) aus der Liste entfernen wählen.
Solange die Auswahlliste durch eine farbigen Rahmen hervorgehoben wird (Sonderfarbe Markierung 5) können Sie Teile ohne Drücken des Symbols  auswählen.
auswählen.
Muster
Hier bestimmen Sie das Muster für die Wiederholung. Zur Auswahl eines Musters des Musters klicken Sie auf das gewünschte Symbol und legen die entsprechenden Einstellungen fest.
Wie bereits erwähnt, lassen sich hier auch mehrere Muster auswählen., z. B.
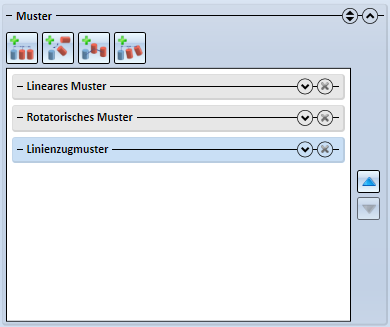
Wollen Sie ein Muster aus der Musterliste entfernen, dann drücken Sie auf das entsprechende  -Symbol.
-Symbol.
Zur Verfügung stehen folgende Muster:
 Translations- und Rotationsmuster.
Translations- und Rotationsmuster.
Lineares Muster 
Mit dieser Funktion werden die Wiederholungen durch Angabe eines Richtungsvektors erzeugt.
Richtung
Als Richtungsvektor können Sie eine beliebige Kante oder eine Koordinatenachse wählen. Zur Bestimmung der Richtung klicken Sie auf das Symbol  und bestimmen dann den Vektor durch Auswahl einer Kante oder durch Bestimmung des Anfangs- und Endpunktes. Alternativ lässt sich auch mit der rechten Maustaste ein Kontextmenü mit weiteren Funktionen zur Bestimmung der Verschieberichtung aktivieren.
und bestimmen dann den Vektor durch Auswahl einer Kante oder durch Bestimmung des Anfangs- und Endpunktes. Alternativ lässt sich auch mit der rechten Maustaste ein Kontextmenü mit weiteren Funktionen zur Bestimmung der Verschieberichtung aktivieren.
|
|
Ursprung
|
|
|
X-Achse
|
|
|
Y-Achse
|
|
|
Z-Achse
|
|
|
Eingabeschritt zurück
|
|
|
Abbrechen
|
Wiederholungen
Geben Sie hier die Anzahl der Wiederholungen an. Beachten Sie dabei, dass das Original hier nicht mitzählt. Soll die Anzahl der Wiederholungen in positiver und negativer Richtung angegeben werden, dann muss unten im Dialogfenster die Checkbox Einseitig einbauen deaktiviert werden.
Abstand
Zur Bestimmung des Abstandes zwischen den einzelnen Wiederholungen stehen Ihnen verschiedene Möglichkeiten zur Verfügung:
- Einzelabstand
Sie bestimmen den Abstand zwischen benachbarten Wiederholungen durch eine Werteingabe. - Gesamtabstand
Sie bestimmen den Abstand zwischen Original und letzter Wiederholung. Die anderen Wiederholungen werden gleichmäßig dazwischen verteilt. Der Abstand zwischen benachbarten Wiederholungen wird dabei anhand der Anzahl der Wiederholungen und des angegebenen Gesamtabstandes automatisch bestimmt. - Einzelabstand aus Richtung
Wie Einzelabstand, aber hier wird der Abstand zwischen zwei benachbarten Wiederholungen automatisch anhand des gewählten Richtungsvektors ermittelt. Haben Sie als Richtungsvektor eine Koordinatenachse gewählt, dann wird der Abstand automatisch auf 1 gesetzt. - Gesamtabstand aus Richtung
wie Gesamtabstand, aber hier wird der Abstand automatisch anhand des gewählten Richtungsvektors ermittelt. Haben Sie als Richtungsvektor eine Koordinatenachse gewählt, dann wird der Abstand automatisch auf 1 gesetzt. - Unterschiedliche Einzelabstände
Mit dieser Option lassen sich unterschiedliche Abstände zwischen je zwei benachbarten Wiederholungen festlegen.Tragen Sie den gewünschten Wert in das entsprechende Eingabefeld ein. Wollen Sie beispielsweise den Abstand zwischen der Original und 1. Wiederholung ändern, dann tragen Sie den Abstand in das Feld 1 ein. Den Abstand zwischen 3. und 4. Wiederholung legen Sie in Feld 4 fest etc..
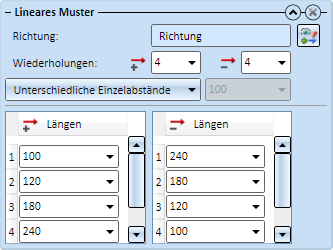
- Bis Referenz mit Abstand
Hier wird der Abstand zwischen dem Original und der letzten Wiederholung durch den Abstand zweier Referenzelemente bestimmt. Die Anfangsreferenz muss ein Punkt sein, die Endreferenz ein Punkt, eine Kante oder eine Fläche. Die Anzahl der Wiederholungen wird dann anhand des eingegebenen Abstandes und des ermittelten Referenzabstandes automatisch ermittelt. Zusätzlich kann hier ein Offset für die letzte Wiederholung angegeben werden. Deren Abstand von der gewählten Endreferenz ist dann die Summe aus angegebenem Abstand und Offset.
 Sie können auch mehrere Anfangs- und Endreferenzen bestimmen, indem Sie neben dem entsprechenden Eingabefeld auf das Symbol
Sie können auch mehrere Anfangs- und Endreferenzen bestimmen, indem Sie neben dem entsprechenden Eingabefeld auf das Symbol  klicken und das gewünschte Element auswählen . Die Anzahl der gewählten Elemente wird im Eingabefeld angezeigt, z. B.
klicken und das gewünschte Element auswählen . Die Anzahl der gewählten Elemente wird im Eingabefeld angezeigt, z. B.
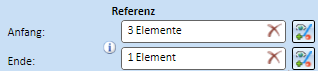
In diesem Fall wird immer der kleinste Abstand verwendet, der sich aus den angegebenen Anfangs- und Endreferenzen ergibt.Dieser Abstand lässt sich durch einen Klick auf das Symbol  anzeigen.
anzeigen.
Wird ein bereits gewähltes Element erneut gewählt, dann wird es aus der Liste der Referenzen entfernt. Sollen alle Anfangs- oder Endreferenzen entfernt werden, dann klicken Sie im jeweiligen Eingabefeld auf das Symbol Löschen  .
.
- Bis Referenz mit Anzahl
Wie Referenz mit Abstand, aber hier wird die Anzahl der Wiederholungen angegeben und der Abstand zwischen zwei Wiederholungen automatisch ermittelt. - Bis Referenz mit maximalem Einzelabstand
Der Abstand zwischen dem Original und der letzten Wiederholung wird durch den Abstand der gewählten Anfangs- und Endreferenz bestimmt. Aus diesem Wert und dem angegebenen maximalen Einzelabstand ermittelt HiCAD die Anzahl der Wiederholungen so, dass deren Abstand den angegebenen maximalen Einzelabstand nicht überschreitet.
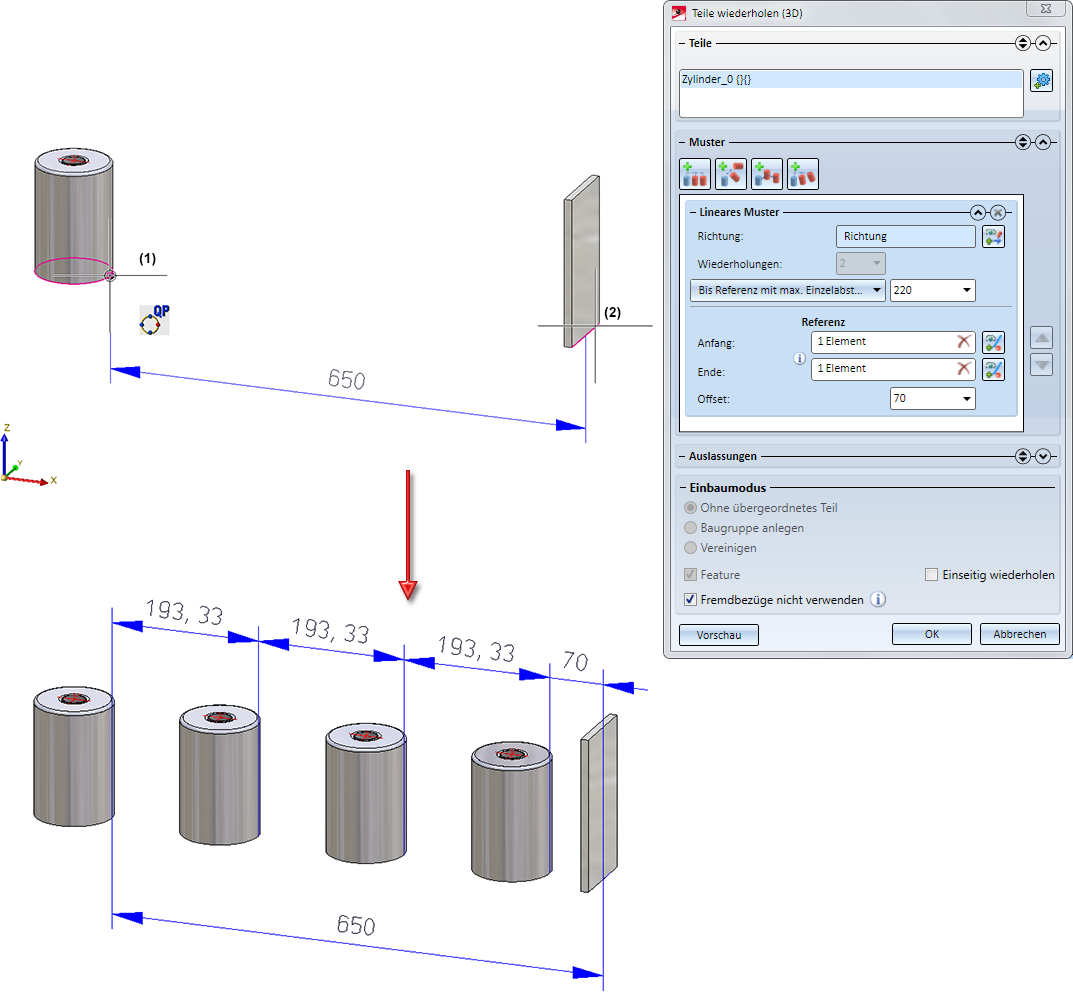
![]() Hinweis:
Hinweis:
Ist bei den Abstandsoptionen
- Bis Referenz mit Abstand
- Bis Referenz mit Anzahl
- Bis Referenz mit maximalem Einzelabstand
die gewählte Endreferenz eine Kante, dann beachten Sie bitte Folgendes: Wenn die Gerade durch die Anfangsreferenz in Richtung der Wiederholungsrichtung die Endreferenz nicht schneidet, dann wird automatisch der minimale Abstand der Geraden zur Endreferenz gewählt werden.
Rotatorisches Muster 
Mit dieser Funktion lässt sich das aktive Teil oder die aktive Teileliste im Muster rotatorisch, d. h. durch Drehen um eine Achse, wiederholen.
Achse
Als Rotationsachse können Sie eine beliebige Kante oder eine Koordinatenachse wählen. Zur Bestimmung der Achse klicken Sie auf das Symbol  und bestimmen dann die Achse durch Auswahl einer Kante oder durch Bestimmung des Anfangs- und Endpunktes. Alternativ lässt sich auch mit der rechten Maustaste - analog zur Verschieberichtung - ein Kontextmenü mit weiteren Funktionen zur Bestimmung der Achse.
und bestimmen dann die Achse durch Auswahl einer Kante oder durch Bestimmung des Anfangs- und Endpunktes. Alternativ lässt sich auch mit der rechten Maustaste - analog zur Verschieberichtung - ein Kontextmenü mit weiteren Funktionen zur Bestimmung der Achse.
Wiederholungen
Geben Sie hier die Anzahl der Wiederholungen an. Beachten Sie dabei, dass das Original hier nicht mitzählt. Soll die Anzahl der Wiederholungen in positiver und negativer Richtung angegeben werden, dann muss unten im Dialogfenster die Checkbox Einseitig einbauen deaktiviert werden.
Winkel
Die Rotation kann entweder durch Angabe eines Winkels erfolgen oder vollsymmetrisch:
- Einzelwinkel
Der angegebene Winkel ist der Winkel zwischen zwei Wiederholungen. - Gesamtwinkel
Der angegebene Winkel ist der Gesamtdrehwinkel, d. h. der Winkel, um den die letzte Wiederholung gegenüber dem Original gedreht wird. Die Drehwinkel der anderen Wiederholungen werden in Abhängigkeit von der angegebenen Anzahl der Wiederholungen ermittelt. Haben Sie beispielsweise 3 Wiederholungen und einen Drehwinkel von 45° angegeben, dann beträgt der Drehwinkel für die 2. Wiederholung 15 Grad. - Gleichmäßig auf 360°
Hier erfolgt die Rotation um 360°. Original und letzte Wiederholung liegen exakt aufeinander.
Mitrotieren / Fixpunkt
Wird hier Mitrotieren gewählt, dann werden die Wiederholungen entlang der Rotationsbahn mitrotiert. Die Alternative dazu ist Fixpunkt. Hier muss zusätzlich ein Bahnpunkt festgelegt werden, über den die Wiederholungen auf der Rotationsbahn verschoben werden.
Einzel-/Gesamtabstand
Die Wiederholungen können gegenüber dem Original in der Höhe verschoben werden. Auf diese Weise lassen sich beispielsweise spiralförmige Muster erzeugen. Der Wert der Verschiebung kann als Gesamt- oder Einzelwert angegeben werden. Wird die Option Gesamtabstand gewählt, dann ist der angegebene Wert die Verschiebung der letzten Kopie gegenüber dem Original. Haben Sie also beispielsweise 5 Kopien gewählt und unter Gesamtabstand einen Wert von 10 angegeben, dann wird jede der Kopien um den Wert 2 verschoben. Bei Option Einzelabstand gilt der Wert dagegen für jede Kopie.
 Beispiel - Rotatorisches Muster
Beispiel - Rotatorisches Muster
Linienzugmuster 
Mit dieser Funktion lässt sich das aktive Teil oder die aktive Teileliste entlang eines Linienzuges wiederholen.
Linienzug
Als Linienzug sind sowohl ebene Skizzen als auch 3D-Skizze zugelassen. Klicken Sie auf das Symbol  und identifizieren Sie eine Kante der Skizze.
und identifizieren Sie eine Kante der Skizze.
Mit der Funktion Skizze bearbeiten  können Sie die gewählte Skizze bearbeiten. Mit der Funktion Skizze in Ebene neu erzeugen
können Sie die gewählte Skizze bearbeiten. Mit der Funktion Skizze in Ebene neu erzeugen  erzeugen Sie eine neue ebene Skizze, mit der Funktion 3D Skizze neu erzeugen
erzeugen Sie eine neue ebene Skizze, mit der Funktion 3D Skizze neu erzeugen  eine neue 3D-Skizze.
eine neue 3D-Skizze.
Startwerteingabe / Startpunktauswahl
Diese Optionen sind dann sinnvoll, wenn das zu wiederholende Teil nicht am Anfang des Linienzuges liegt. In diesem Fall haben Sie die Möglichkeit durch Angabe einer Startwertes den Abstand des Teils vom Linienzuganfang zu berücksichtigen. Sie können den Startwert explizit durch eine Werteingabe festlegen oder durch Angabe eines Startpunktes auf dem Linienzug. Haben Sie hier die Option Startpunktauswahl gewählt, dann klicken Sie auf das Symbol  und bestimmen Sie den entsprechenden Punkt auf dem Linienzug.
und bestimmen Sie den entsprechenden Punkt auf dem Linienzug.
Fixierung
- Keine Fixierung
Wird diese Option gewählt, dann werden die Wiederholungen am Linienzug ausgerichtet. - Fixpunkt Über die Checkbox Teile am Kantenzug ausrichten legen Sie fest, ob die Kopien entlang des Kantenzuges ggf. auch gedreht (Checkbox aktiv) oder nur verschoben werden sollen. Ist die Checkbox aktiv, dann sind bei der Transformation des Originals entlang des Kantenzuges Bewegungen in alle drei Freiheitsgrade möglich.
- Fixrichtung
Wird dies Option gewählt, dann wird bei der Transformation entlang des Linienzuges der gewählte Richtungsvektor als Achse beibehalten. In diesem Fall können sich die Wiederholungen nur noch in einer Ebene drehen und werden nicht anhand des Linienzugverlaufes in alle drei Richtungen "umhergeschleudert". Dies kann beispielsweise sinnvoll sein, wenn Teile entlang einer Spirale verlegt werden sollen. Um einen Vektor auszuwählen, klicken Sie auf das Symbol und bestimmen dann den Vektor durch Identifizierung einer Kante oder durch Bestimmung zweier Punkte.
und bestimmen dann den Vektor durch Identifizierung einer Kante oder durch Bestimmung zweier Punkte.
Wiederholungen
Geben Sie hier die Anzahl der Wiederholungen Kopien an. Beachten Sie dabei, dass das Original hier nicht mitgezählt. Soll die Anzahl der Wiederholungen Kopien in positiver und negativer Richtung angegeben werden, dann muss unten im Dialogfenster die Checkbox Einseitig einbauen deaktiviert werden.
Abstand
Zur Bestimmung des Abstandes zwischen den einzelnen Wiederholungen stehen Ihnen verschiedene Möglichkeiten zur Verfügung:
- Einzelabstand
Sie bestimmen den Abstand zwischen benachbarten Wiederholungen durch eine Werteingabe. - Gesamtabstand
Sie bestimmen den Abstand zwischen Original und letzter Wiederholung. Die anderen Wiederholungen werden gleichmäßig dazwischen verteilt. Der Abstand zwischen benachbarten Wiederholungen wird dabei anhand der Anzahl der Wiederholungen und des angegebenen Gesamtabstandes automatisch bestimmt. - Gesamtabstand aus Linienzug
Der Abstand zwischen Original und letzter Wiederholung wird durch die Länge des Linienzuges automatisch bestimmt. - Unterschiedliche Einzelabstände
Mit dieser Option lassen sich unterschiedliche Abstände zwischen je zwei benachbarten Wiederholungen festlegen.Tragen Sie den gewünschten Wert in das entsprechende Eingabefeld ein. Wollen Sie beispielsweise den Abstand zwischen der Original und 1. Wiederholung ändern, dann tragen Sie den Abstand in das Feld 1 ein. Den Abstand zwischen 3. und 4. Wiederholung legen Sie in Feld 4 fest etc.
Translations- und Rotationsmuster 
Mit dieser Funktion lässt sich das aktive Teil oder die aktive Teileliste im Muster durch Verschieben und Drehen kopieren.
Richtung
Als Richtungsvektor können Sie eine beliebige Kante oder eine Koordinatenachse wählen. Zur Bestimmung der Richtung klicken Sie auf das Symbol  und bestimmen dann den Vektor durch Auswahl einer Kante oder durch Bestimmung des Anfangs- und Endpunktes. Alternativ lässt sich auch mit der rechten Maustaste ein Kontextmenü mit weiteren Funktionen zur Bestimmung der Verschieberichtung aktivieren.
und bestimmen dann den Vektor durch Auswahl einer Kante oder durch Bestimmung des Anfangs- und Endpunktes. Alternativ lässt sich auch mit der rechten Maustaste ein Kontextmenü mit weiteren Funktionen zur Bestimmung der Verschieberichtung aktivieren.
Wiederholungen
Geben Sie hier die Anzahl der Kopien an. Im Unterschied zu den anderen Wiederholungsfunktionen zählt das Original hier nicht mit. Die Anzahl der Kopien kann in positiver und negativer Richtung angegeben werden.
Abstand
Zur Bestimmung des Abstandes zwischen den einzelnen Wiederholungen stehen Ihnen verschiedene Möglichkeiten zur Verfügung:
- Einzelabstand
Sie bestimmen den Abstand zwischen benachbarten Wiederholungen durch eine Werteingabe. - Gesamtabstand
Sie bestimmen den Abstand zwischen Original und letzter Wiederholung. Die anderen Wiederholungen werden gleichmäßig dazwischen verteilt. Der Abstand zwischen benachbarten Wiederholungen wird dabei anhand der Anzahl der Wiederholungen und des angegebenen Gesamtabstandes automatisch bestimmt. - Einzelabstand aus Richtung
Wie Einzelabstand, aber hier wird der Abstand zwischen zwei benachbarten Wiederholungen automatisch anhand des gewählten Richtungsvektors ermittelt. Haben Sie als Richtungsvektor eine Koordinatenachse gewählt, dann wird der Abstand automatisch auf 1 gesetzt
Rotationsachse
Als Rotationsachse können Sie eine beliebige Kante oder eine Koordinatenachse wählen. Zur Bestimmung der Achse klicken Sie auf das Symbol  und bestimmen dann die Achse durch Auswahl einer Kante oder durch Bestimmung des Anfangs- und Endpunktes. Alternativ lässt sich auch mit der rechten Maustaste - analog zur Verschieberichtung - ein Kontextmenü mit weiteren Funktionen zur Bestimmung der Achse aktivieren.
und bestimmen dann die Achse durch Auswahl einer Kante oder durch Bestimmung des Anfangs- und Endpunktes. Alternativ lässt sich auch mit der rechten Maustaste - analog zur Verschieberichtung - ein Kontextmenü mit weiteren Funktionen zur Bestimmung der Achse aktivieren.
Winkel
Die Rotation kann entweder durch Angabe eines Winkels erfolgen oder gleichmäßig auf 360°:
- Einzelwinkel
Der angegebene Winkel ist der Winkel zwischen zwei Wiederholungen. - Gesamtwinkel
Der angegebene Winkel ist der Gesamtdrehwinkel, d. h. der Winkel, um den die letzte Wiederholung gegenüber dem Original gedreht wird. Die Drehwinkel der anderen Wiederholungen werden in Abhängigkeit von der angegebenen Anzahl der Wiederholungen ermittelt. Haben Sie beispielsweise 3 Wiederholungen und einen Drehwinkel von 45° angegeben, dann beträgt der Drehwinkel für die 2. Wiederholung 15 Grad. - Gleichmäßig auf 360°
Hier erfolgt die Rotation um 360°. Original und letzte Wiederholung liegen exakt aufeinander.
 Beispiel - Translations- und Rotationsmuster
Beispiel - Translations- und Rotationsmuster
Auslassungen
Hier haben Sie die Möglichkeit, einzelne Kopien auszulassen, d. h. nicht zu generieren. Diese lassen sich sowohl in der Vorschau mit dem Cursor auswählen oder durch Angabe des Arbeitsschrittes in die Tabelle eintragen. Dabei ist zu beachten, dass die Auslassung global, d. h. für das Endergebnis und nicht für die einzelnen Muster gelten.
Die Symbole:

|
Tabelle
|
|
|
Auslassung auswählen
|
|
|
Auslassung hinzufügen
|
Bei der manuellen Eingabe der Auslassungen in die Tabelle muss die Anzahl der Arbeitsschritte (Muster) berücksichtigt werden. Dabei hat das Original des jeweiligen Bearbeitungsschrittes die Nummer 0. Hat man nur ein Muster gewählt, dann haben die Kopien die Nummer 1,2,3 usw. Bei zwei Mustern ergeben sich Zahlenpaare. Die erste Zahl, d. h. das Eingabefeld 1 steht für die Kopie aus dem 1. Muster, die zweite Zahl im Eingabefeld 2 für die Kopie des 2.Musters. Für jedes weitere Muster wird der Tabelle eine Spalte hinzugefügt.
Ein Beispiel:
Betrachten wir als Original einen Zylinder (Höhe 50, Durchmesser 15) in der Draufsicht.
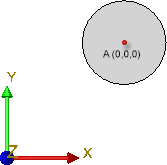
Jetzt definieren wir mit der Funktion Param...  im ersten Schritt ein lineares Muster (Richtung Y-Achse) und anschließend ein rotatorisches Muster (Achse z-Achse) mit den abgebildeten Einstellungen.
im ersten Schritt ein lineares Muster (Richtung Y-Achse) und anschließend ein rotatorisches Muster (Achse z-Achse) mit den abgebildeten Einstellungen.
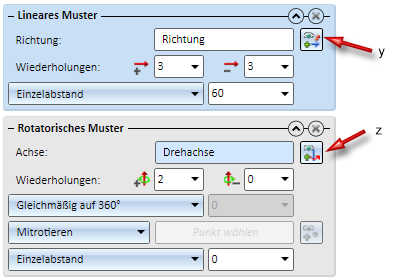
Die folgende Abbildung zeigt links die Vorschau der Wiederholung. Rechts in der Abbildung sind zur Veranschaulichung die Zahlenpaare der einzelnen Wiederholungen dargestellt.
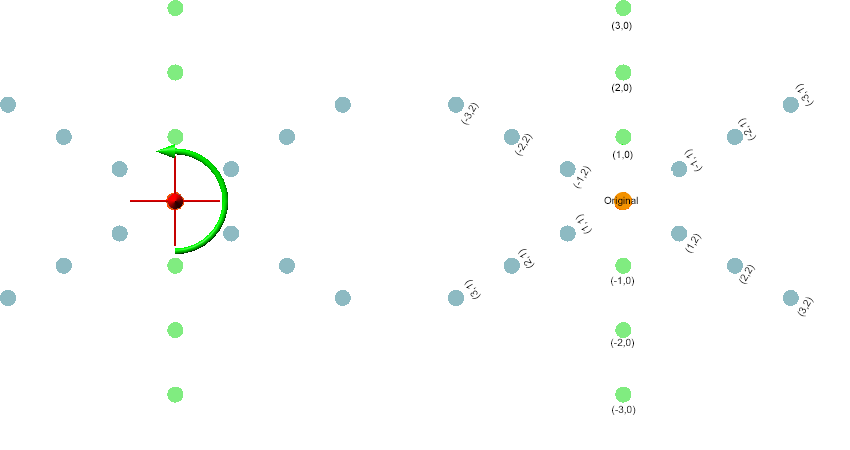
Wollen Sie also beispielsweise die nachfolgend abgebildeten Elemente auslassen, dann müsste die Tabelle wie abgebildet aussehen:
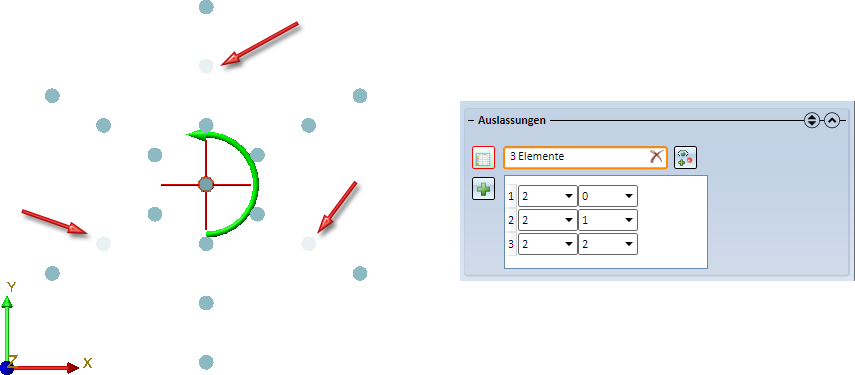
Einbaumodus
Hier bestimmen Sie, wie die Kopien eingebaut werden. Folgende Möglichkeiten stehen zur Verfügung:
- Ohne übergeordnetes Teil
Die Wiederholungen werden auf derselben Ebene wie das Original und mit dem Namen des Originals angelegt. Das heißt, ist das Original ein Hauptteil, dann sind auch die Wiederholungen Hauptteile. Ist das Original ein Nebenteil, dann sind auch Wiederholungen Nebenteile und zwar auf derselben Ebene wie das Original. In beiden Fällen können Sie Original und Kopien getrennt ansprechen und bearbeiten. Bei Wahl dieser Option muss ein übergeordnetes Teil bzw. ein Baugruppe vorhanden sein. Ist die Checkbox Feature aktiv, dann wird das Feature Teilewiederholung dem übergeordneten Teil bzw. der Baugruppe zugeordnet. Haben Sie also beispielsweise eine einer Hauptbaugruppe untergeordnete Baugruppe kopiert, dann wird das Feature der Hauptbaugruppe zugeordnet.
Bei Wahl dieser Option muss ein übergeordnetes Teil bzw. ein Baugruppe vorhanden sein. Ist die Checkbox Feature aktiv, dann wird das Feature Teilewiederholung dem übergeordneten Teil bzw. der Baugruppe zugeordnet. Haben Sie also beispielsweise eine einer Hauptbaugruppe untergeordnete Baugruppe kopiert, dann wird das Feature der Hauptbaugruppe zugeordnet.
- Baugruppe anlegen
Das Original und seine Wiederholungen werden als Nebenteile in einer neuen Baugruppe zusammengefasst. Die einzelnen Wiederholungen erhalten den Namen des jeweiligen Originals. Name und Eigenschaften der neuen Baugruppe lassen sich nach dem Verlassen des Dialogfensters festlegen.Ist die Checkbox Feature aktiv, dann wird das Feature Teilewiederholung der neuen Baugruppe zugeordnet.
- Vereinigen
Das Original und seine Wiederholungen werden jeweils zu einem Teil zusammengefasst. Name des Teils ist der Name des Originals. Diese Option ist nicht bei allen Teilen möglich, z. B. nicht bei Baugruppen, Teilen mit freien Kanten, Skizzen, Teilen mit isolierten Punkten, Teilen mit freien Flächen und Teilelisten (Mehrfachauswahl). In diesem Fall wird die Auswahlliste mit gekennzeichnet. Wenn Sie mit dem Cursor auf das Symbol zeigen, erhalten Sie weitere Informationen.
gekennzeichnet. Wenn Sie mit dem Cursor auf das Symbol zeigen, erhalten Sie weitere Informationen.
Hat das Original kein Feature, dann ist bei Wahl der Option Vereinigen die Checkbox Feature ausgegraut.
- Feature
Ist die Checkbox aktiv, dann wird für die Wiederholung ein Feature angelegt. Das Feature Teilewiederholung wird immer der übergeordneten Baugruppe bzw. beim Vereinigen der Zusammenfassung zugeordnet. - Fremdbezüge deaktivieren
Während der Konstruktion wird beim Einbau von Teilen häufig Bezug auf andere Konstruktionsobjekte genommen, beispielsweise, wenn Sie eine Bohrung relativ zum Zentrum einer Bohrung in einem anderen Teil einbauen oder ein Profil an einem anderem Teil anschneiden wollen. Dieser Bezug zwischen zwei Teilen wird als Fremdbezug bezeichnet. Hat das zu kopierende Teile Feature-Parameter mit Fremdbezug, dann lässt sich über die Checkbox Fremdbezüge deaktivieren festlegen, ob die Fremdbezüge beim Kopieren berücksichtigt werden sollen oder nicht. Defaultmäßig ist die Checkbox inaktiv. Dies entspricht dem Standardverhalten beim Kopieren von Teilen. Ist die Checkbox aktiv, dann wird der Fremdbezug des Originals für alle kopierten Teile übernommen. Ein Beispiel finden Sie hier.
- Einseitig wiederholen
Über diese Checkbox haben Sie die Möglichkeit, Wiederholungen auch beidseitig, d. h. auch entgegen der gewählten Richtung bzw. entgegen der gewählten Drehachse zu erzeugen.
 Beispiel - Kombination von Mustern
Beispiel - Kombination von Mustern
![]() Hinweis:
Hinweis:
- Wenn Sie mit Feature arbeiten, dann können Sie jederzeit weitere Muster zu einer parametrischen Wiederholung Kopie hinzufügen. Mit einem Doppelklick auf das Feature Teilewiederholung starten Sie den Funktionsdialog erneut.
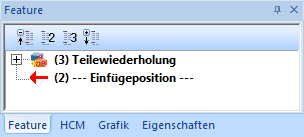

Teil transformieren und wiederholen (3D) • Teil transformieren (3D) • Referenzierung (3D)