Ansichten > Neu > Detail > Detailansicht Quader / Kugel 
Mit dieser Funktion definieren Sie Detailansichten. Hier wird der Detailausschnitt nicht durch eine Skizze bestimmt; sondern durch Definition eines Quaders bzw. einer Kugel.
Im Dialogfenster Detailansicht können Sie zwischen beiden Modi wechseln.
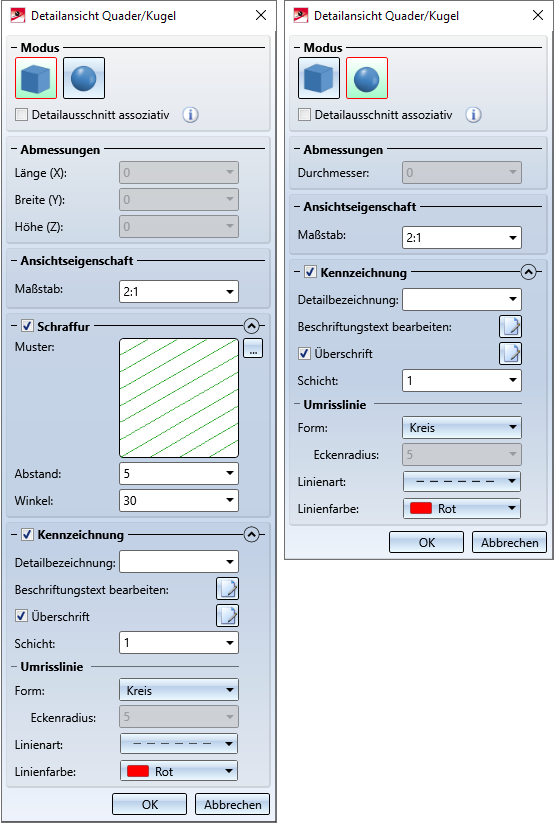
Beachten Sie:
Wenn Sie im Eingabefeld für den Maßstab mit der rechten Maustaste in das Feld klicken, steht Ihnen die Funktion Maßstab hinzufügen zur Verfügung. Mit dieser Funktion können Sie lassen sich für die aktuelle Konstruktion weitere individuelle Maßstäbe definieren ohne die Maßstabsfunktion verlassen zu müssen. Die vordefinierten Maßstabslisten lassen sich bearbeiten und es können darüber hinaus weitere Maßstabslisten definiert werden. Wie das funktioniert, erfahren Sie unter Konstruktionsmaßstäbe verwalten.
Wie Sie konstruktionsunabhängige Maßstabslisten anlegen lesen Sie im Abschnitt Maßstabslisten anlegen und bearbeiten.
![]() Hinweise:
Hinweise:
- Der vorgeschlagene Maßstab ergibt sich aus dem Maßstab der Ausgangsansicht und der Einstellung im Konfigurationsmanagement unter Systemeinstellungen > Visualisierung > Ansichten > Maßstab für neue Detailansichten.(wie Ausgangsansicht oder nächsthöherer Maßstab):
- wie Ausgangsansicht oder
- nächsthöherer Maßstab.
- Die Detailansicht wird mit der Ausgangsansicht verknüpft.
- Für die Detailansicht wird die Projektion der Ausgangsansicht verwendet.
- Um die Detailansicht Quader / Kugel zu ändern, wählen Sie die Funktion Detailansicht ändern
 im Ribbon Ansichten oder im Kontextmenü für Ansichten. Anschließend wird das entsprechende Dialogfenster angezeigt.
im Ribbon Ansichten oder im Kontextmenü für Ansichten. Anschließend wird das entsprechende Dialogfenster angezeigt.
Detailansicht Quader
- Bestimmen Sie den Mittelpunkt (Schwerpunkt) des Quaders in der Konstruktion. Anschließend können Sie den Quader einfach mit dem Cursor aufziehen. Dabei wird eine Vorschau des Quaders eingeblendet. Wenn Sie den Cursor absetzen (auch mit einer Punktoption) werden Richtungspfeile eingeblendet. Sie können dann die Größe des Quaders noch ändern. Dazu geben Sie entweder die gewünschten Abmessungen im Dialogfenster ein oder Sie markieren eine Fläche des Quaders in der Vorschau und ziehen die Fläche in die gewünschte Richtung. Darüber hinaus können Sie auch an den Punktsymbolen
 ziehen. So können Sie Punktoptionen des Autopiloten und des Menüs Punktoptionen nutzen.
ziehen. So können Sie Punktoptionen des Autopiloten und des Menüs Punktoptionen nutzen.

- Neben dem Skalieren, d. h. dem Ziehen der einzelnen Seitenflächen, haben Sie auch die Möglichkeit, den Quader zu drehen oder zu verschieben. Die entsprechenden Funktionen stehen nach Drücken der rechten Maustaste im Kontextmenü zur Verfügung. Wird Drehen gewählt, dann lässt sich der Quader um eine Achse drehen, indem der Drehkreis der jeweiligen Achse mit dem Cursor ausgewählt und dann dynamisch mit dem Cursor gedreht wird. Beim Verschieben wählen Sie einen der markierten Punkte auf dem Quader und ziehen den Punkt an die neue Position.
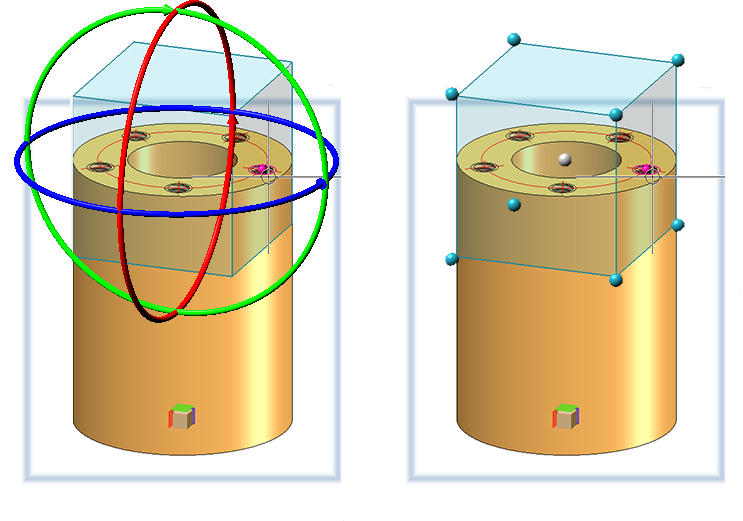
- Wählen Sie den Maßstab für die Detailansicht, z.B. 2:1.
- Sollen die Schnittflächen schraffiert werden, dann aktivieren Sie de Checkbox Schraffur. Wählen Sie den Schraffurabstand, den Schraffurwinkel und das Schraffurmuster.
- Im Bereich Kennzeichnung legen Sie fest, wie der Detailausschnitt in der Ausgangsansicht gekennzeichnet und beschriftet werden soll und Sie bestimmen die Überschrift für die Detailansicht. Soll keine Kennzeichnung erfolgen, dann deaktivieren Sie die Checkbox. Die Bedienung dieses Bereiches erfolgt analog zur Definition von Detailansichten.
- Verlassen Sie das Dialogfenster mit OK oder drücken Sie die mittlere Maustaste.
- Bestimmen Sie dann die Position der Detailansicht.
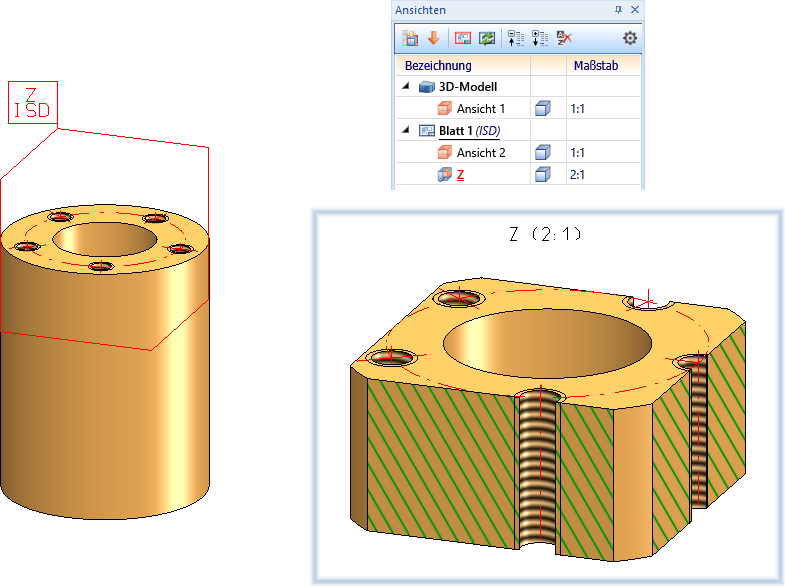
Beispiel einer Detailansicht Quader mit Kennzeichnung und Beschriftung der Ausgangsansicht (Detailkennzeichnung und Blattname, Exakter Detailausschnitt) sowie Überschrift in der Detailansicht
Assoziatives Verhalten
Werden zur Bestimmung des Quaders eine oder mehrere HiCAD Punktoptionen verwendet, dann lässt sich über die Checkbox Detailausschnitt assoziativ festlegen, wie sich die Detailansicht verhalten soll, wenn sich die die entsprechenden Punkte durch Änderungen der Konstruktion verschieben.
Ist die Checkbox aktiv, dann folgt der Detailausschnitt den Änderungen, er kann beispielsweise mit einer verschobenen Geometrie "mitgehen".
Bei inaktiver Checkbox (ISD-seitige Default-Einstellung) ist dies nicht der Fall. Die Detailansicht zeigt immer denselben räumlichen Ausschnitt, unabhängig davon, ob sich die ursprüngliche Geometrie noch an dieser Stelle befindet.
Ein Beispiel:
Betrachten wir erneut das oben abgebildete Beispiel. Zur Erinnerung: Den Mittelpunkt des Detailquaders hatten wir mit der Punktoption Z in die Mitte der Zylinderoberseite gelegt. Jetzt verschieben wir den Zylinder nach rechts.
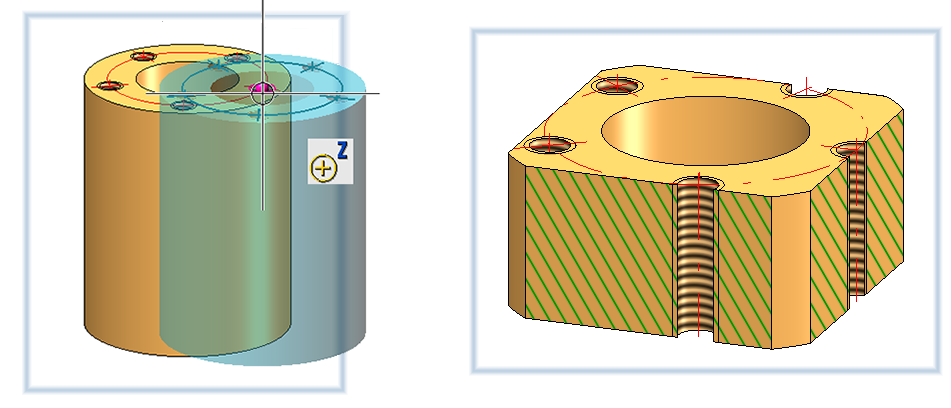
Die folgende Abbildung zeigt den Unterschied zwischen assoziativem und nicht assoziativem Verhalten nach der Aktualisierung der Detailansicht.
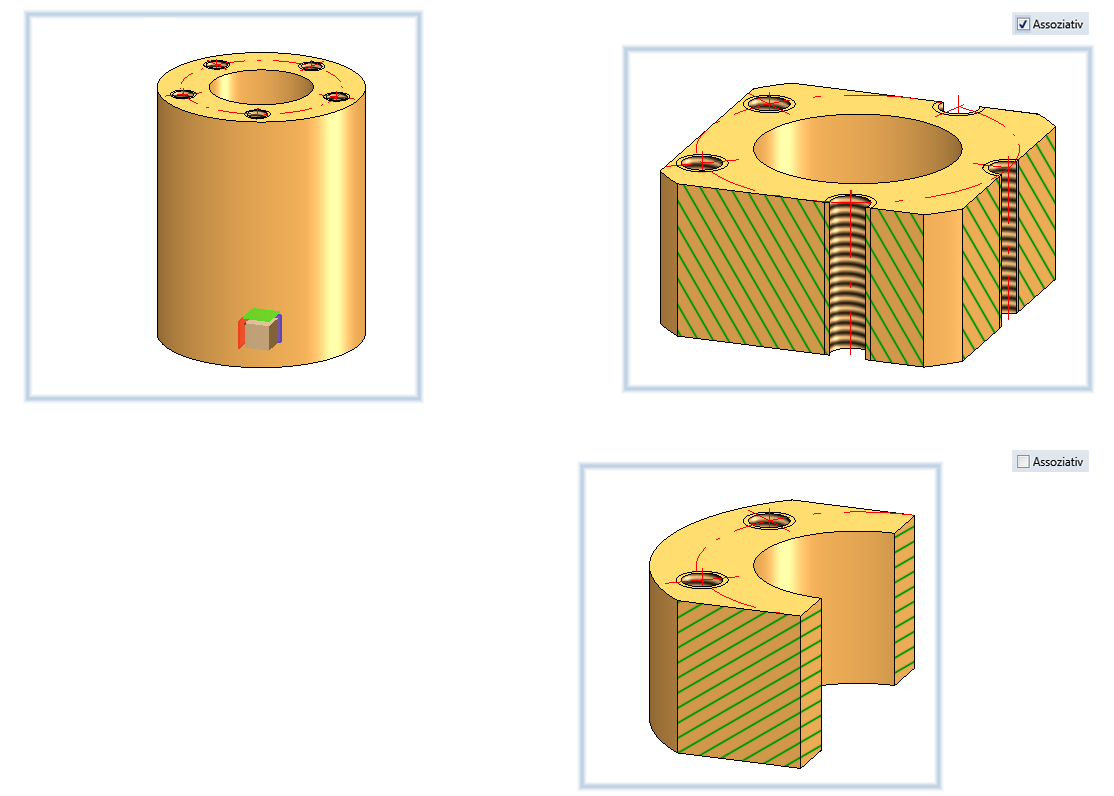
Detailansicht Kugel
- Bestimmen Sie den Mittelpunkt der Kugel in der Konstruktion. Anschließend können Sie die Kugel einfach mit dem Cursor aufziehen. Dabei wird eine Vorschau der Kugel eingeblendet. Um die Größe der Kugel zu ändern, geben Sie entweder den gewünschten Durchmesser im Dialogfenster ein oder Sie wählen die Kugel in der Vorschau aus und ändern die Größe dynamisch mit dem Cursor. Wollen Sie die Kugel verschieben, dann klicken Sie auf den Mittelpunkt und ziehen Sie die Kugel an die gewünschte Position.
- Wählen Sie den Maßstab für die Detailansicht.
- Im Bereich Kennzeichnung legen Sie fest, wie der Detailausschnitt in der Ausgangsansicht gekennzeichnet und beschriftet werden soll und Sie bestimmen die Überschrift für die Detailansicht. Soll keine Kennzeichnung erfolgen, dann deaktivieren Sie die Checkbox. Die Bedienung dieses Bereiches erfolgt analog zur Definition von Detailansichten.
- Verlassen Sie das Dialogfenster mit OK oder drücken Sie die mittlere Maustaste.
- Bestimmen Sie die Position der Detailansicht.
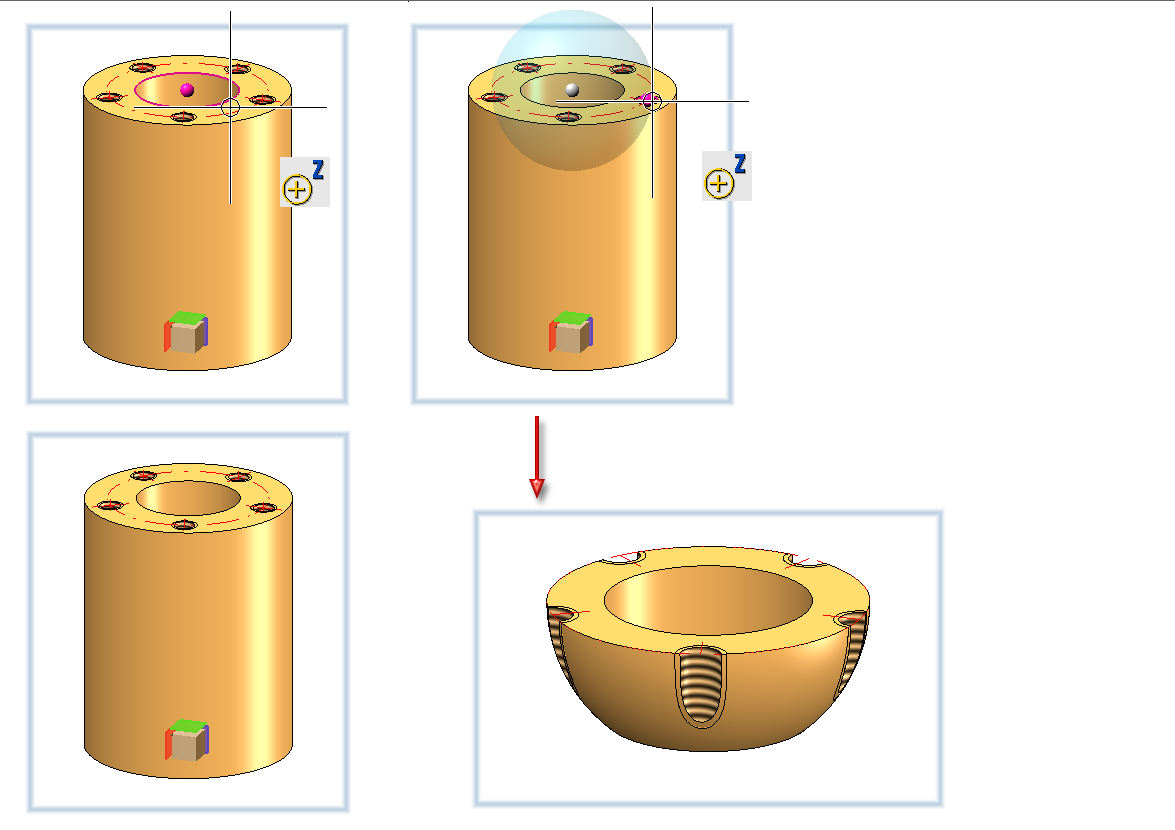
Assoziatives Verhalten
Werden zur Bestimmung des Kugelmittelpunktes und/oder der Kugelgröße HiCAD Punktoption verwendet, dann lässt sich wie im Modus Detailansicht Quader über die Checkbox Detailausschnitt assoziativ festlegen, wie sich die Detailansicht verhalten soll, wenn sich die entsprechenden Punkte in der Konstruktion verschieben.
Ist die Checkbox aktiv, dann folgt der Detailausschnitt den Änderungen, er kann beispielsweise mit einer verschobenen Geometrie "mitgehen".
Bei inaktiver Checkbox (ISD-seitige Defaulteinstellung) ist dies nicht der Fall, d. h. der Detailausschnitt zeigt immer denselben räumlichen Ausschnitt, unabhängig davon, ob sich die ursprünglich ausgeschnittene Geometrie noch an dieser Stelle befindet.
Ein Beispiel:
Betrachten wir erneut das oben abgebildete Beispiel. Zur Erinnerung: Den Mittelpunkt der Detailkugel hatten wir mit der Punktoption Z in die Mitte der Zylinderoberseite gelegt. Jetzt verschieben wir den Zylinder nach rechts.
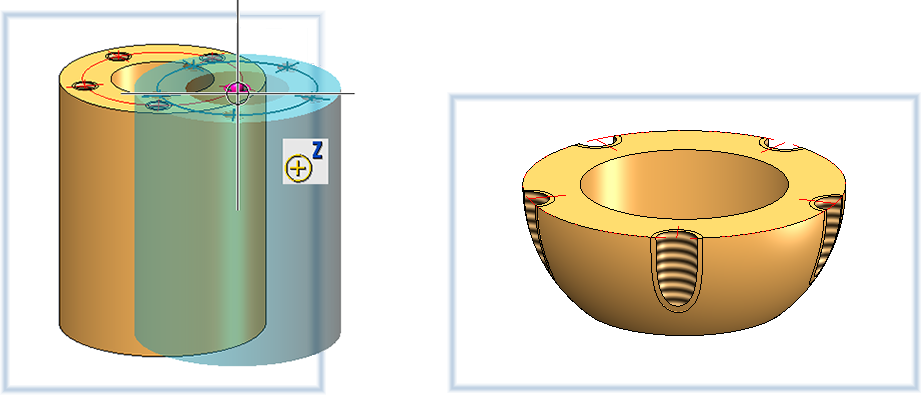
Die folgende Abbildung zeigt den Unterschied zwischen assoziativem und nicht assoziativem Verhalten nach der Aktualisierung der Detailansicht.
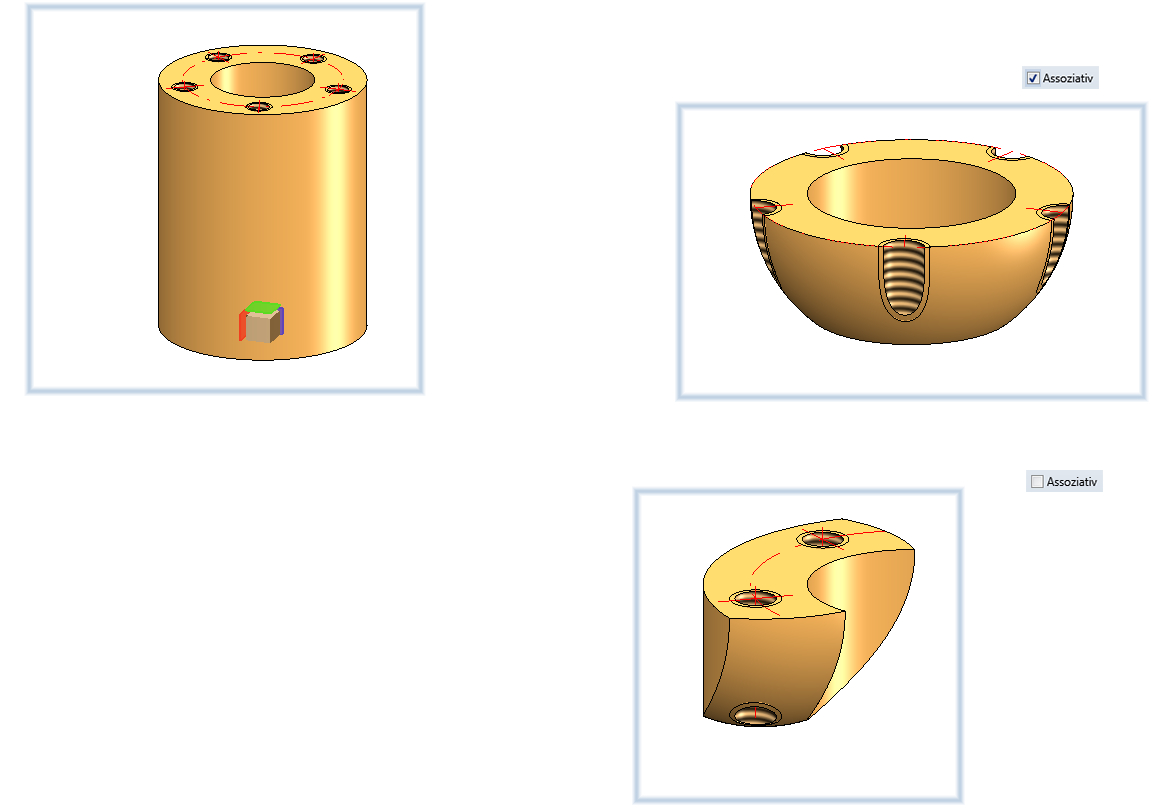

Spezialansichten (3D) • Schnitt- und Detailansichten (3D) • Ansichten (3D)
