Einfache Variante bearbeiten
Anzeigefenster
Wenn eine einfache Variante geladen ist, wird im Anzeigefenster die zugehörige Abbildung angezeigt. Voraussetzung ist, dass das Bild in Form einer EMF-Datei (Windows enhanced metafile) vorhanden ist. Standardmäßig liegen diese Dateien im HiCAD Unterverzeichnis ega und haben denselben Namen wie die Variantendatei sowie die Erweiterung .EMF.
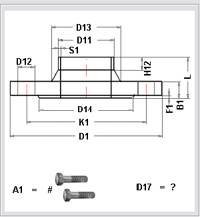
Beispiel: ASME_FLANGE600
Über das Symbol  haben Sie die Möglichkeit, einer Variante nachträglich ein Vorschaubild zuzuordnen. Dazu klicken Sie auf das Symbol und wählen dann den Ordner und die EMF-Datei aus.
haben Sie die Möglichkeit, einer Variante nachträglich ein Vorschaubild zuzuordnen. Dazu klicken Sie auf das Symbol und wählen dann den Ordner und die EMF-Datei aus.
 Beim Erzeugen einer Featurevariante mit der Funktion Konstruktion > Speichern/Referenzieren > Teil... > Featurevariante erzeugen
Beim Erzeugen einer Featurevariante mit der Funktion Konstruktion > Speichern/Referenzieren > Teil... > Featurevariante erzeugen  wird automatisch eine grafische Vorschau für den Varianteneditor erzeugt, sofern keine schattierte Darstellung aktiv ist.
wird automatisch eine grafische Vorschau für den Varianteneditor erzeugt, sofern keine schattierte Darstellung aktiv ist.
Tabellenfenster
Das Eingabefeld oben im Tabellenfenster enthält die Typbenennung des Datensatzes, zu dem die Tabelleneinträge gehören. Die Tabelle besteht aus vier Spalten.
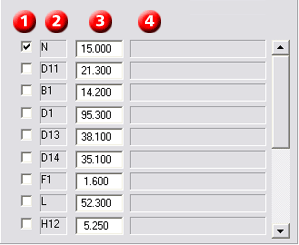
- Feld zur Markierung der Zeile
- Name der Variablen - hier werden nur die ersten vier Zeichen des Variablennamens gezeigt. Ist der Name der Variable länger, wird er komplett angezeigt, wenn Sie mit dem Mauszeiger auf dieses Feld zeigen.
- Wert zur Variablen
- Beschreibung - hier nicht genutzt
Die Schaltflächen des Tabellenfensters:
|
|
Markieren für Umrechnen/Kopieren Markiert alle Zeilen der Tabelle bzw. hebt die Markierung wieder auf. Markierte Zeilen werden beim Umrechnen und Übertragen von Datensätzen berücksichtigt. |
|
|
Werte in nicht gesperrten Zeilen löschen Alle Einträge in den Eingabefeldern der Spalte Wert werden gelöscht. |
|
|
Bisherigen Inhalt wiederherstellen Die Einträge in der Spalte Wert werden wieder auf den beim Laden des aktuellen Datensatzes gültigen Stand zurück gesetzt. Betroffen sind nur nicht gesperrte Zeilen. |
|
|
Umrechnen Diese Funktion wirkt sich auf die Zeilen aus, die in der ersten Spalte eine Markierung aufweisen und beeinflusst nur den aktuellen Datensatz. Sie können hier einen Quotienten vorgeben, mit dem die Zahlenwerte in den markierten Zeilen multipliziert werden sollen. Die Umrechnung wird mit OK ausgeführt. Sinnvoll ist diese Umrechnung zum Beispiel im folgenden Fall: Sie haben in einem Datensatz für die Variable N den Wert 32 eingetragen. Nun wollen Sie einen neuen Datensatz mit N = 50 erzeugen, wobei Sie zunächst die Werte des Datensatzes, in dem N = 32 ist, übernehmen. Wenn Sie nun wollen, dass sich die Werte der Variablen H51 und D51 proportional zu N ändern, gehen Sie wie folgt vor:
|
|
|
Markierte Werte in alle Datensätze übertragen Der Wert der markierten Variablen wird in alle anderen Datensätze der Variante kopiert. |
|
|
Markierte Werte in ausgewählte Datensätze übertragen Der Wert der markierten Variablen wird nur in bestimmte Datensätze kopiert. Die Auswahl der Datensätze erfolgt wie beim Suchen. Das heißt, Sie geben die gewünschte Suchbedingung an und wählen dann in der Ergebnisliste (mit STRG+rechte Maustaste oder UMSCH) die Datensätze aus, in denen die Werte ersetzt werden sollen. |

|
Dieser Buttondient zur Umrechnung der Nennweite in Zoll. Hier ist ein typisches Anwendungsbeispiel: Klicken Sie zuerst den Button Variablen+Attribute, benutzen Sie die Funktion Variable einfügen, wählen Sie den Datentyp der Variablen als String und benennen Sie die Variable (Die Länge der Benennung kann nicht größer als 4). Bestätigen mit OK. Doppelklicken Sie das Feld des Datenbank-Attributs für die neue Variable, tragen Sie den Attributnamen NPS_INCH ein und bestätigen Sie mit OK. Klicken Sie jetzt den Button, dann werden für alle Datensätze die Wert für die neue Variable umgerechnet. Nach dem Klick auf den Button Liste, sind alle Werte in der Liste zu sehen. Für die erste Zeile ist der Wert 3/8“ z. B. von Nennweite 10 umgerechnet. |
Beachten Sie:
Bei Sattelstutzen ist der Variablenname DA für den Außendurchmesser des Rohres reserviert, in das der Sattelstutzen eingesteckt wird. Dieser Wert wird beim Laden des Sattelstutzens überschrieben. Deshalb darf der Name DA nicht in der Variablentabelle auftauchen. Wird versucht einen solchen Sattenstutzen (mit DA) zu speichern, dann wird eine entsprechende Fehlermeldung ausgegeben.

Die Benutzeroberfläche • Einstellungen • Typbenennung ändern/generieren • Strukturierte Variante bearbeiten
