Beispiel - Benutzerspezifischer Dialog für eine ebene Füllung
Die CSV-Datei unseres Beispiels ist bereits geladen, so dass wir direkt loslegen können.
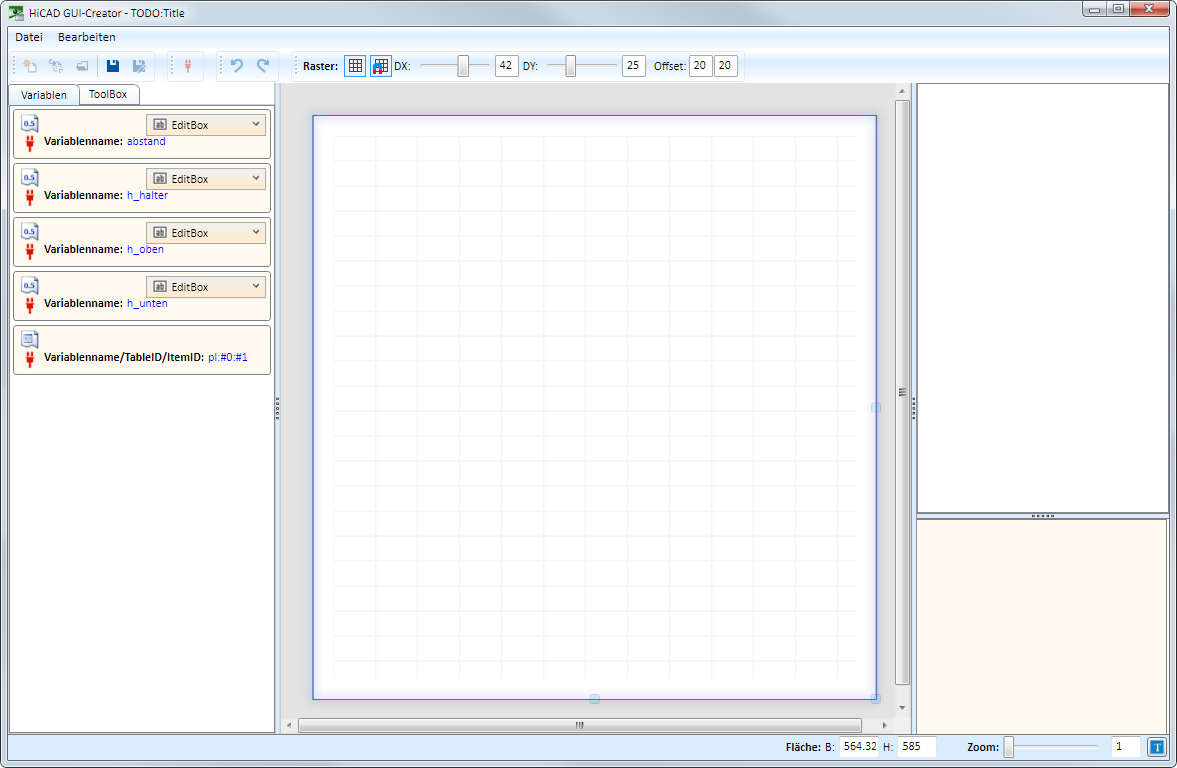
Wir wollen zunächst eine Beispielgrafik (z. B. Beispiel_Fuellung.png) mit dem Untertitel Ebene Füllung einbauen. Dazu aktivieren wir die Registerkarte Toolbox, ziehen ein Objekt vom Typ Image in den Dialog und weisen dem Objekt die gewünschten Parameter zu.
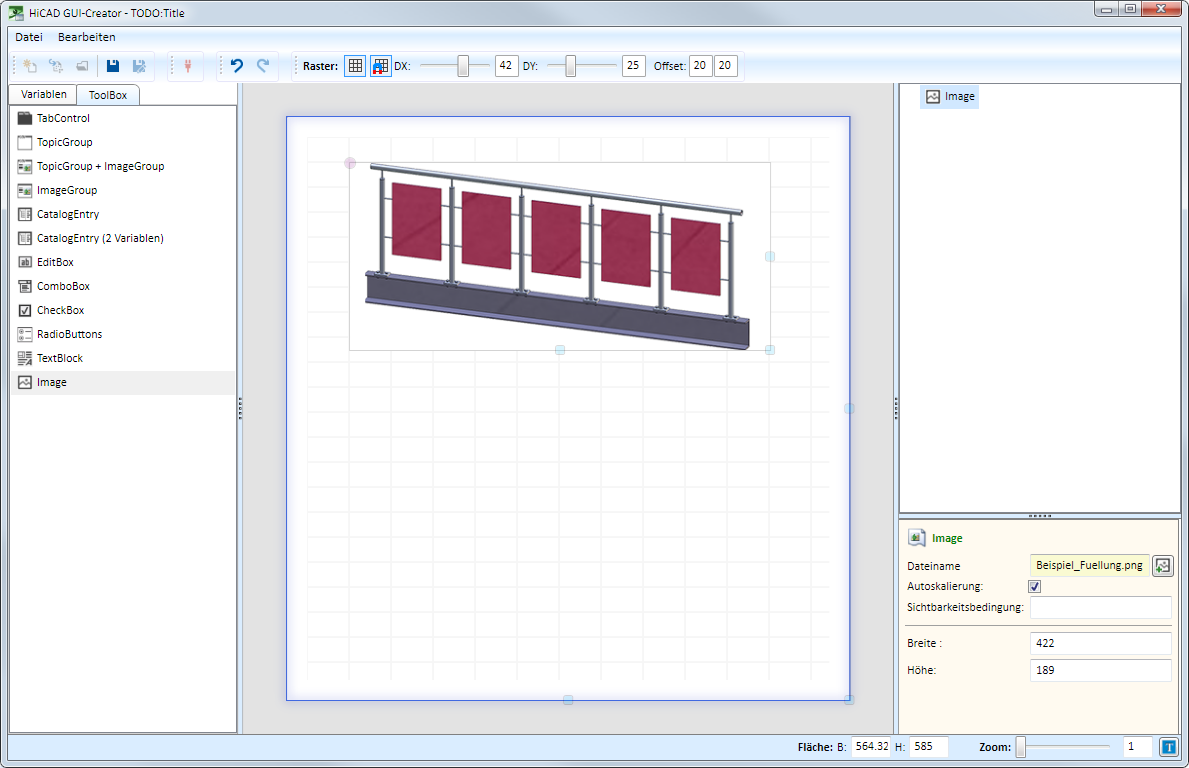
Dann verfahren wir analog für ein Objekt vom Typ TextBlock.
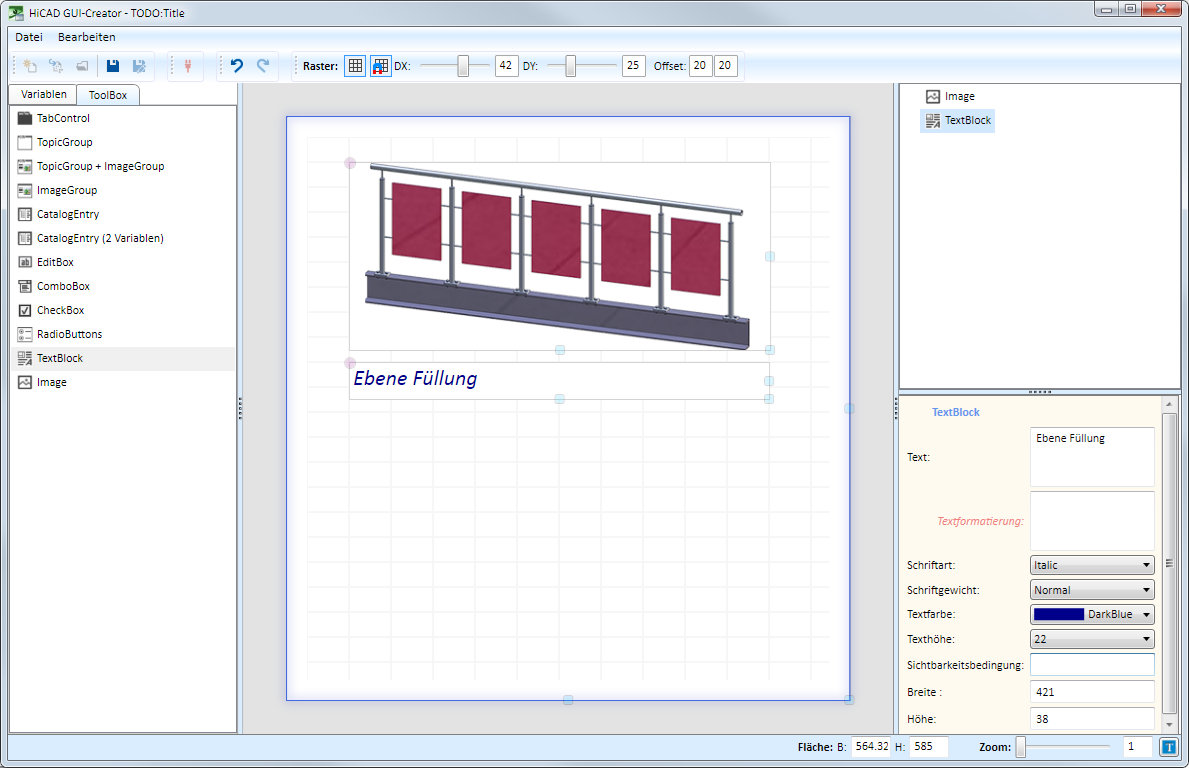
Jetzt aktivieren wir die Registerkarte Variablen und fügen die Variablen
- abstand
- h_halter
- h_oben
- h_unten
als EditBoxen ein, indem wir sie einfach in den Dialog ziehen. Alle Variablen ordnen wir eine Bezeichnung zu. Falls gewünscht lassen sich Auswahlliste mit verschiedenen Werte vordefinieren und Defaultwerte festlegen.
Abschließend ziehen wir die Variable pl in den Dialog. Da es sich um eine Listenvariable handelt, wird automatisch ein Objekt vom Typ CatalogEntry eingefügt.
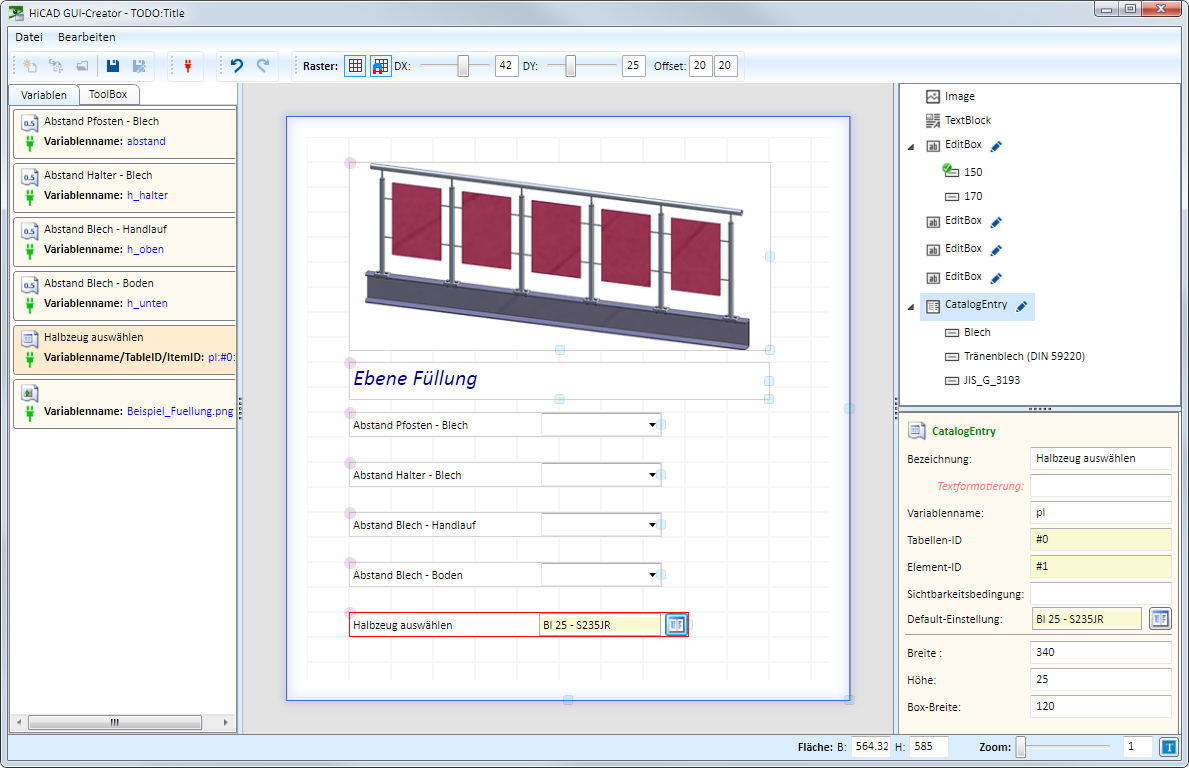
Die Kataloge oder Tabellen, die später im Benutzerdialog zur Auswahl angeboten werden sollen, lassen sich durch einen Klick auf das Symbol  festlegen, z. B.
festlegen, z. B.
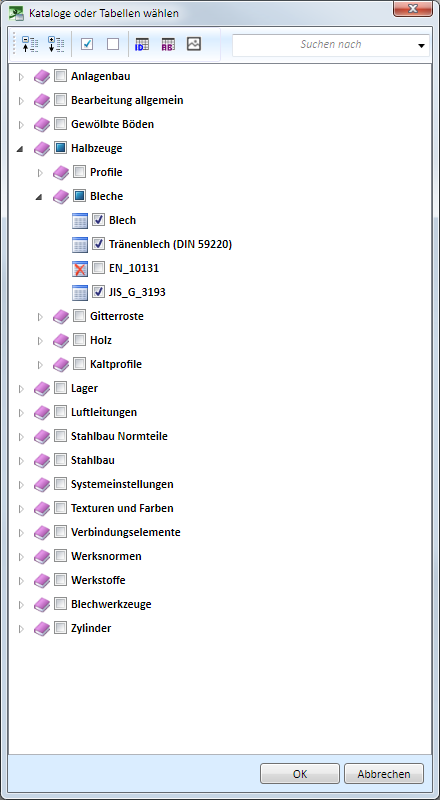
Ein Defaultwert für das Halbzeug lässt sich durch einen Klick auf das Symbol  festlegen.
festlegen.
Damit steht die Variante nun im Geländerkonfigurator als Füllung samt eigenem Dialog zur Verfügung.
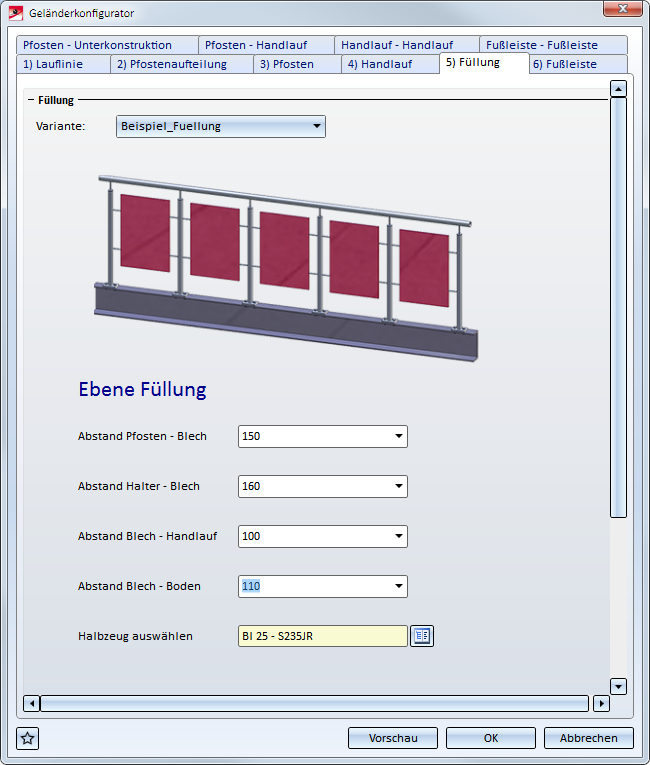
Beispiele der neuen Füllung
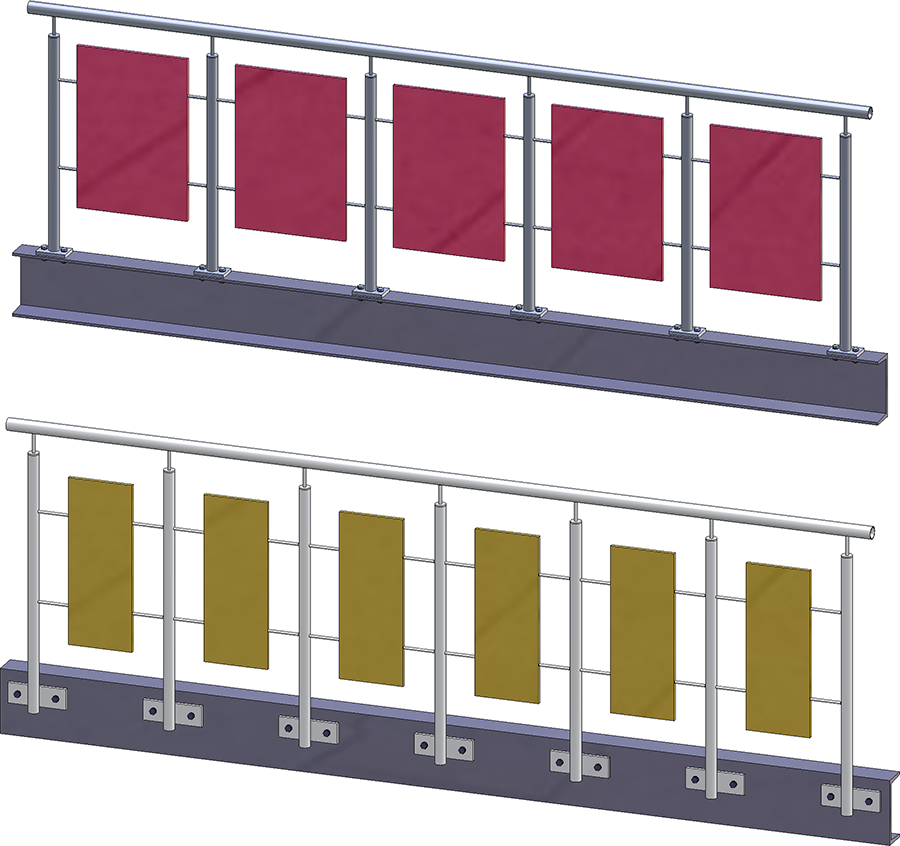

Der Editor für Geländervarianten • Treppen und Geländer (3D-STB) • Stahlbau-Funktionen
