HCM im ICN
HCM-Modelle von 3D-Baugruppen als auch von Skizzen werden im ICN ähnlich angezeigt. Dieses Dokument beschreibt daher beide Fälle gemeinsam und geht da, wo nötig, auf die Unterschiede ein.
- Anzeige des HCM-Modells im ICN
- Anzeige von Fehlern
- Tastenkürzel
- Kontextmenü
- Kommentare
- Inaktive HCM-Bedingungen
- Reihenfolge der Bedingungen ändern
- Einstellungen
Anzeige des HCM-Modells im ICN
Unter der Registerkarte HCM des ICN werden alle vergebenen HCM-Bedingungen der aktuellen Baugruppe / Skizze angezeigt. Auf diese Weise lassen sich einmal vergebene Bedingungen auch nachträglich bearbeiten.
Dabei bietet die Registerkarte HCM einen guten Überblick über die vergebenen Lage- und Maßbedingungen. Dabei wird bei Baugruppen auch aufgeführt, wie viele Freiheitsgrade noch vorliegen.
Die Liste der Bedingungen kann dabei auf zweierlei Weisen strukturiert werden: Nach Bedingungen oder nach Geometrien. Sie können zwischen den beiden Modi durch Betätigen des  /
/  -Buttons umschalten. Das Icon des Buttons zeigt dabei den aktuellen Status an:
-Buttons umschalten. Das Icon des Buttons zeigt dabei den aktuellen Status an:
-
 Nach Bedingungen sortieren
Nach Bedingungen sortieren
In dieser Ansicht werden in erster Ebene alle Bedingungen in diesem HCM-Modell aufgelistet. Wenn Sie diese aufklappen, werden die von dieser Bedingung betroffenen Geometrien angezeigt. Ist in den Einstellungen die Option Elemente nach Maß- und Lagebedingungen gruppieren aktiviert, werden in erster Ebene die Gruppen Lagebedingungen und Maßbedingungen angezeigt und die Bedingungen darunter einsortiert.
-
 Nach Geometrien sortieren
Nach Geometrien sortieren
In dieser Ansicht werden in erster Ebene alle Teile / Geometrien aufgelistet, die von einer Bedingung verwendet werden bzw. in der aktiven Baugruppe enthalten sind.
Bei Baugruppen werden dazu die Freiheitsgrade dieses Teils getrennt nach Rotation und Translation angezeigt. Als "Teil" gelten hier immer nur direkte Unterteile der aktiven Baugruppe. Enthält die Baugruppe weitere Baugruppen, werden diese stets als Ganzes behandelt. Teile innerhalb einer solchen Baugruppe werden entsprechend ignoriert. Wenn Sie den Eintrag eines Teils aufklappen, werden die Bedingungen aufgelistet, die dieses Teil betreffen. Dabei werden Teile hier je nach ihrem Status farblich kodiert angezeigt (s. obiger Screenshot):
-
 Fixierte Teile erhalten ein gelb eingefärbtes Icon,
Fixierte Teile erhalten ein gelb eingefärbtes Icon, -
 volldefinierte Teile erhalten ein grün eingefärbtes Icon.
volldefinierte Teile erhalten ein grün eingefärbtes Icon. -
 Alle sonstigen Teile zeigen ihr normales, i.d.R. blaues Icon.
Alle sonstigen Teile zeigen ihr normales, i.d.R. blaues Icon.
Nach einem Rechtsklick auf ein Teil haben Sie im Kontextmenü die Möglichkeit, das Teil zu fixieren bzw. die Fixierung des Teils wieder zu lösen.
Die Schaltfläche  ermöglicht es Ihnen, die Verwendung von Fremdbezügen schnell zu aktivieren oder deaktivieren.
ermöglicht es Ihnen, die Verwendung von Fremdbezügen schnell zu aktivieren oder deaktivieren.
Über die Buttons 

 können Sie alle Einträge in der Liste auf- oder zuklappen:
können Sie alle Einträge in der Liste auf- oder zuklappen:
-
 klappt alle Einträge zu.
klappt alle Einträge zu. -
 klappt alle Einträge auf die 2. Ebene auf.
klappt alle Einträge auf die 2. Ebene auf. -
 klappt alle Einträge komplett auf.
klappt alle Einträge komplett auf.
Der Button  öffnet die Einstellungen der HCM-Anzeige im ICN.
öffnet die Einstellungen der HCM-Anzeige im ICN.
Am unteren Rand des Fensters wird bei Baugruppen die Summe aller Freiheitsgrade in diesem HCM-Modell angezeigt.
Wenn Sie in der Tabelle eine HCM-Bedingung auswählen, dann werden die von ihr betroffenen Punkte, Ebenen oder Bauteile in der Konstruktion hervorgehoben. Ein Doppelklick auf eine Maßbedingung öffnet den Editor, um den Wert der Maßbedingung ändern zu können. Wenn Sie eine HCM-Bedingung aufklappen und dort dann auf eine Geometrie doppelklicken, dann können Sie in der Konstruktion anschließend eine andere Geometrie auswählen, welche die zuerst gewählte Geometrie in dieser Bedingung ersetzen soll.
Besondere HCM-Bedingungen werden durch ein Overlay am Icon der Bedingung visualisiert:
-
 kennzeichnet automatisch erzeugte Bedingungen.
kennzeichnet automatisch erzeugte Bedingungen. -
 kennzeichnet Bedingungen, die Fremdverweise enthalten. (Fremdverweise existieren im Baugruppen-HCM nicht und können dort entsprechend nicht auftreten.)
kennzeichnet Bedingungen, die Fremdverweise enthalten. (Fremdverweise existieren im Baugruppen-HCM nicht und können dort entsprechend nicht auftreten.)
Filter
Die Buttons 



 bieten eine Möglichkeit, die angezeigten Bedingungen nach unterschiedlichen Gesichtspunkten zu filtern.
bieten eine Möglichkeit, die angezeigten Bedingungen nach unterschiedlichen Gesichtspunkten zu filtern.
-
 Nach Geometrie(n) filtern: Dieser Filter zeigt nur Bedingungen an, die gewählte Geometrien betreffen. Dazu fordert HiCAD Sie nach Aktivierung des Filters auf, die gewünschte(n) Geometrie(n) in der Konstruktion zu identifizieren. Drücken Sie die mittlere Maustaste, um diesen Prozess abzuschließen. Anschließend werden nur noch die Bedingungen angezeigt, die mindestens eine der gewählten Geometrien betreffen.
Nach Geometrie(n) filtern: Dieser Filter zeigt nur Bedingungen an, die gewählte Geometrien betreffen. Dazu fordert HiCAD Sie nach Aktivierung des Filters auf, die gewünschte(n) Geometrie(n) in der Konstruktion zu identifizieren. Drücken Sie die mittlere Maustaste, um diesen Prozess abzuschließen. Anschließend werden nur noch die Bedingungen angezeigt, die mindestens eine der gewählten Geometrien betreffen. -
 Automatische Bedingungen ausblenden (nur in Skizzen): Bedingungen, die über die Funktionen Auto Maßbedingung und Auto Lagebedingung erzeugt wurden, werden ausgeblendet.
Automatische Bedingungen ausblenden (nur in Skizzen): Bedingungen, die über die Funktionen Auto Maßbedingung und Auto Lagebedingung erzeugt wurden, werden ausgeblendet. -
 Bedingungen mit Fremdbezügen (nur in Skizzen): Es werden nur noch Bedingungen angezeigt, die einen Fremdbezug enthalten.
Bedingungen mit Fremdbezügen (nur in Skizzen): Es werden nur noch Bedingungen angezeigt, die einen Fremdbezug enthalten. -
 Bedingungen mit Problemen: Es werden nur noch Bedingungen angezeigt, die ein Problem enthalten.
Bedingungen mit Problemen: Es werden nur noch Bedingungen angezeigt, die ein Problem enthalten. -
 Deaktivierte Bedingungen: Es werden alle inaktiven Bedingungen angezeigt. Dies betrifft sowohl HCM-Bedingungen, die von Hand deaktiviert wurden, als auch HCM-Bedingungen, die über eine gesetzte Bedingung deaktiviert wurden.
Deaktivierte Bedingungen: Es werden alle inaktiven Bedingungen angezeigt. Dies betrifft sowohl HCM-Bedingungen, die von Hand deaktiviert wurden, als auch HCM-Bedingungen, die über eine gesetzte Bedingung deaktiviert wurden.
Ist ein Filter aktiv, so wird der zugehörige Button hervorgehoben angezeigt. Klicken Sie diesen Button erneut an, um den Filter wieder zu deaktivieren. Durch Aktivieren eines anderen Filters wird der vorherige Filter ebenfalls deaktiviert, es kann also immer nur ein Filter aktiv sein.
Dabei wirken sich diese Filter nicht nur auf die Anzeige im ICN, sondern auch auf die Anzeige der Bedingungen in der Konstruktion aus.
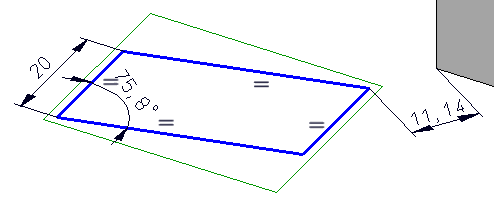
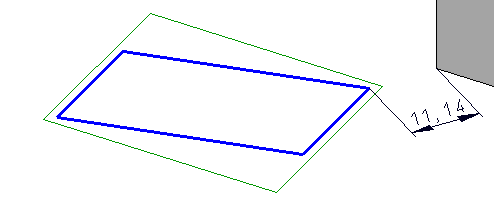
Beispiel: Links: Anzeige aller Bedingungen. Rechts: Filter "Bedingungen mit Fremdbezügen".
Anzeige von Fehlern
In einem HCM-Modell können Fehler auftreten. Zum Beispiel kann ein Teil, auf das sich eine Bedingung bezieht, gelöscht werden. Im HCM bleibt die Bedingung in diesem Falle erhalten, wird im ICN aber als fehlerhaft angezeigt.
Fehlerhafte Einträge werden dabei in zwei Kategorien aufgeteilt:
 Fehler sind echte Fehler, die z.B. auftreten können, wenn ein Teil, auf das sich eine Bedingung bezog, gelöscht wurde. Solange dieser Fehler besteht, wird diese Bedingung nicht beachtet. Sie können auf die fehlerhafte Beziehung (in diesem Beispiel "Punkt: Geometrie nicht vorhanden") doppelklicken und anschließend einen neuen Punkt in der Konstruktion identifizieren, um die Bedingung zu reparieren.
Fehler sind echte Fehler, die z.B. auftreten können, wenn ein Teil, auf das sich eine Bedingung bezog, gelöscht wurde. Solange dieser Fehler besteht, wird diese Bedingung nicht beachtet. Sie können auf die fehlerhafte Beziehung (in diesem Beispiel "Punkt: Geometrie nicht vorhanden") doppelklicken und anschließend einen neuen Punkt in der Konstruktion identifizieren, um die Bedingung zu reparieren.
 Warnungen dagegen sind i.d.R. nur temporär. So wird eine Warnung angezeigt, wenn ein Teil, auf das sich eine Bedingung bezieht, über eine Feature-Bedingung nur deaktiviert ist.
Warnungen dagegen sind i.d.R. nur temporär. So wird eine Warnung angezeigt, wenn ein Teil, auf das sich eine Bedingung bezieht, über eine Feature-Bedingung nur deaktiviert ist.
Zeigen Sie mit der Maus auf ein Warnungs- oder Fehler-Icon, wird ein Tooltip mit einer kurzen Beschreibung des Fehlers angezeigt:
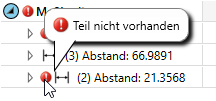
Durch einen Klick auf ein Fehler- oder Wanungs-Icon werden alle unterhalb liegenden Einträge mit Fehlern ausgeklappt.
Tastenkürzel
Sie können in der Liste der Bedingungen im ICN die Tastenkombination Strg-A verwenden, um alle Bedingungen auszuwählen.
Um den / die ausgewählten Bedingungen zu löschen, können Sie sie neben dem Weg über das Kontextmenü auch durch einen Druck auf die Taste Entf löschen.
Kontextmenü
Über einen Klick mit der rechten Maustaste öffnen Sie im Bereich HCM im ICN ein Kontextmenü, welches einen schnellen Zugriff auf nützliche Funktionen bietet. Je nachdem, welchen Teil des Fensters Sie dabei anklicken, werden Ihnen verschiedene Funktionen angeboten.
Im Folgenden werden alle verfügbaren Funktionen aufgelistet. Dabei bietet HiCAD jedoch immer nur die Funktionen an, die für die gewählte Situation Sinn ergeben. So ist es nicht möglich, die Ausrichtung bei einer Lagebedingung vom Typ Fixierung zu ändern, weshalb dieser Punkt hier nicht angezeigt werden würde.
Sie können bei gedrückter Shift- oder Strg-Taste mehrere Bedingungen gleichzeitig auswählen. Klicken Sie diese dann mit der rechten Maustaste an, werden nur noch die Kontextmenüeinträge angezeigt, die bei allen Einträgen anwendbar sind. So können Sie für Lage- und Maßbedingungen gleichzeitig einen Kommentar vergeben oder die Funktion Zoom auf Bedingung(en) nutzen, aber nicht einen neuen Wert für eine Lage- und eine Maßbedingung vergeben, weil eine Lagebedingung keinen Wert hat.
- Gruppenüberschrift Lagebedingungen oder Maßbedingungen:
-
 Löschen: Löscht alle Lage- oder Maßbedingungen in der aktuellen Skizze / Baugruppe
Löschen: Löscht alle Lage- oder Maßbedingungen in der aktuellen Skizze / Baugruppe - Maß- und Lagebedingungen:
-
 Formel editieren: Öffnet einen Dialog, um einen neuen Wert für die gewählte Maßbedingung einzugeben.
Formel editieren: Öffnet einen Dialog, um einen neuen Wert für die gewählte Maßbedingung einzugeben. -
 Halbraumangabe ändern: Ändert die Halbraumangabe der gewählten Bedingung.
Halbraumangabe ändern: Ändert die Halbraumangabe der gewählten Bedingung. -
 Ausrichtung ändern: Ändert die Ausrichtung der gewählten Bedingung.
Ausrichtung ändern: Ändert die Ausrichtung der gewählten Bedingung. -
 Simulation durch Maßänderung: Erzeugt eine Bewegungssimulation auf Basis der gewählten Bedingung.
Simulation durch Maßänderung: Erzeugt eine Bewegungssimulation auf Basis der gewählten Bedingung. -
 Kommentar: Öffnet ein Dialogfenster zur Eingabe eines neuen Kommentars für die gewählte Bedingung.
Kommentar: Öffnet ein Dialogfenster zur Eingabe eines neuen Kommentars für die gewählte Bedingung. -
 Zoom auf Bedingung(en): Zoomt und verschiebt die Ansicht der Konstruktion so, dass die gewählte Bedingung komplett sichtbar ist.
Zoom auf Bedingung(en): Zoomt und verschiebt die Ansicht der Konstruktion so, dass die gewählte Bedingung komplett sichtbar ist. -
 Immer ausblenden /
Immer ausblenden /  Globaler Sichtbarkeitseinstellung folgen: Nach Wahl von Immer ausblenden wird diese Bedingung in der Konstruktion nicht mehr angezeigt. Die Funktion Globaler Sichtbarkeitseinstellung folgen stellt danach das ursprüngliche Verhalten wieder her, welches über die Schaltfläche 3D-Standard > HCM > Sichtbarkeit von Maßen umschalten gesteuert werden kann.
Globaler Sichtbarkeitseinstellung folgen: Nach Wahl von Immer ausblenden wird diese Bedingung in der Konstruktion nicht mehr angezeigt. Die Funktion Globaler Sichtbarkeitseinstellung folgen stellt danach das ursprüngliche Verhalten wieder her, welches über die Schaltfläche 3D-Standard > HCM > Sichtbarkeit von Maßen umschalten gesteuert werden kann. -
 Löschen: Löscht die gewählte Bedingung.
Löschen: Löscht die gewählte Bedingung. -
 Deaktivieren /
Deaktivieren /  Aktivieren: Deaktiviert bzw. aktiviert die gewählte Bedingung.
Aktivieren: Deaktiviert bzw. aktiviert die gewählte Bedingung. -
 Alle Bedingungen löschen: Löscht alle HCM-Bedingungen der aktiven Baugruppe / Skizze.
Alle Bedingungen löschen: Löscht alle HCM-Bedingungen der aktiven Baugruppe / Skizze. - Konzentrik-Bedingungen im Baugruppen-HCM:
-
 Rotation für Konzentrik sperren /
Rotation für Konzentrik sperren /  Rotationssperre für Konzentrik entfernen: Setzt oder entfernt eine Rotationssperre einer Konzentrik-Bedingung.
Rotationssperre für Konzentrik entfernen: Setzt oder entfernt eine Rotationssperre einer Konzentrik-Bedingung. - Geometrien von Bedingungen:
-
 Neue Geometrie auswählen: Erlaubt Ihnen, eine andere Geometrie für diese Bedingung auszuwählen.
Neue Geometrie auswählen: Erlaubt Ihnen, eine andere Geometrie für diese Bedingung auszuwählen. -
 Alle Bedingungen löschen: Löscht alle HCM-Bedingungen der aktiven Baugruppe / Skizze.
Alle Bedingungen löschen: Löscht alle HCM-Bedingungen der aktiven Baugruppe / Skizze. - Kommentare und Bedingungen:
-
 Formel editieren: Öffnet den Editor, um den Kommentar bzw. den Wert der Bedingung zu ändern.
Formel editieren: Öffnet den Editor, um den Kommentar bzw. den Wert der Bedingung zu ändern. -
 Text kopieren: Kopiert den aktuellen Kommentar bzw. die Formel der Bedingung in die Zwischenablage.
Text kopieren: Kopiert den aktuellen Kommentar bzw. die Formel der Bedingung in die Zwischenablage. - Freier Bereich der Anzeige bei Baugruppen / Bauteilen:
- Übergeordnetes Teil aktivieren (nur im Baugruppen-HCM): Aktiviert das übergeordnete Teil bzw. die übergeordnete Baugruppe.
-
 Alle Bedingungen löschen: Löscht alle HCM-Bedingungen der aktiven Baugruppe / Skizze.
Alle Bedingungen löschen: Löscht alle HCM-Bedingungen der aktiven Baugruppe / Skizze. - Bauteil in Ansicht sortiert nach Bauteile im Baugruppen-HCM:
-
 Fixieren /
Fixieren /  Fixierung löschen: Fixiert das gewählte Bauteil bzw. hebt die Fixierung wieder auf.
Fixierung löschen: Fixiert das gewählte Bauteil bzw. hebt die Fixierung wieder auf. -
 Alle Bedingungen aktivieren /
Alle Bedingungen aktivieren /  Alle Bedingungen deaktivieren: Aktiviert oder deaktiviert alle Bedingungen, die das gewählte Bauteil betreffen.
Alle Bedingungen deaktivieren: Aktiviert oder deaktiviert alle Bedingungen, die das gewählte Bauteil betreffen. -
 Alle Bedingungen löschen: Löscht alle Bedingungen, die das gewählte Teil betreffen.
Alle Bedingungen löschen: Löscht alle Bedingungen, die das gewählte Teil betreffen. - Teil aktivieren: Aktiviert das gewählte Teil.
-
 Alle Bedingungen löschen: Löscht alle HCM-Bedingungen der aktiven Baugruppe / Skizze.
Alle Bedingungen löschen: Löscht alle HCM-Bedingungen der aktiven Baugruppe / Skizze.
Kommentare
Bedingungen können Kommentare enthalten. Diese haben keinen Einfluss auf die Konstruktion, sondern ermöglichen einen schnelleren Einblick in die Bedeutung von Bedingungen.
Sie können einer Bedingung auf verschiedene Wege einen Kommentar zuweisen:
- Sie können ihren Eintrag im ICN aufklappen und dann nach einem Doppelklick auf den Eintrag Kommentar selbigen eingeben.
- Sie können den Eintrag im ICN mit der rechten Maustaste anklicken und Kommentar auswählen.
- Nach einem Rechtsklick auf eine Lage- oder Maßbedingung in der Konstruktion steht im Kontextmenü der Punkt Kommentar zur Verfügung.
- Bei aktivierter mehrspaltiger Anzeige können Sie einen Doppelklick in das Feld der Spalte Kommentar machen.
Der Kommentar wird im ICN bei mehrspaltiger Anzeige in der Spalte Kommentar angezeigt. Zusätzlich können Sie jeden HCM-Eintrag ausklappen und finden dort dann den Eintrag Kommentar.
Ausgeblendete HCM-Bedingungen
HCM-Bedingungen, die über die Kontextmenü-Funktion Immer ausblenden ausgeblendet sind, werden im ICN visualisiert, indem ihr Symbol durch ein  -Icon ergänzt wird:
-Icon ergänzt wird:
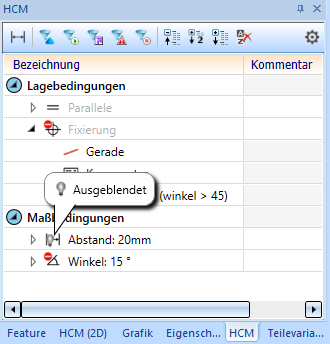
Dieses Icon wird nicht an manuell deaktivierten Bedingungen angezeigt.
Inaktive HCM-Bedingungen
HCM-Bedingungen können deaktiviert werden. Solche Bedingungen werden von HiCAD komplett ignoriert, können jedoch jederzeit wieder aktiviert werden. Dies ist auf zweierlei Arten möglich:
- Bedingungen können von Hand deaktiviert werden. Um wieder aktiviert zu werden, muss erneut Hand angelegt werden. Dies erreicht man am Einfachsten durch Wahl des Menüpunktes Deaktivieren (bzw. später dann Aktivieren) im Kontextmenü einer Bedingung.
- Bedingungen können zudem dynamisch über Formeln aktiviert und deaktiviert werden. Hierdurch sind Regeln möglich wie "zwischen zwei Linien muss nur dann ein rechter Winkel eingehalten werden, wenn diese kürzer als 5 cm sind". Dazu klappen Sie den Eintrag der Bedingung im HCM auf, führen einen Doppelklick auf den Eintrag Bedingung durch und geben anschließend einen Wert oder eine Formel ein. Eine mögliche Formel wäre hier z.B.
laenge > 50, welche immer dann wahr ist (und damit diese HCM-Bedingung aktiviert), wenn die Variablelaengeeinen Wert größer als 50 hat.
In der Liste wird auch angezeigt, welche der HCM-Bedingungen aktiv oder inaktiv sind:
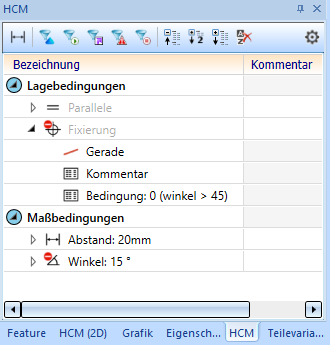
Bedingungen, die ausgegraut sind (im Beispiel "Parallele" und "Fixierung"), wurden von Hand deaktiviert. Ein  -Symbol an einer Bedingung weist auf eine Bedingung hin, die durch eine Bedingung derzeit dynamisch deaktiviert ist.
-Symbol an einer Bedingung weist auf eine Bedingung hin, die durch eine Bedingung derzeit dynamisch deaktiviert ist.
Reihenfolge der Bedingungen ändern
Die Reihenfolge der HCM-Bedingungen im ICN kann per Drag&Drop geändert werden.
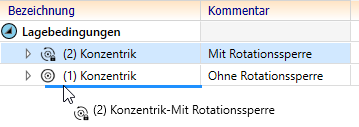
Dabei können HCM-Bedingungen nur innerhalb ihrer Gruppe verschoben werden. Entsprechend können Lagebedingungen nicht in die Gruppe Maßbedingungen verschoben werden und andersherum; in der Ansicht Nach Geometrie sortieren können Bedingungen analog nur innerhalb ihres Bauteils verschoben werden.
Neu erzeugte Bedingungen werden stets am Ende der Liste eingefügt.
Einstellungen
Über den Button  erreichen Sie die Einstellungen der HCM-Anzeige im ICN.
erreichen Sie die Einstellungen der HCM-Anzeige im ICN.
Hier finden Sie folgende Optionen:
- Mehrspaltige Struktur: Ist diese Option aktiviert, werden die Infos im ICN in mehreren Spalten angezeigt. In der Praxis bedeutet dies, dass bei der Sortierung nach Geometrien die Spalte Freiheitsgrade und bei der Sortierung nach Bedingungen die Spalte Kommentare angezeigt werden. Ist diese Option deaktiviert, werden diese Spalten nicht angezeigt.
- Elemente nach Maß- und Lagebedingungen gruppieren: Ist diese Option aktiviert, werden Bedingungen in der Ansicht sortiert nach Bedingungen in die Gruppen Lagebedingungen und Maßbedingungen aufgeteilt.
- ID anzeigen: Zeigt bei Bedingungen deren interne ID an.
