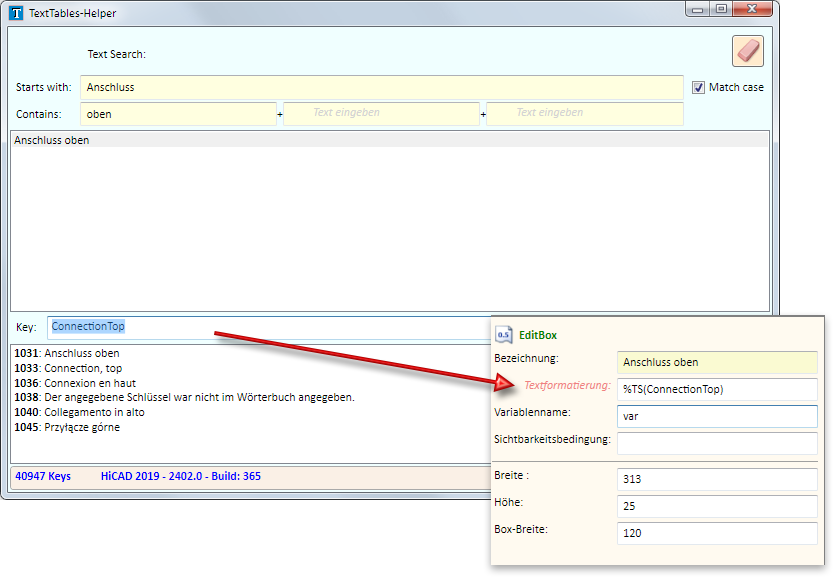Der Dialogeditor (HiCAD GUI Creator)
HiCADGUICreatorApp.exe
im HiCAD EXE-Verzeichnis. Alternativ lässt sich der Dialogeditor auch direkt aus dem Dialog bei Speichern von Varianten starten, indem Sie auf die Schaltfläche Dialogeditor starten klicken.
Nach dem Aufruf des Editors wird das Dialogfenster HiCAD GUI-Creator angezeigt.
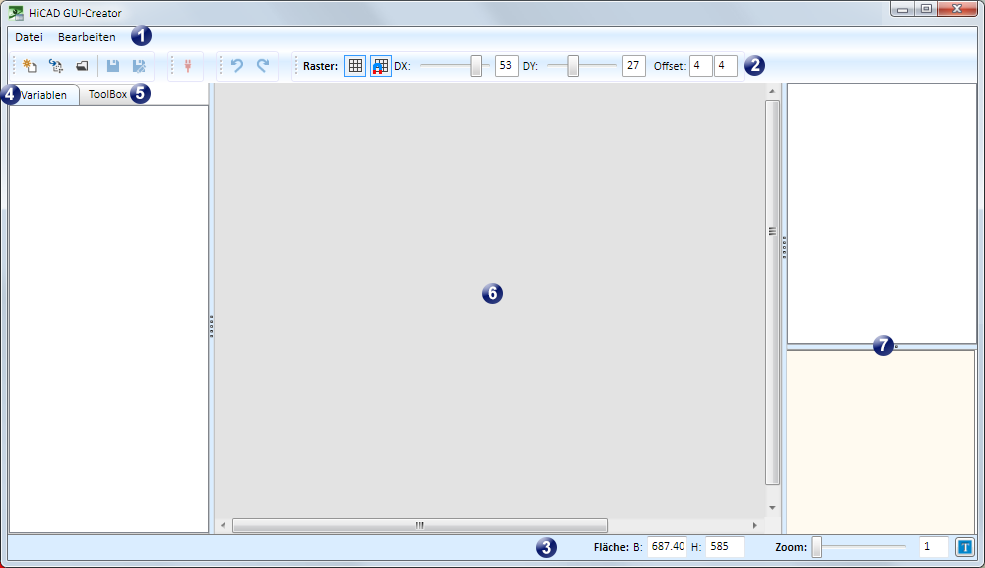
Die Benutzeroberfläche des Dialogeditors lässt sich in folgende Bereiche einteilen:
- Menüleiste
Verwaltung und Bearbeitung von Dialogdateien - Symbolleiste
Verwaltung und Bearbeitung von Dialogdateien und Setzen eines Bearbeitungsrasters - Statuszeile
Festlegung der Größe des Dialogfensters, Zoomen des aktuellen Dialoges sowie Zugriff auf das Tool TextTables-Helper. Dieses Tool bietet die Möglichkeit, auf in HiCAD verfügbare Systemtexte zuzugreifen und diese in kundenspezifischen Dialogen zu verwenden. - Registerkarte Variablen
Liste aller definierten Variablen - Registerkarte Toolbox
Liste der vom HiCAD GUI-Creator unterstützten GUI-Objekte - Aktueller Dialog
Anzeige des aktuellen Dialoges - Verwendete Toolbox-Objekte
Hier werden in einer Art Baumstruktur die im aktuellen Dialog verwendeten GUI-Objekte angezeigt. Die Parameter des aktiven Objektes (rot markiert) lassen sich hier auch bearbeiten, z. B. Formatierung, Größe etc.
Die Menüleiste
Mit den Funktionen des Menüs Datei lassen sich die Benutzerdialoge verwalten.
|
Funktion |
Bedeutung |
|
|---|---|---|
|
STRG+N |
Neu Legt einen neuen Dialog für eine Variante an. Dazu muss eine entsprechende CSV-Datei mit den in der Variante verwendeten Variablen vorhanden sein. Die Variablen werden dann in der Registerkarte Variablen aufgelistet. Um eine solche CSV-Datei zu erstellen, müssen Sie die Variante in HiCAD laden und dort die Variablen in eine CSV-Datei exportieren. |
|
|
|
Importieren Importiert eine vorhandene Dialogdatei XML (alte Datei) oder ZIP Mit dieser Funktion öffnen Sie eine XML- oder ZIP-Datei, die Sie manuell oder mit einer Version vor HiCAD 2019 SP2 erstellt haben. Nach dem Import werden auf der Registerkarte Variablen, die in der entsprechenden Variante verwendeten Variablen angezeigt und im Dialogfenster der in der Datei definierte Dialog. Fehlerhafte Felder werden mit dem Symbol |
|
|
STRG+O |
Öffnen Öffnet eine vorhandene und mit dem HiCAD GUI-Creator erstellte Dialogdatei (.ISDGUI) Mit dieser Funktion öffnen Sie eine Dialogdatei, die Sie mit dem HiCAD GUI Creator erstellt haben. Nach dem Öffnen werden auf der Registerkarte Variablen, die in der entsprechenden Variante verwendeten Variablen angezeigt und im Dialogfenster der in der Datei definierte Dialog. |
|
|
STRG+S |
Speichern Speichert die Dialogdatei unter ihrem aktuellen Namen. Das Dateiformat ist .ISDGUI. Die Datei enthält
|
|
|
|
Speichern unter Speichert die Dialogdatei unter einem anderen Namen. Das Dateiformat ist .ISDGUI |
|
|
|
Beenden Beendet den Dialogeditor |
|
Unter Bearbeiten finden Sie die Funktion
 Verbindung trennen.
Verbindung trennen.
Mit dieser Funktion lässt sich die Zuordnung einer Variablen oder eines GUI-Objektes zu einem Dialog aufheben, d. h.das entsprechende Toolbox-Objekt wird aus dem Dialog entfernt.
![]() Hinweis:
Hinweis:
Ist beim Öffnen eines Benutzerdialoges die zugehörige CSV-Datei neuer als der Dialog, dann erscheint eine entsprechende Meldung.
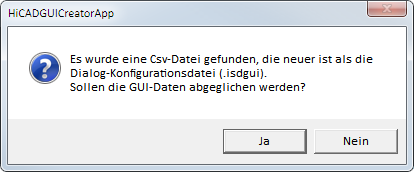
Wählen Sie ja, um den Dialog abzugleichen.
Die Symbolleiste
Hier stehen die gleichen Symbole und Funktionen wie im Menü Datei zur Verfügung. Darüber hinaus finden Sie hier die folgenden Funktionen:
|
Funktion |
Bedeutung |
|
|---|---|---|
|
Undo Die Undo-Funktion macht den letzten Befehl rückgängig. |
||
|
|
Redo Mit der Redo-Funktion lässt sich der zuvor rückgängig gemachte Befehl wiederherstellen. |
|
|
|
Raster ein-/ausblenden
Zur übersichtlichen Bearbeitung des Dialoges lässt sich ein Raster einblenden. Ist das Raster eingeblendet, dann wird das Symbol blau umrandet. Durch erneuten Klick auf das Symbol lässt sich das Raster ausblenden. |
|
|
|
An Raster ausrichten (ein/aus)
Sollen die Variablen und GUI-Objekte an den Rasterlinien ausgerichtet werden, dann aktivieren Sie diese Funktion (blau umrandet). |
|
|
|
DX /DY
Die Feinheit des Rasters in X- und Y-Richtung lässt sich bequem über die entsprechenden Regler einstellen. |
|
|
|
Offset Diese Werte bestimmen den Abstand des Dialoges links und oben.
Raster und Offset |
|
Die Statuszeile
In der Statuszeile definieren Sie die Größe des Dialoges. Darüber hinaus lässt sich der Dialog hier zoomen und Sie haben Zugriff auf HiCAD-Dialogtexte.
|
Funktion |
Bedeutung |
|
|---|---|---|
| Fläche
Bestimmt die Größe des Dialogbereiches durch Angabe von Breite und Höhe |
||
|
Zoom Vergrößert/verkleinert die Anzeige des Dialogbereiches entweder per Regler oder durch Angabe des Zoomfaktors |
||
|
TextTables-Helper Startet den TextTables-Helper. Über dieses Tool haben Sie Zugriff auf die HiCAD Dialogtexte und zwar in mehreren Sprachen. Starts with
Contains Hier kann nach Begriffen gesucht werden, die bestimmte Texte enthalten.
Ein Beispiel:
Durch einen Klick auf das Symbol Wollen Sie einen der gefundenen Texte verwenden, dann wählen Sie ihn in der Ergebnisliste aus, markieren dann den zugehörigen Key und kopieren ihn. Diesen Key können Sie dann im HiCAD GUI Creator im Feld Textformatierung verwenden und zwar in der Form %TS(key). z. B.
In das Feld Bezeichnung wird dann automatisch der zugehörige Text eingetragen und das Feld für Eingaben gesperrt. Ist dieser Key mehrsprachig, dann wird bei Verwendung des Dialoges mit einer anderen Sprachversion automatisch der entsprechende Sprachtext für dieses GUI-Objekt angezeigt. Im obigen Beispiel würde also bei einer englischen HiCAD-Version anstelle von Anschluss oben automatisch Connection, top angezeigt. |
||

Kundenspezifische Dialoge • Dialogeditor - Variablen • Dialogeditor - Toolbox



 markiert, z. B. doppelt verwendete Variablen (Duplikate). Korrigieren Sie die Fehler und speichern Sie dann die korrigierte Datei.
markiert, z. B. doppelt verwendete Variablen (Duplikate). Korrigieren Sie die Fehler und speichern Sie dann die korrigierte Datei.






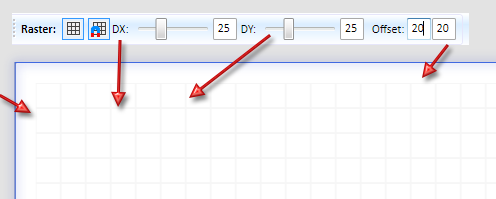

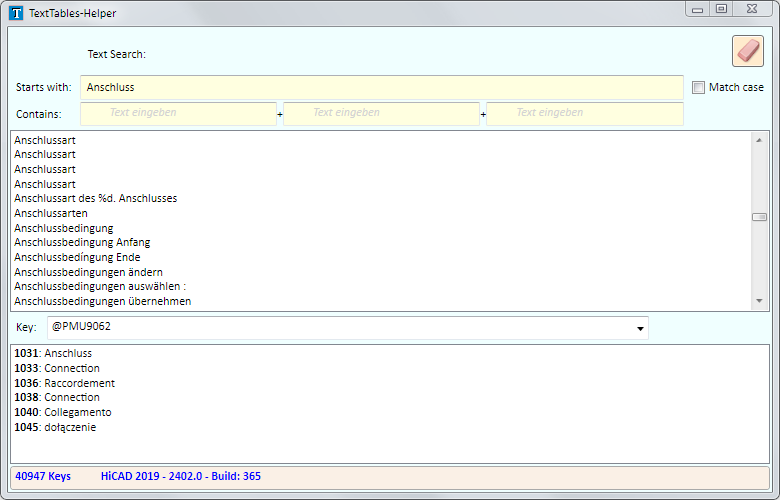
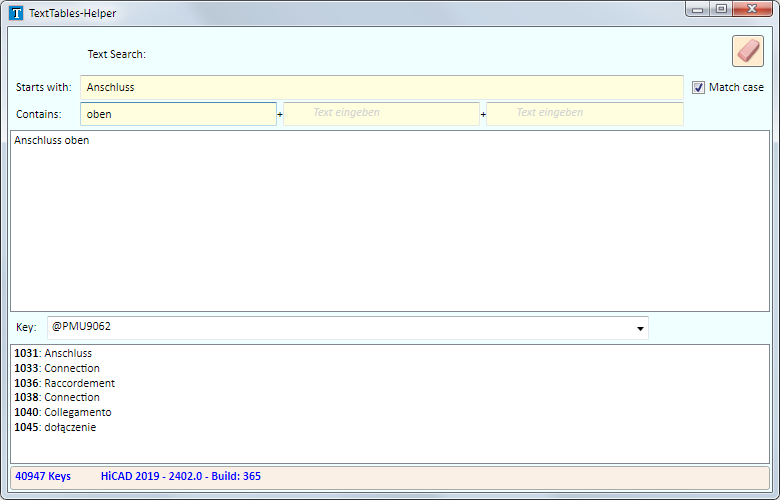
 wird die Ergebnisliste geleert. Ist die Checkbox Match Case aktiv, dann wird bei der Suche die Groß-/Kleinschreibung der angegebenen Begriffe berücksichtigt.
wird die Ergebnisliste geleert. Ist die Checkbox Match Case aktiv, dann wird bei der Suche die Groß-/Kleinschreibung der angegebenen Begriffe berücksichtigt.