Verbindungsparameter
Zusätzlich zu den hier beschriebenen technischen Informationen steht Ihnen auch ein entsprechendes Beispiel zur Verfügung.
Verbindungsparameter
Beide Varianten, die verknüpft werden sollen (also i.d.R. die Elemente für die Elementverlegung sowie die Profile für die Unterkonstruktion) benötigen einen Feature-Eintrag Verbindungsparameter. Sie erzeugen diesen über den Punkt  Bauwesen-Funktionen > Elementverlegung > Verbindungsparameter im Bauwesen-Andockfenster.
Bauwesen-Funktionen > Elementverlegung > Verbindungsparameter im Bauwesen-Andockfenster.
Der dann erscheinende Dialog fragt folgende Angaben ab:
- Geometrie - Geben Sie hier die Punkte an, die einen
 Kantenzug oder eine
Kantenzug oder eine  polygonale Fläche bilden, welche für die Bestimmung der Schnittpunkte der verbundenen Teile verwendet wird
polygonale Fläche bilden, welche für die Bestimmung der Schnittpunkte der verbundenen Teile verwendet wird - Name - Ein Name für diese Verbindungsparameter. Er wird verwendet, um am aktuellen Teil die Verbindungsparameter als Teilevariablen zu setzen.
- Variablen - Eine Liste von Variablen, welche zusätzlich beim verbundenen Teil gesetzt werden sollen. Diese bestehen jeweils aus zwei Angaben:
- Name - Den Namen, den die Variable am verbundenen Teil erhalten wird.
- Wert - Den Wert, den die Variable beim verbundenen Teil erhalten wird. Typischerweise wird der Wert über eine Variable am aktuellen Teil definiert, kann aber auch fest sein.
Ablauf der Herstellung einer Verbindung
Wenn zwei Teile mit gesetzten Verbindungsparameter über die Funktion Verbindung miteinander verbunden werden, findet eine Reihe von Aktionen statt. Diese werden jeweils auf beiden Teilen durchgeführt.
- Es werden die Schnittmenge der beiden Teile bestimmt. Dazu werden die in den Verbindungsparametern beider Teile definierten Kantenzüge betrachtet. Diese werden dabei auf die Bearbeitungsebene, die der Verbindung zu Grunde liegt, projiziert. Bestehen die Geometrien in beiden Verbindungsparametern aus Kantenzügen, besteht die Schnittmenge aus einem oder mehreren Schnittpunkten. Ist in einem Verbindungsparameter ein Kantenzug und in dem anderen eine polygonale Fläche hinterlegt, besteht die Schnittmenge aus einem oder mehreren Kantenzügen.
- Beim aktiven Teil werden die Schnittpunkte als Teilevariablen gespeichert. Dazu wird eine Listenvariable verwendet, die entsprechend dem Namen in den Verbindungsparametern benannt wird.
- Bei einer Schnittmenge aus Schnittpunkten enthält diese Listenvariable je Schnittpunkt eine Strukturvariable, welche die folgenden Einträge enthält:
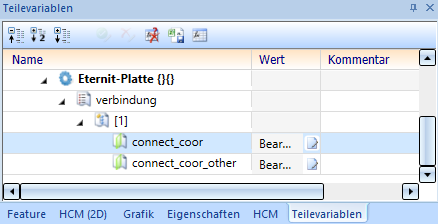
- connect_coor enthält eine Bearbeitungsebene. Der Nullpunkt dieser Bearbeitungsebene ist der aktuelle Schnittpunkt, projiziert auf die (Skizzen-)Ebene, die der aktiven Ebene zu Grunde liegt. Die X-Achse des Koordinatensystems zeigt in die Richtung der Verbindungskante des aktuellen Teils.
- connect_coor_other enthält ebenfalls eine Bearbeitungsebene. Deren Nullpunkt liegt ebenfalls im aktuellen Schnittpunkt. Die X-Achse des Koordinatensystems entspricht dann jedoch der Verbindungskante des anderen Teils.
- Bei einer Schnittmenge aus Kantenzügen enthält diese Listenvariable je Kantenzug eine Strukturvariable, welche den Eintrag connect_path enthält, der jeweils X-, Y- und Z-Koordinaten der Punkte des Kantenzuges enthält. Diese Variable wird nur auf dem Teil mit der polygonalen Fläche erzeugt. Auf der Teil mit dem Kantenzug werden dann keine Variablen erzeugt.
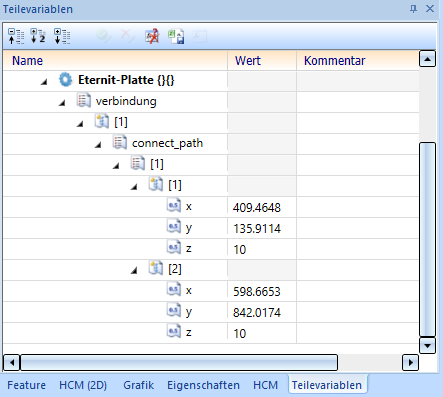
- Wenn in den Verbindungsparametern des anderen Teils Variablen definiert sind, dann werden deren Werte ebenfalls als Einträge in die Strukturvariable übernommen.
Die so erzeugten Variablen können mit Hilfe der Zusatzfunktion Verbindungssimulation untersucht werden.
Neuberechnung einer Verbindung
Nachdem Sie Änderungen an einem Teil einer Verbindung vorgenommen haben, wirken sich diese Änderungen nicht automatisch auf die Verbindung aus. Dies geschieht nur bei der Neuberechnung einer übergeordneten Baugruppe.
Wählen Sie hierzu entsprechend die übergeordnete Baugruppe aus, klicken Sie mit der rechten Maustaste ins Feature-Protokoll (auch, wenn die Baugruppe selber kein Feature-Protokoll enthält und das Fenster entsprechend leer ist) und wählen Sie den Punkt Neuberechnung.
Zusatzfunktionen
Um die Entwicklung eigener Varianten mit Verbindungsparametern zu vereinfachen, stehen drei Zusatzfunktionen zur Verfügung:
Verbindungsbearbeitung wiederholen
Die Funktion  Bauwesen-Funktionen > Elementverlegung > Verbindungsbearbeitung wiederholen wiederholt Bearbeitungen und setzt ihre Parameter, um den Parameter connect_coor korrekt zu verwenden.
Bauwesen-Funktionen > Elementverlegung > Verbindungsbearbeitung wiederholen wiederholt Bearbeitungen und setzt ihre Parameter, um den Parameter connect_coor korrekt zu verwenden.
Im Dialog Verbindungsbearbeitung wiederholen können Sie oben die zu wiederholenden Bearbeitungen durch einen Klick auf die Kästchen vor den Bearbeitungen auswählen. Dabei muss hier mindestens eine Bearbeitung gewählt werden. Andernfalls wird die Warnung Keine Bearbeitung ausgewählt! angezeigt.
Das Feld Gesamtanzahl legt fest, wie oft die Bearbeitung wiederholt werden soll. Dabei müssen Sie hier jedoch nicht angeben, wie oft die gewählten Bearbeitungen wiederholt werden sollen, sondern wie oft die Bearbeitungen nach der Durchführung der Funktion vorhanden sein sollen. Bei einem Wert von 1 werden keine Kopien erzeugt, sondern nur die gewählten Bearbeitungen parametrisiert.
Im Bereich Verbindungsgeometrie wählen müssen Sie die Verbindungsgeometrie wählen, die in den gewünschten Verbindungsparametern hinterlegt ist. Nach Betätigung des Buttons  Verbindungsgeometrie wählen werden in der Konstruktion alle Verbindungsgeometrien durch grüne Pfeile hervorgehoben. Wählen Sie die gewünschte Verbindungsgeometrie durch einen Klick mit der linken Maustaste aus.
Verbindungsgeometrie wählen werden in der Konstruktion alle Verbindungsgeometrien durch grüne Pfeile hervorgehoben. Wählen Sie die gewünschte Verbindungsgeometrie durch einen Klick mit der linken Maustaste aus.
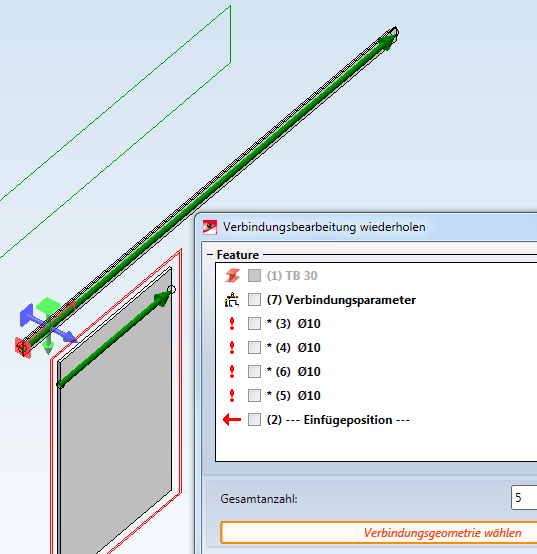
Nach einem Klick auf OK werden folgende Schritte durchgeführt:
- Die gewählten Bearbeitungen werden so oft kopiert, wie nötig ist, um auf eine Anzahl entsprechend dem Feld Gesamtzahl zu kommen.
- Bei jeder Bearbeitung werden die Felder Bearbeitungsebene und Bedingung gesetzt. In diesem Fall sei der Name der Verbindungsparameter
aufhaengung. Dann erhält die erste Kopie der Bearbeitungen die folgenden Werte:
- Bearbeitungsebene:
aufhaengung[1].connect_coor - Bedingung:
length(aufhaengung)>=1
- Die zweite Kopie erhält folgende Werte:
- Bearbeitungsebene:
aufhaengung[2].connect_coor - Bedingung:
length(aufhaengung)>=2 - Die folgenden Kopien werden analog bearbeitet. (Zur Bedeutung dieser Variablen siehe Ablauf der Herstellung einer Verbindung.)
Verbindungssimulation
Die Funktion  Bauwesen-Funktionen > Elementverlegung > Verbindungssimulation führt an einer Variante die selben Schritte durch, die auch bei einer Verbindung erfolgen würden, mit folgenden Unterschieden:
Bauwesen-Funktionen > Elementverlegung > Verbindungssimulation führt an einer Variante die selben Schritte durch, die auch bei einer Verbindung erfolgen würden, mit folgenden Unterschieden:
- Die Verbindung wird nur an einem der beiden zu verbindenden Teile durchgeführt.
- Dieses Teil muss als normales Teil vorliegen und nicht als Unterkonstruktion oder Elementverlegung verbaut worden sein.
- Die Änderungen erfolgen nicht als Teil eines Feature-Schrittes, sondern werden direkt in den Teilevariablen vorgenommen.
So kann genau geprüft werden, welche Schnittpunkte und welche daraus resultierenden Bearbeitungsebenen bei einer Verbindung behandelt werden würden.
Identifizieren Sie zunächst die zu testende Variante. Achten Sie dabei darauf, das richtige Teil in der Struktur zu wählen (z. B. eine übergeordnete Baugruppe), da HiCAD diese hier nicht selbstständig bestimmen kann. An diesem Teil werden dann die Teilevariablen geändert werden.
Identifizieren Sie als zweites Teil den anderen Teil der Verbindung. Dies kann eine Unterkonstruktion oder eine Elementverlegung, aber auch eine weitere Variante sein. An dieser werden keinerlei Änderungen vorgenommen werden.
Die Option Bearbeitungsebene wählen verhält sich so, wie auch im Dialogfenster Verbindung.
Nach einem Klick auf OK werden an der Testvariante die Variablen gesetzt, so wie wenn sie an dieser Stelle in einer richtigen Verlegung verbunden worden wäre.
![]() Achtung: Bei der Durchführung dieses Schrittes werden direkt Einträge in den Teilevariablen des gewählten Teils erzeugt. Sie müssen diese löschen, bevor Sie das Teil im Katalog speichern, da ansonsten eine spätere Verbindung scheitern würde.
Achtung: Bei der Durchführung dieses Schrittes werden direkt Einträge in den Teilevariablen des gewählten Teils erzeugt. Sie müssen diese löschen, bevor Sie das Teil im Katalog speichern, da ansonsten eine spätere Verbindung scheitern würde.
Verbindungsgeometrien anzeigen
Nach Aktivierung der Funktion  Bauwesen-Funktionen > Elementverlegung > Verbindungsgeometrien anzeigen fordert HiCAD Sie auf, ein Teil zu identifizieren. Wenn dieses Teil Verbindungsparameter enthält, dann werden die dort angegebenen Kantenzüge in der Konstruktion rot markiert angezeigt.
Bauwesen-Funktionen > Elementverlegung > Verbindungsgeometrien anzeigen fordert HiCAD Sie auf, ein Teil zu identifizieren. Wenn dieses Teil Verbindungsparameter enthält, dann werden die dort angegebenen Kantenzüge in der Konstruktion rot markiert angezeigt.
Sie können anschließend weitere Teile auswählen, um deren Kantenzüge anzeigen zu lassen. Wenn Sie eine Baugruppe auswählen, werden die Kantenzüge aller enthaltenen Teile angezeigt.
Drücken Sie zum Beenden dieser Funktion die mittle Maustaste.

