Elementverlegung bearbeiten
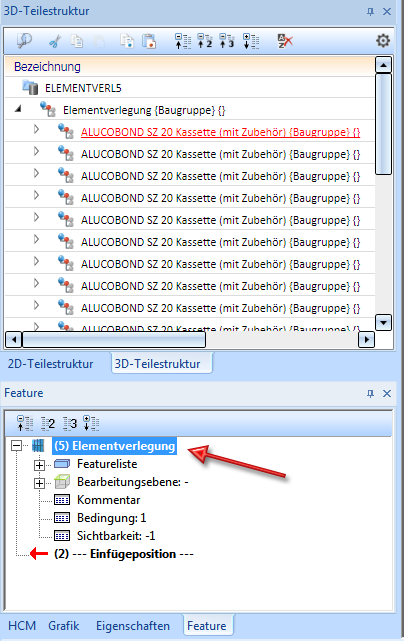
Anschließend wird das Dialogfenster Elementverlegung angezeigt. In der Konstruktion werden die Bereiche der zur Verlegung gehörenden Skizze farbig (hellorange) markiert, auf denen eine Verlegung möglich ist. Bereits belegte Bereiche werden dunkel-orange markiert, z.B.
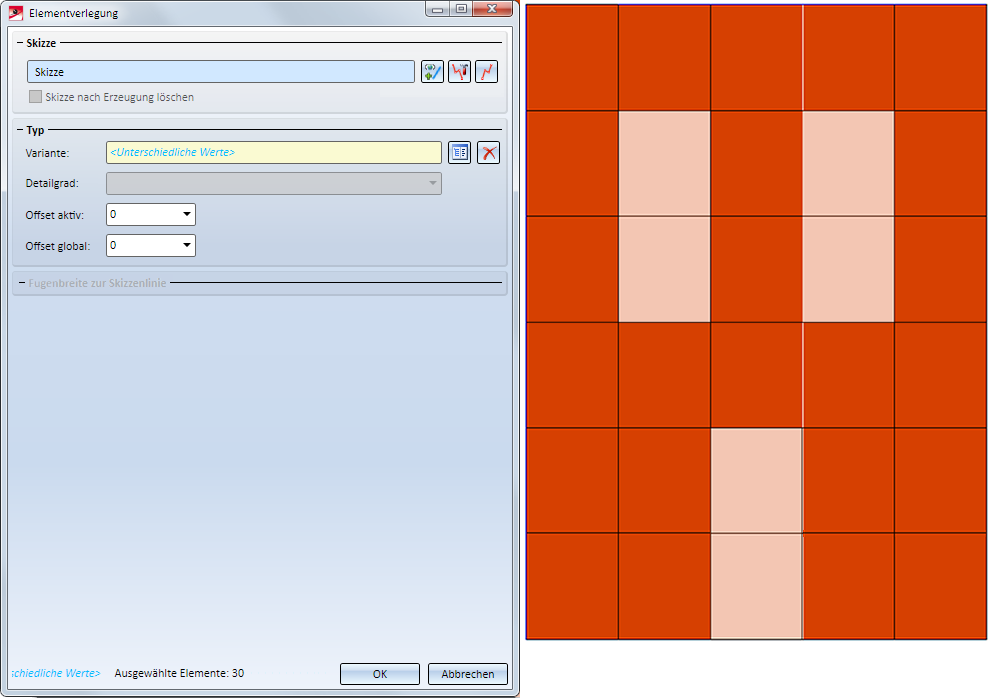
Bei der Elementverlegung - insbesondere bei komplexen Fassaden - ist es in der Praxis oft so, dass bestimmte Verlegeelemente dieselben Optionen haben. Um in solchen Fällen die Auswahl der zu belegenden Bereiche (rechteckige oder polygonförmige Skizzenbereiche) und die Bearbeitung von Verlegeelemente mit denselben Parametern zu erleichtern , bietet HiCAD die Möglichkeit mit sogenannten Auswahlgruppen zu arbeiten. Der Vorteil ist, dass Sie Verlegeelemente mit denselben Parameter gruppieren und dann bei der Bearbeitung gezielt mit einem Klick alle Elemente dieser Gruppe aus- oder auch abwählen können. Im Dialogfenster der Elementverlegung steht dazu der Bereich Auswahlgruppen zur Verfügung.
Ausführliche Informationen zum Arbeiten mit Auswahlgruppen finden Sie hier.
Gelten für alle bereits verlegten Elemente dieselben Einstellungen, dann werden diese im Dialogfenster angezeigt. Unterscheiden sich die Einstellungen, dann wird anstelle eines Wertes im entsprechenden Eingabefeld der Text <Unterschiedliche Werte> angezeigt.
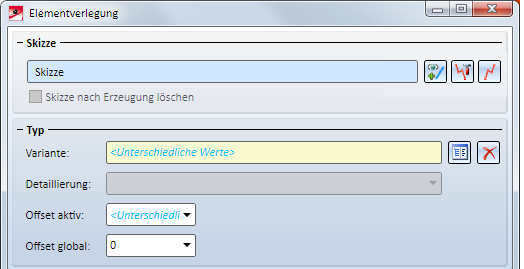
Sie können die verschiedenen Bearbeitungsmöglichkeiten wählen, ohne das Dialogfenster Elementverlegung zu verlassen. Erst wenn Sie das Fenster mit OK oder Neu erzeugen beenden, werden alle Änderungen endgültig ausgeführt.
Dabei sollten Sie Folgendes unbedingt beachten:
- Beim Bearbeiten einer Elementverlegung wird keine komplette Neuberechnung durchgeführt, sondern es werden nur die zur Bearbeitung ausgewählten Verlegeelemente behandelt. Haben Sie beispielsweise Teile eines Verlegeelementes mit Funktionen außerhalb der Elementverlegung bearbeitet, z. B. verschoben, gelöscht oder gebohrt und wird dieses Verlegeelement nicht verändert (z. B. durch Auswahl einer anderen Variante oder Änderung der Parameter, dann bleiben diese Teile verschoben, gelöscht, gebohrt etc.
- Wird eine Variante zum ersten Mal in einer Elementverlegung verwendet – ob beim Erzeugen oder nachträglichen Bearbeiten, dann wird sie für diese Elementverlegung "eingefroren". Das heißt, in dieser Elementverlegung wird die Variante nur in diesem Stand verwendet. Das bedeutet außerdem:
- Bei der Neuberechnung der Elementverlegung wird weiter dieser Stand verwendet, auch wenn im Katalog ein neuerer Stand der Variante vorhanden ist.
- Wird für einen bisher freien oder anders belegten Skizzenbereich diese Variante ausgewählt, wird auch der eingefrorene Stand verwendet.
Wollen Sie dieses Verhalten nicht, dann steht Ihnen im Kontextmenü des Features Elementverlegung die Funktion Neu erzeugen zur Verfügung.
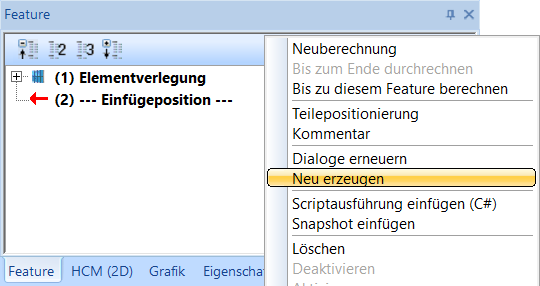
Diese Funktion wirkt sich folgendermaßen aus::
- Alle gewählten Verlegeelemente werden anhand der gewählten Parameter neu berechnet. Dabei werden gelöschte oder verschobene Teile der Verlegeelemente wiederhergestellt.
- Eingefrorene" Varianten werden aktualisiert, d. h. Varianten werden an den aktuellen Stand im Katalog angepasst.
- Maße und alle zusätzlichen Bearbeitungen an Teilen der Verlegeelemente gehen verloren.
Ein Beispiel:
In der folgenden Abbildung sind die beiden oberen Felder der Skizze und das Feld links unten belegt worden. Dabei wurde für die Felder (1) und (2) die Variante ALUCOBOND genietet und für das Feld links unten die Variante ALUCOBOND SZ 20 Kassette gewählt - jeweils mit den Default-Parametern. Anschließend ist das Verlegeelement ALUCOBOND_SZ20 (3) gebohrt und verschoben worden.
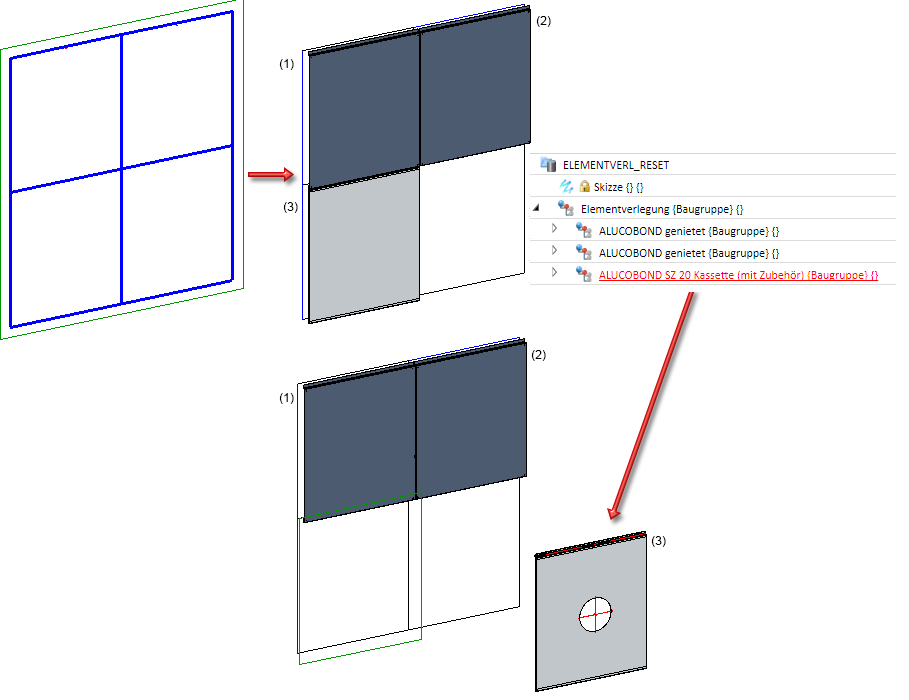
Nun wird die Bearbeitung der Elementverlegung über das Feature-Protokoll gestartet und für die drei markierten Elemente die Variante ALUCOBOND SZ 20 Kassette gewählt - ohne weitere Änderung der Parameter. Das heißt, für das Verlegeelement (3) hat sich nichts geändert.
Wird das Dialogfenster mit OK beendet, dann werden daher nur die Verlegeelemente (1) und (2) neu berechnet. Das bedeutet, dass das Verlegelement (3) verschoben bleibt und auch die Bearbeitungen - in diesem Fall die Bohrung-- erhalten bleiben.
Wird anschließend die Funktion Neu erzeugen aufgerufen, dann werden alle Verlegeelemente neu berechnet. Dabei geht die Bohrung an Verlegeelement (3) verloren und das Element wird an seine ursprüngliche Position zurück verschoben.
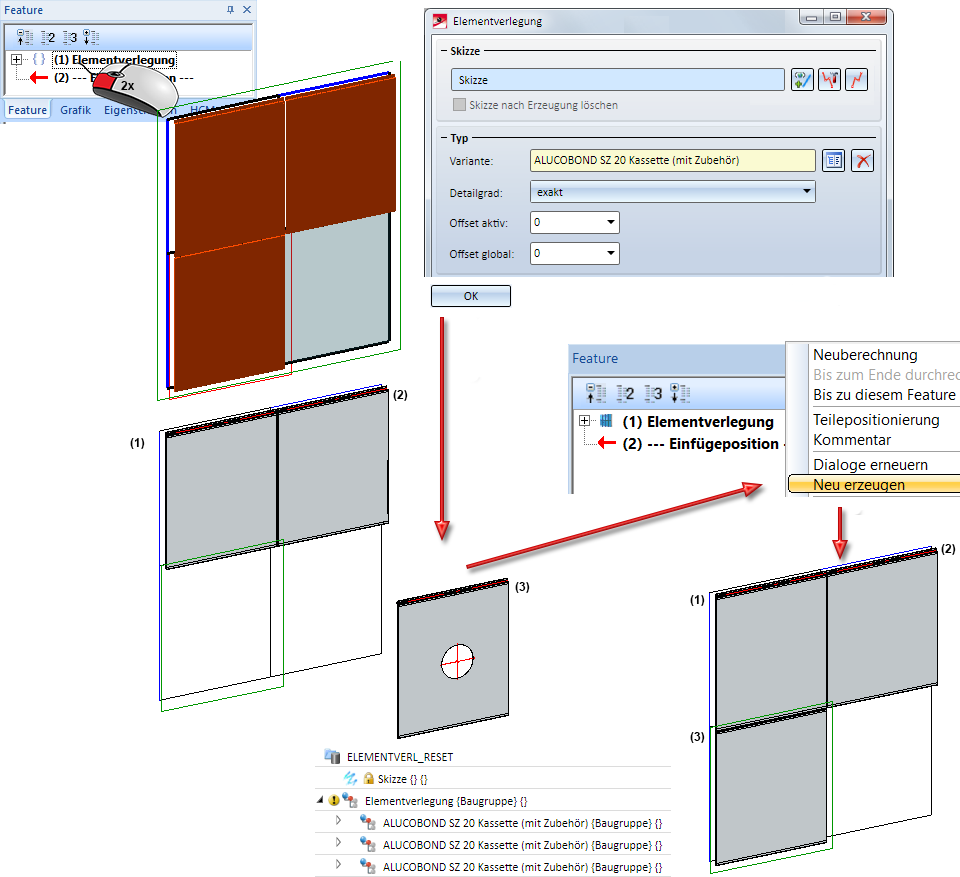
Werden Verlegeelemente referenziert, dann wird das Feature Elementverlegung gelöscht. Das heißt, die Elementverlegung lässt sich nicht mehr über den Dialog Elementverlegung bearbeiten.
Löschen von Verlegeelementen
Um Verlegeelemente zu löschen, wählen Sie einfach mit dem Cursor die gewünschten Elemente aus. Die gewählten Elemente werden farbig gekennzeichnet und können durch einen Klick auf das Symbol  gelöscht werden.
gelöscht werden.
Zur Auswahl der zu löschen Elemente stehen - analog zum Verlegen von Elementen - folgende Möglichkeiten zur Verfügung:
- Sollen alle nach dem Aufruf des Dialogfenster farbig markierten Verlegeelemente gelöscht werden, dann reicht ein Klick auf das Symbol
 .
. -
Sie können auch mehrere Elemente gleichzeitig markieren, indem Sie entweder
- nach einen Rechtsklick die Funktion Im Rechteck auswählen aktivieren und dann bei gedrückter linker Maustaste ein Rechteck aufziehen oder
- direkt bei gedrückter STRG- und linker Maustaste ein Rechteck aufziehen oder
- bei gedrückter STRG-Taste mit der linken Maustaste nacheinander die gewünschten Elemente identifizieren.
In der Vorschau werden die Elemente durch Drücken des Symbols  sofort gelöscht. Die endgültige Löschung erfolgt jedoch erst, wenn Sie das Dialogfenster mit OK verlassen.
sofort gelöscht. Die endgültige Löschung erfolgt jedoch erst, wenn Sie das Dialogfenster mit OK verlassen.
 Beachten Sie:
Beachten Sie:
- Beim Löschen aller Verlegeelemente bleibt die Baugruppe Elementverlegung erhalten.
- Wollen Sie die Elementverlegung komplett löschen - einschließlich der Baugruppe Elementverlegung - dann können Sie auch mit der rechten Maustaste auf den Feature-Eintrag klicken und dort im Kontextmenü die Funktion Löschen wählen.
Hinzufügen und Ändern von Verlegeelementen
Wollen Sie noch nicht belegte Bereiche der zur Elementverlegung gehörenden Skizze belegen oder bereits vorhandene Verlegeelemente ändern, dann funktioniert dies im Prinzip wie unter Elementverlegung durchführen beschrieben.
Wählen Sie einfach die entsprechenden Skizzenbereiche aus und nehmen Sie die gewünschten Einstellungen vor. Zur Auswahl der Elemente stehen dieselben Auswahlmöglichkeiten zur Verfügung wie unter Elementverlegung durchführen beschrieben.
Beispiel
Wir verwenden das Beispiel aus dem Abschnitt Elementverlegung durchführen. Hier sollen die Verlegeelemente der dunkelblauen Bereiche (1) bis (8) geändert werden und zwar soll nicht die Standardausführung verwendet werden, sondern der Fensteranschluss.
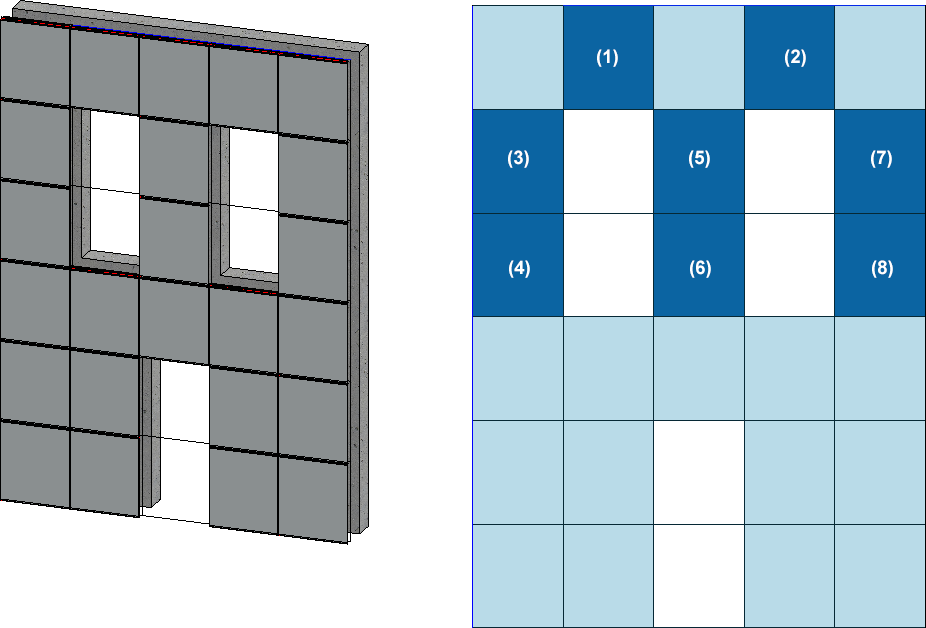
Nach einem Doppelklick auf den Feature-Eintrag Elementverlegung sind dazu die folgende Schritte erforderlich.
Schritt 1:
- Element (1) auswählen und bei gedrückter STRG-Taste Element (2)
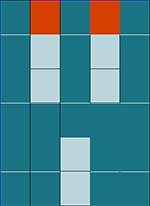
- Ändern der Ausführung unter Anschlüsse oben/Fußpunkt

Schritt 2:
- Element (3) auswählen und bei gedrückter STRG-Taste Element (4)
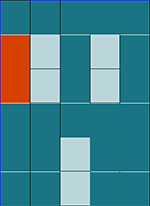
- Ändern der Ausführung rechts unter Anschlüsse links/rechts
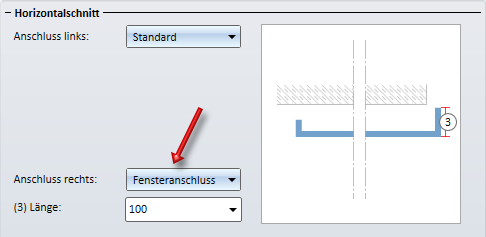
Schritt 3:
- Element (5) auswählen und bei gedrückter STRG-Taste Element (6)
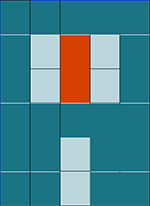
- Ändern der Ausführung links und rechts unter Anschlüsse links/rechts
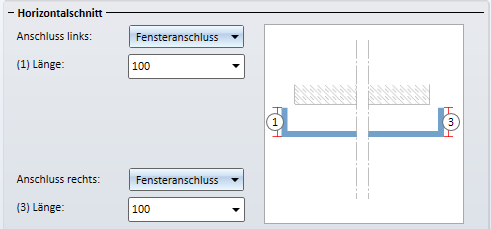
Schritt 4:
- Element (7) auswählen und bei gedrückter STRG-Taste Element (8)
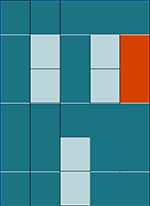
- Ändern der Ausführung links unter Anschlüsse links/rechts
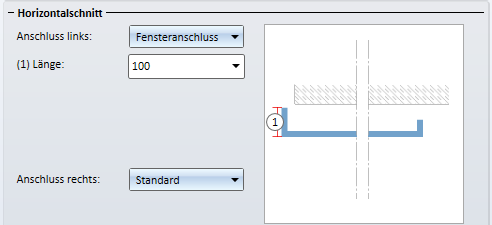
- Übernahme der Änderungen mit OK.
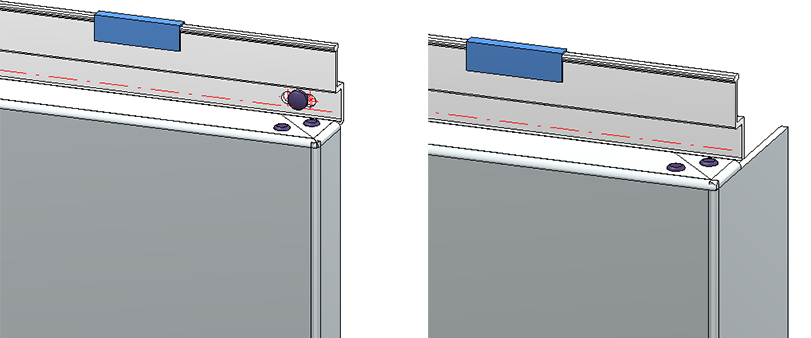
Links: Verlegeelement (3) vorher mit Standardausführung, Rechts: Verlegeelement (3) nach der Änderung mit Fensteranschluss

Elementverlegung durchführen • Markierungsfarben • Praxisbeispiel
