Durchdringung bereinigen
![]()
Mit dieser Funktion subtrahieren Sie die Kollisionsteile vom durchdrungenen Teil. Dabei kann es sich z. B. um Kantbleche, 3D-Teile oder Hohlprofile handeln. Bei der Durchdringung können Sie einzelne Flächen bzw. Laschen oder Biegezonen ausnehmen.
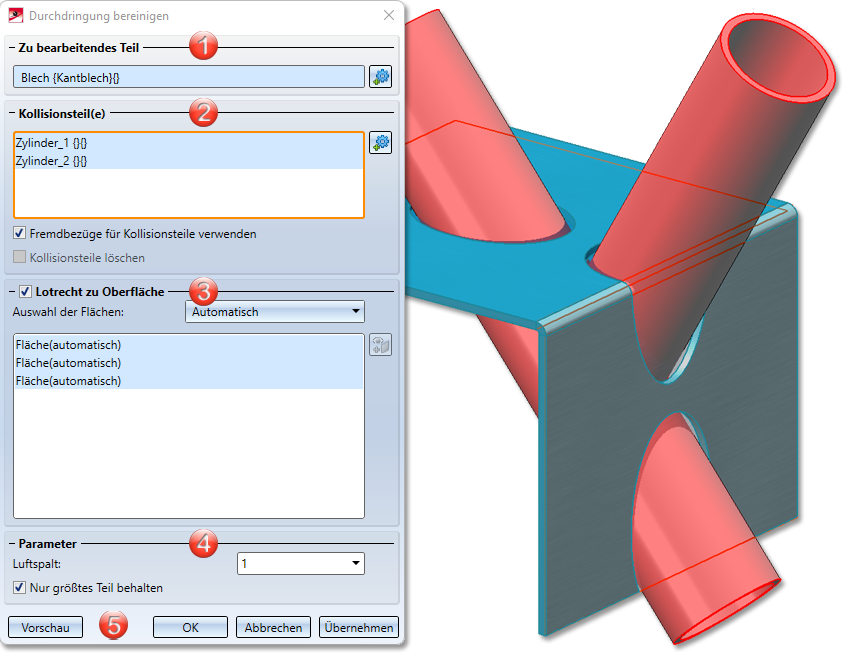
- Zu bearbeitendes Teil
- Kollisionsteile
- Lotrecht zu Oberfläche
- Parameter
- Übernahme der Eingabe
- Beispiel
Zu bearbeitendes Teil

Das zu bearbeitende Teil kann z. B. ein Kantblech, ein 3D-Teil oder ein Profil sein. Es wird immer das gesamte Teil bearbeitet, d. h. geht die Durchdringung z. B. durch mehrere Laschen werden automatisch alle Laschen und Biegezonen berechnet. Natürlich können Sie im Bereich Flächenauswahl einzelne Laschen oder Biegezonen ausnehmen.
Nach Wahl der Funktion wird das aktive Teil der Konstruktion zum zu bearbeitenden Teil. Falls Sie ein anderes Teil identifizieren möchten, wählen Sie im Bereich Zu bearbeitendes Teil das Icon  zur Identifizierung aus.
zur Identifizierung aus.
Kollisionsteile
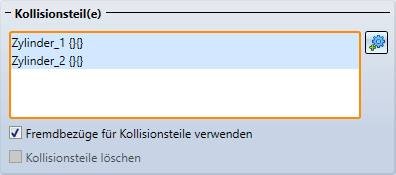
Im Bereich Kollisionsteile können Sie mehrere Teile oder Baugruppen auswählen und die weitere Vorgehensweise für diese Teile festlegen.
Mit der Option Fremdbezüge für Kollisionsteil verwenden werden Änderungen am Kollisionsteil in Zukunft verfolgt. Das heißt, ändern Sie den Radius eines durchdringenden Zylinders, dann werden nach einer Neuberechnung des Feature Durchdringung bereinigen die Ausnehmungen angepasst.
Lotrecht zur Oberfläche
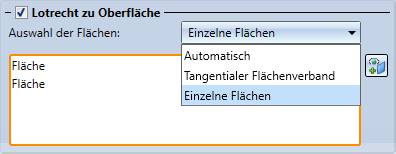
Die Durchdringung muss nicht lotrecht zur Oberfläche erfolgen, sie kann auch durchaus für Laser, die im Winkel schneiden, ausgeführt werden.
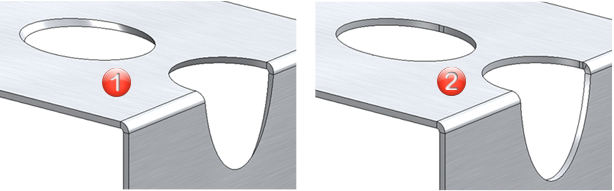
(1) Durchdringung parallel zu den Kollisionsteilen
(2) Lotrecht zur Oberfläche
Auswahl der Flächen
Bei der Auswahl der Flächen stehen Ihnen mehrere Optionen zur Verfügung:
|
Automatisch |
Hier werden alle Flächen des zu bearbeitenden Teils (z. B. Laschen und Biegezonen) auf Durchdringungen durch die Kollisionsteile überprüft. Die Flächen mit Durchdringungen werden in die Flächenauswahl übernommen. |
|
Tangentialer Flächenverband |
Nach Auswahl einer Fläche werden alle tangential angrenzenden Flächen aus dem zu bereinigendem Teil auf Durchdringungen überprüft. |
|
Einzelne Flächen |
Hier wählen Sie die zu bearbeitenden Flächen einzeln aus. Mit einem Klick der rechten Maustaste |
Parameter

Luftspalt
Der Luftspalt bestimmt den Abstand zwischen der Durchdringung und dem Kollisionsteil.
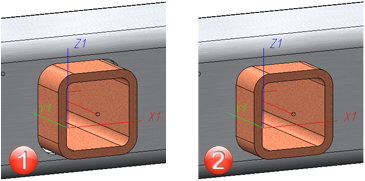
(1) Luftspalt 1, (2) ohne Luftspalt
Nur größtes Teil behalten
Standardmäßig wird nur das größte Stück des durchdrungenen Teils nach der Bereinigung behalten. Für den Fall, dass Sie auch die kleinen Teile behalten möchten, kann die Option deaktiviert werden.
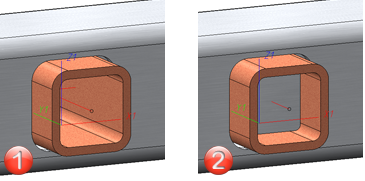
(1) Option Nur größtes Teil behalten deaktiviert
(2) Alle Teile behalten
Übernahme der Eingabe
Über die Schaltfläche Vorschau können Sie Ihre Einstellungen überprüfen und gegebenenfalls im Dialog ändern.
Haben Sie alle erforderlichen Daten eingegeben, dann können die Durchdringungen eingebaut werden. Bei Wahl von Übernehmen oder durch einen Klick mit der mittleren Maustaste (MMT) werden die Durchdringungen eingebaut, das Dialogfenster bleibt jedoch - im Unterschied zu OK - geöffnet. So können Sie die Daten ändern und mit Übernehmen anderen Teilen zuweisen. Wenn Sie das Dialogfenster mit Abbrechen verlassen, wird die Funktion ohne Einbau bzw. ohne Änderung abgebrochen.
![]() Hinweise:
Hinweise:
Fehlerhafte Eingaben werden mit diesem Symbol  gekennzeichnet. Bewegen Sie den Cursor über das Symbol um die Fehlermeldung einzublenden.
gekennzeichnet. Bewegen Sie den Cursor über das Symbol um die Fehlermeldung einzublenden.
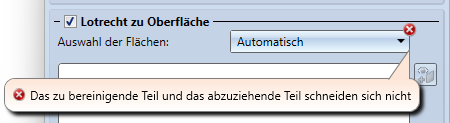
Kann die Funktion mit den eingegebenen Daten nicht ausgeführt werden, dann erscheint am OK-Button dieses Symbol  . Bewegen Sie den Cursor über das Symbol um die Fehlermeldung einzublenden.
. Bewegen Sie den Cursor über das Symbol um die Fehlermeldung einzublenden.
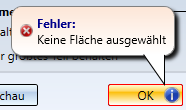
Beispiele:

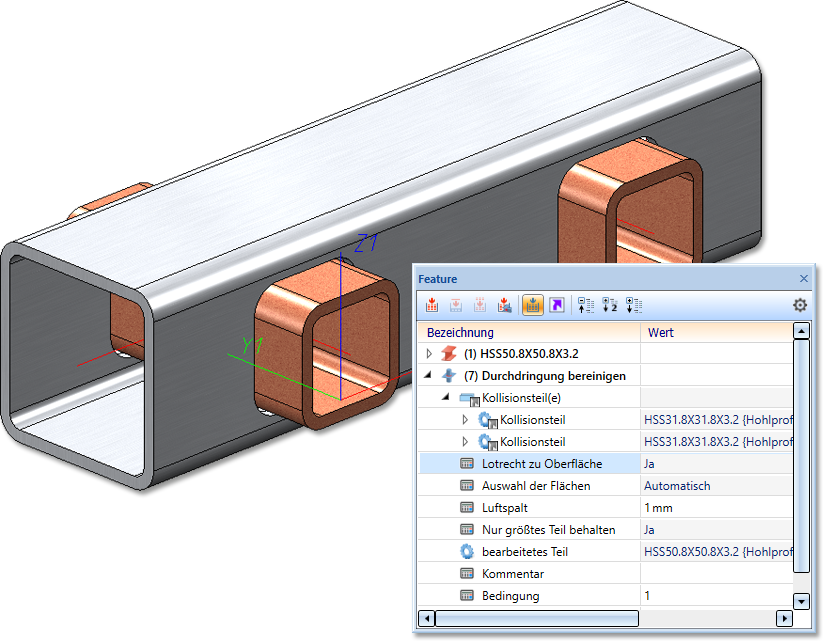


 können Sie die Flächen einzeln wieder löschen. Durch Aktivierung des Icon
können Sie die Flächen einzeln wieder löschen. Durch Aktivierung des Icon  können Sie später weitere Flächen auswählen.
können Sie später weitere Flächen auswählen.