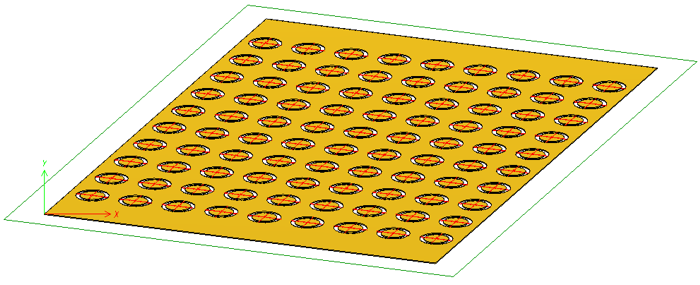Beispiel: Erstellen eines Bohrwerkzeugs
- 2D-Teilen, die mit dem 2D-HCM parametrisiert werden (Dateiformat .DCF) oder
- ebene Skizzen, die mit dem Skizzen-HCM parametrisiert werden (Dateiformat .KRA)
erweitern können (siehe auch Musterbohrung im 3D).
In den folgenden Beispiel wird die abgebildete Kontur, als Musterbohrung in verschiedenen Größen verwendet.
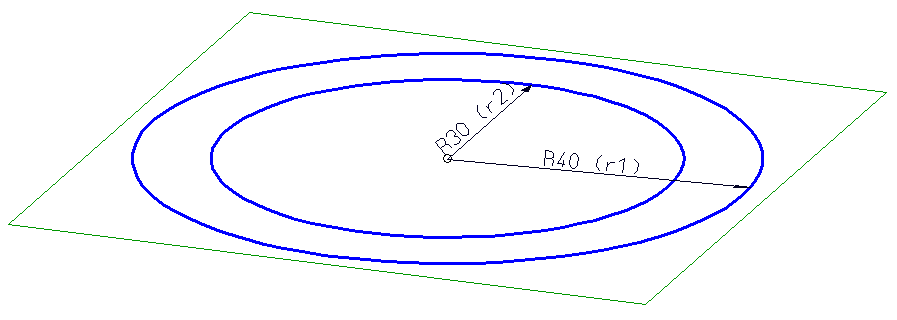
Beispiel 1: 2D-Teil erstellen > Parametrisieren > Katalog um Musterbohrung erweitern > Einbau der neuen Musterbohrung
Beispiel 1
Schritt 1: 2D-Teil erstellen
- Legen Sie ein leeres 2D-Teil mit der Funktion Hauptteil neu
 aus der Menüleiste 2D-Teil an, z. B. Ring01.
aus der Menüleiste 2D-Teil an, z. B. Ring01. - Zeichnen Sie einen Kreis mit der Funktion Kreis, MP-P auf Kreis, skizzieren
 aus der Menüleiste 2D-Geometrie, in der Größe 30, und einen weiteren Kreis in der Größe 40 mit dem gleichen Mittelpunkt.
aus der Menüleiste 2D-Geometrie, in der Größe 30, und einen weiteren Kreis in der Größe 40 mit dem gleichen Mittelpunkt. - Legen Sie einen isolierten Punkt in die Mitte der Kreise. Aktivieren Sie dazu unter Tools die Funktion Punkt neu
 .
. - Verschieben Sie das 2D-Teil auf den Nullpunkt. Klicken Sie mit der rechten Maustaste auf den Teilenamen (Ring01) im ICN. Aktivieren Sie aus dem erscheinenden Menü unter Transformieren die Funktion Teil verschieben, skizzieren
 . Wählen Sie dann den isolierten Punkt aus und verschieben ihn auf den absoluten Punkt (0, 0).
. Wählen Sie dann den isolierten Punkt aus und verschieben ihn auf den absoluten Punkt (0, 0).
Schritt 2: Parametrisieren
- Löschen Sie den Variablenspeicher über die Menüleiste Information. Verwenden Sie dazu die Funktion Variablen löschen
 unter 3D-Sonstiges > Var....
unter 3D-Sonstiges > Var.... - Aktivieren Sie die Registerkarte 2D-Teil.
- Legen Sie dort unter 2D-HCM Bedingungen > Fix... mit der Funktion Konzentrisch
 die Parallelitätsbedingungen fest. Dazu identifizieren Sie nach Aufruf der Funktion die beiden Kreise.
die Parallelitätsbedingungen fest. Dazu identifizieren Sie nach Aufruf der Funktion die beiden Kreise. - Anschließend weisen Sie mit der Funktion Radius
 (Pulldownmenü Abstand) den Elementen die Lagebedingung zu. Dazu identifizieren Sie den äußeren Kreise, geben anstelle einer Werteingabe r1 ein und als Variable für r1 40. Identifizieren Sie dann den inneren Kreis, geben Sie r2 ein und als Variable 30.
(Pulldownmenü Abstand) den Elementen die Lagebedingung zu. Dazu identifizieren Sie den äußeren Kreise, geben anstelle einer Werteingabe r1 ein und als Variable für r1 40. Identifizieren Sie dann den inneren Kreis, geben Sie r2 ein und als Variable 30.
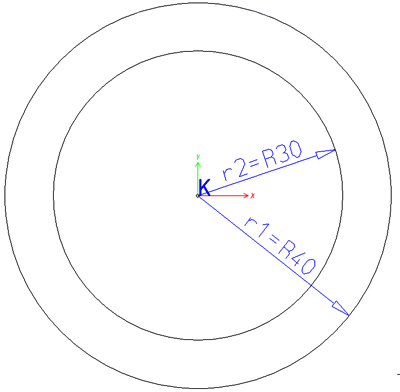
- Speichern Sie das HCM-Modell mit der Funktion Speichern ohne Datenbank
 (Pulldownmenü Edit...), z. B. unter dem Namen Ring01. Wählen Sie als Zielordner den HiCAD Ordner KATALOGE/WERKSNORMEN/MUSTERBOHRUNGEN.
(Pulldownmenü Edit...), z. B. unter dem Namen Ring01. Wählen Sie als Zielordner den HiCAD Ordner KATALOGE/WERKSNORMEN/MUSTERBOHRUNGEN.
Schritt 3: Katalog um Musterbohrung erweitern
- Starten Sie den Katalogeditor durch Aufruf des Programms CATEDITOR.EXE
 im HiCAD EXE-Verzeichnis.
im HiCAD EXE-Verzeichnis. - Öffnen Sie die Tabelle MUSTERBOHRUNGEN und legen Sie über die Menüleiste mit Extras > Tabelle > Neu eine neue Tabelle für die Musterbohrung an, z. B. Ring01.
- Wählen sie die Kategorie 2D-Muster. Verlassen Sie das Dialogfenster mit OK.
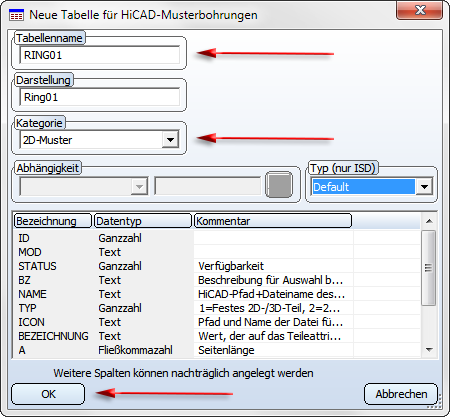
- Die neue Tabelle enthält die Spalten ID, MOD, STATUS und BZ.
- Fügen Sie nun weitere Spalten ein, indem Sie mit der rechten Maustaste auf den Kopf der Spalte BZ klicken und Neue Spalte wählen.
- Tragen Sie bei Bezeichnung den Namen der Variablen ein, z. B. r1. Wählen Sie bei Datentyp Fließkommazahl. Der Text den Sie bei Kommentar eingeben wird als Tooltip angezeigt, wenn Sie die Maus über den Spaltenkopf bewegen. Tragen Sie hier z. B. Radius, außen ein.
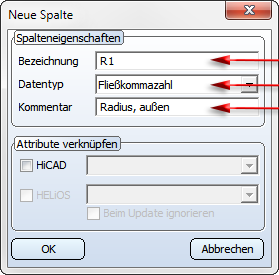
- Legen Sie eine weitere Spalte (r2, Fließkommazahl, Radius , innen) für die Variable r2 an.
- Legen Sie nun die Datensätze an. Klicken Sie dazu mit der rechten Maustaste links in die erste Zeile und wählen Sie Datensatz neu. Doppelklicken Sie dann in der neuen Zeile in die Spalten BZ und geben Sie den Namen ein der bei der späteren Auswahl in HiCAD angezeigt werden soll, z. B. R1-10, R2-5. Geben Sie den Pfad der Parametervariante (Ring01.dcf) an. Tragen Sie dann die Werte für die Variablen R1 und R2 ein.
- Legen Sie weitere Datensätze an und speichern Sie die Tabelle (Menüleiste Datei > Speichern).
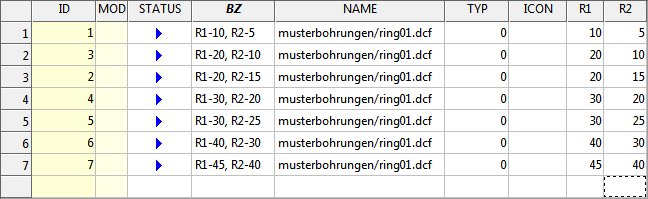
Schritt 4: Einbau der neuen Musterbohrung
- Legen Sie in HiCAD ein neues Grundblech an. Aktivieren Sie dazu die Funktion Grundblech
 aus der Menüleiste Kantblech. Geben Sie im erscheinenden Dialog die Maße ein z. B. Breite 1000, Tiefe 1500 und Dicke 2. Verlassen Sie den Dialog mit OK. Wählen Sie dann die beiden Passpunkte für das Grundblech in der Konstruktion durch aktivieren der rechten Maustaste.
aus der Menüleiste Kantblech. Geben Sie im erscheinenden Dialog die Maße ein z. B. Breite 1000, Tiefe 1500 und Dicke 2. Verlassen Sie den Dialog mit OK. Wählen Sie dann die beiden Passpunkte für das Grundblech in der Konstruktion durch aktivieren der rechten Maustaste.
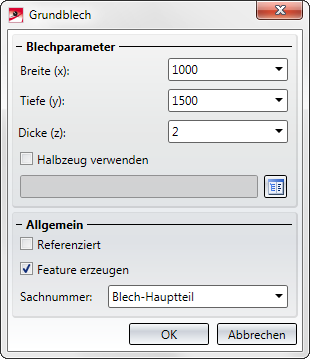
- Aktivieren Sie erst die Blechlasche, die bearbeitet werden soll und dann die Funktion Musterbohrung
 (Menüleiste 3D-Standard > Bereich Normbearbeitung > Pulldown-Menü Bohr... ).
(Menüleiste 3D-Standard > Bereich Normbearbeitung > Pulldown-Menü Bohr... ). - Aktivieren Sie dann bei den Bohreinstellungen die entsprechenden Kontrollkästchen und verlassen Sie die Einstellungen mit OK. Wählen Sie Ganz durch für das Bearbeiten mehrerer Laschen und Bearbeitungsebene abfragen.
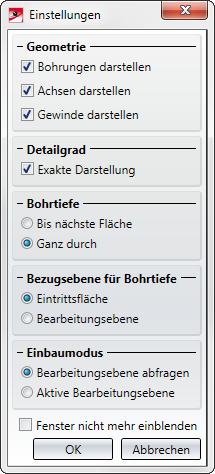
- Aktivieren Sie 2 Kanten des Grundbleches als Bearbeitungsebene.
- Wählen Sie in dem dann erscheinenden Auswahlfenster die Musterbohrung Ring01 aus. Die Varianten werden rechts angezeigt. Nach der Auswahl einer Variante z. B. R1-40, R2-30 aktivieren Sie OK.
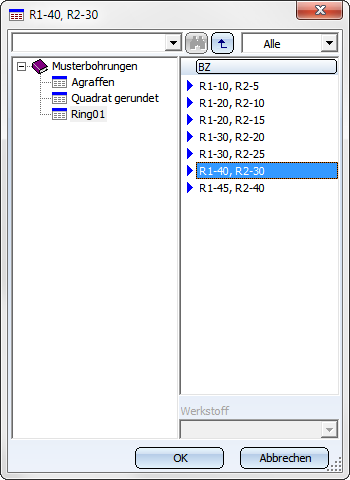
- Wählen Sie dann das Einbauraster
aus. Dazu aktivieren Sie Raster linear
 . Geben Sie die Anzahl der Bohrungen in X- und Y-Richtung z. B. nx: 10 und ny: 9 an. Geben Sie dann als Abstand in X-Richtung dx: 130 ein und aktivieren Sie das Icon Gleicher Wert für alle Bohrungen in X-Richtung
. Geben Sie die Anzahl der Bohrungen in X- und Y-Richtung z. B. nx: 10 und ny: 9 an. Geben Sie dann als Abstand in X-Richtung dx: 130 ein und aktivieren Sie das Icon Gleicher Wert für alle Bohrungen in X-Richtung  . In Y-Richtung tragen Sie dy: 110 ein und aktivieren das Icon Gleicher Wert
. In Y-Richtung tragen Sie dy: 110 ein und aktivieren das Icon Gleicher Wert  .
.

Das Einbauraster bestimmt den Abstand der Bohrungen in X- bzw. Y-Richtung. Der Wert kann für jede Zeile/Spalte individuell angegeben werden.
- Positionieren Sie das Werkzeug mit den Punktoptionen. Öffnen Sie die Punktoptionen mit Return. Aktivieren Sie Relativ
 und dann im erscheinenden Taschenrechner OK. Identifizieren Sie die linke untere Ecke des Bleches. Der Taschenrechner fordert nun die Eingabe des X und des Y Wertes an. Tragen Sie für X 750 für Y 500 und für Z 0 ein und bestätigen Sie mit OK.
und dann im erscheinenden Taschenrechner OK. Identifizieren Sie die linke untere Ecke des Bleches. Der Taschenrechner fordert nun die Eingabe des X und des Y Wertes an. Tragen Sie für X 750 für Y 500 und für Z 0 ein und bestätigen Sie mit OK.
Anschließend können Sie die Bohrung erneut einbauen, mit der rechten Maustaste die Parameter ändern oder mit der mittleren Maustaste die Funktion beenden.