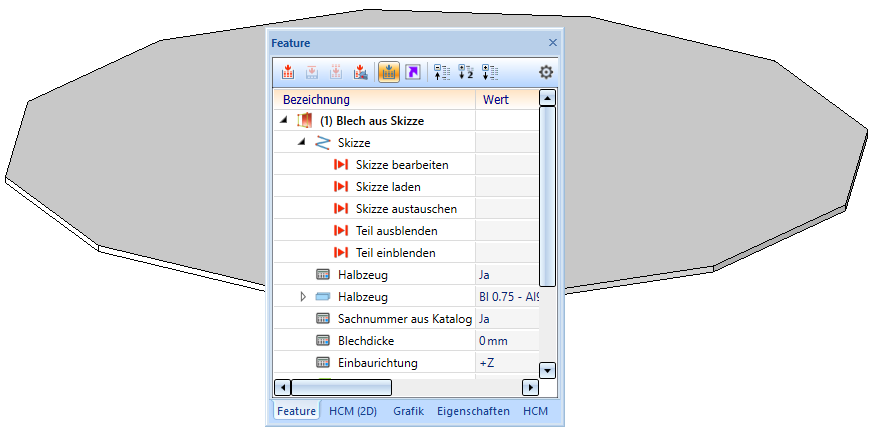Neues Blech aus Skizze
![]()
Kantblech > Neu > PullDown-Menü Aus Skizze > Nebenteil ![]()
Die Funktionen Haupt- bzw. Nebenteil aus Skizze erzeugen ein Blech aus einer Skizze unter Berücksichtigung der Blechdicke und Einbaurichtung. Je nach gewählter Funktion wird das Blech als Haupt- oder Nebenteil angelegt. Um ein Nebenteil anzulegen, müssen Sie vorher eine Hauptbaugruppe oder eine Baugruppe anlegen. Ist die Baugruppe dann aktiv, wird nach der Wahl der Funktion das Blech aus der Skizze der Baugruppe untergeordnet.
Gehen Sie wie folgt vor:
- Wählen Sie die Funktion Neues Blech aus Skizze.
Das Dialogfenster Blech aus Skizze wird angezeigt
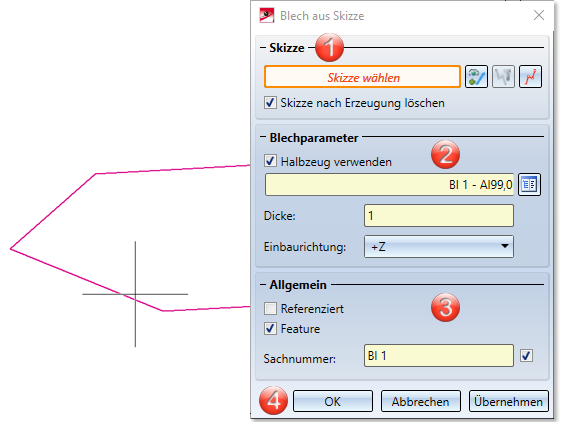
1. Skizze
3. Allgemeines
Skizze
Ist in der Konstruktion eine Skizze aktiv so wird diese automatisch zur Erzeugung des neuen Bleches ausgewählt. Bei mehreren Skizzen müssen Sie die zu bearbeitende Skizze  auswählen.
auswählen.
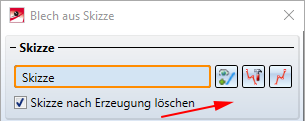
Sie können auch die Funktion Skizze in Ebene neu erzeugen ![]() aufrufen und einen neuen geschlossenen Kantenzug mit der Skizziertechnik zeichnen. Danach beenden Sie die Skizziertechnik mit Skizze übernehmen.
aufrufen und einen neuen geschlossenen Kantenzug mit der Skizziertechnik zeichnen. Danach beenden Sie die Skizziertechnik mit Skizze übernehmen.
- Aktivieren Sie die Skizze mit dem geschlossenen Kantenzug aus dem ein Grundblech entstehen soll.
Sobald Sie die Skizze identifiziert haben, wird die Vorschau des neuen Blechs angezeigt. Falls Sie eine andere Skizze identifizieren möchten, wählen Sie im Bereich Skizze das Icon  zur Identifizierung der neuen Skizze aus.
zur Identifizierung der neuen Skizze aus.
Befinden sich in der Skizze mehrere geschlossene Kantenzüge, so wird aus allen, ein Blech mit einer Blechlasche, erzeugt. Ist ein nicht geschlossener Kantenzug in der Skizze so erscheint ein Hinweis.
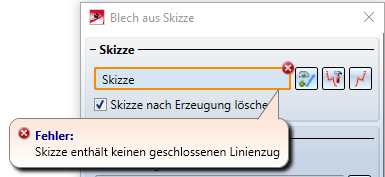
Überlappen sich die Kantenzüge in der Skizze erscheint ebenfalls ein Hinweis. Die Bleche werden aber auch bei einer Durchdringung erzeugt.
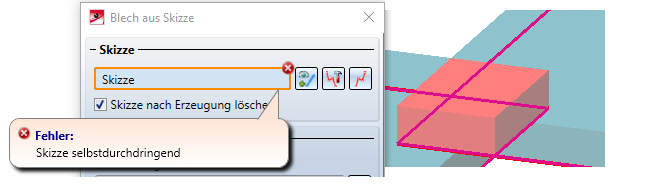
Zum Ändern der Skizze klicken Sie auf das Icon Skizze bearbeiten  . Mit den Funktionen der Menüleiste Skizze können Sie den Kantenzug bearbeiten. Über den Bearbeitungsdialog beenden Sie die Skizzenbearbeitung und kommen zurück zum Dialog Blech aus Skizze.
. Mit den Funktionen der Menüleiste Skizze können Sie den Kantenzug bearbeiten. Über den Bearbeitungsdialog beenden Sie die Skizzenbearbeitung und kommen zurück zum Dialog Blech aus Skizze.
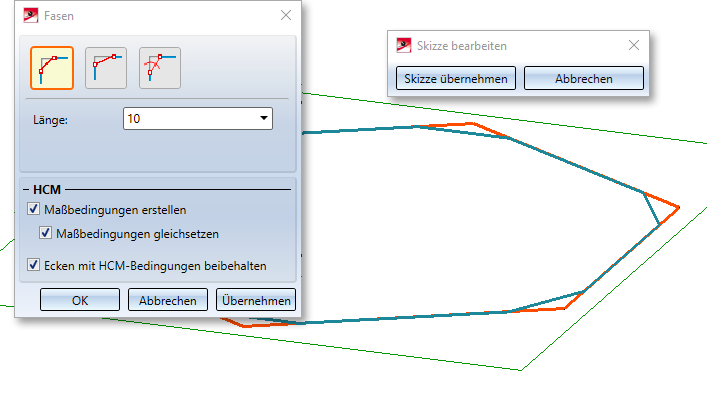
- Klicken Sie Skizze löschen an, wenn die Skizze, nach der Erstellung des Grundblechs, aus der Konstruktion und aus dem ICN gelöscht werden soll.
Auch wenn Sie die Skizze aus der Teilestruktur löschen, können Sie über das Feature, die Skizze, die dem Blech zugrunde liegt, bearbeiten.
Blechparameter
- Geben Sie die Blechdicke oder das Halbzeug an.
Die Norm für Halbzeuge können Sie mit der Aktivierung des Icons  aus dem Katalogeditor von HiCAD übernehmen. Die Auswahl eines Halbzeugs beeinflusst die Blechdicke den Werkstoff und die Sachnummer. Um die Sachnummer zu ändern, deaktivieren Sie das Kontrollkästchen. Mit einem Doppelklick auf das Feature Blech aus Skizze können Sie auch später noch das Halbzeug aktivieren oder wieder deaktivieren.
aus dem Katalogeditor von HiCAD übernehmen. Die Auswahl eines Halbzeugs beeinflusst die Blechdicke den Werkstoff und die Sachnummer. Um die Sachnummer zu ändern, deaktivieren Sie das Kontrollkästchen. Mit einem Doppelklick auf das Feature Blech aus Skizze können Sie auch später noch das Halbzeug aktivieren oder wieder deaktivieren.
- Geben Sie die Einbaurichtung an.
Mit der Einbaurichtung geben Sie an, in welche Richtung (+ oder – Z-Achse) die Blechdicke abgetragen wird.
Allgemeines
- Klicken Sie das Kontrollkästchen Referenziert an, wenn das Bauteil als referenziert abgespeichert werden soll (siehe HiCAD 3D).
Ein häufig verwendetes Teil sollte referenziert gespeichert werden. Das Teil wird dann zusätzlich als Einzelteil am Ende des Funktionsablaufs gesichert und nicht fest in die Zeichnung eingebunden. Bei einer Änderung des Einzelteils können Sie das Teil in der Zeichnung aktualisieren.
Um die Feature bei der Erstellung des Blechs zu deaktivieren, entfernen Sie den Haken im Kontrollkästchen ![]() . Standardmäßig ist die Featuretechnik aktiv
. Standardmäßig ist die Featuretechnik aktiv ![]() .
.
Die Sachnummer können Sie bei Halbzeug aus dem Katalog übernehmen oder frei eintragen. Aktivieren Sie hierzu ggf. das Kontrollkästchen ![]() .
.
Übernahme der Eingaben
Haben Sie alle erforderlichen Daten eingegeben, dann kann das neue Blech erzeugt werden. Bei Wahl von Übernehmen wird das Blech eingebaut, das Dialogfenster bleibt jedoch - im Unterschied zu OK - geöffnet. So können Sie die Daten, nach der Identifizierung einer Skizze, mit Übernehmen oder der mittleren Maustaste, einer anderen Skizze zuweisen. Wenn Sie das Dialogfenster mit Abbrechen verlassen, wird die Funktion ohne Einbau bzw. ohne Änderung abgebrochen.
- Bestätigen Sie die Eingaben mit OK.
![]() Hinweise:
Hinweise:
Fehlerhafte Eingaben werden mit diesem Symbol  gekennzeichnet. Bewegen Sie den Cursor über das Symbol um die Fehlermeldung einzublenden.
gekennzeichnet. Bewegen Sie den Cursor über das Symbol um die Fehlermeldung einzublenden.
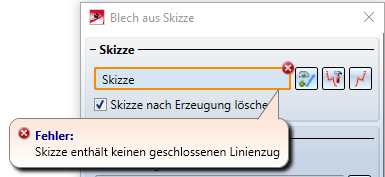
Kann die Funktion mit den eingegebenen Daten nicht ausgeführt werden, dann erscheint am OK-Button dieses Symbol  . Bewegen Sie den Cursor über das Symbol um die Fehlermeldung einzublenden.
. Bewegen Sie den Cursor über das Symbol um die Fehlermeldung einzublenden.
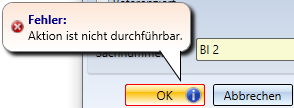
Beispiel: