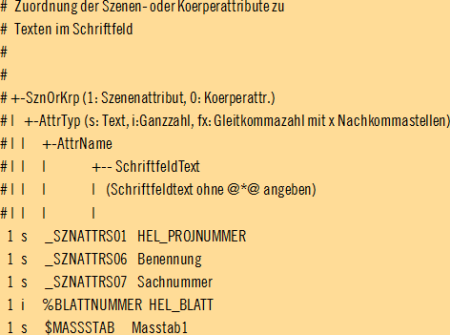Druckvariablen
Die in der Tabelle aufgeführten Druckvariablen lassen sich als Platzhalter in das Schriftfeld eintragen. Beim Drucken der Zeichnung werden dann die entsprechenden Daten mit ausgegeben.
| Ausgabe | Variable |
|---|---|
| Druckdatum | @PLOD@ |
| Druckzeit | @PLOZ@ |
| Name des Computers | @PLOC@ |
| Benutzer | @PLON@ |
| Name der Konstruktion | @PLOF@ |
Wollen Sie beispielsweise den Benutzernamen in das Schriftfeld einfügen, dann erstellen Sie einen 2D-Text mit dem Inhalt @PLON@ und setzen ihn an die gewünschte Position. In der Konstruktion ist der Benutzername nicht sichtbar, er wird nur beim Drucken mit ausgegeben.
Die Druckvariablen lassen sich auch außerhalb des Schriftfeldes verwenden.
Bei der Ausgabe des Druckdatums wird das im Konfigurationsmanagement unter Systemeinstellungen > Einheiten eingestellte Datumsformat berücksichtigt.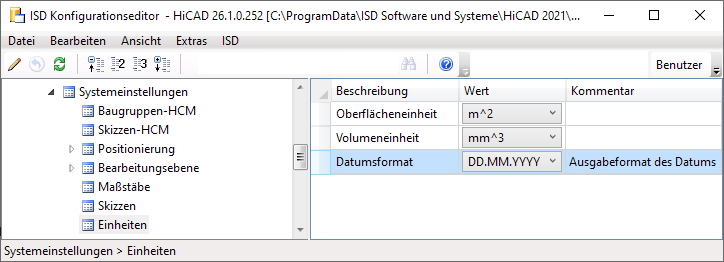
Blattdaten und Maßstab
Auch verschiedene HiCAD-Blattdaten und der Hauptmaßstab der Konstruktion lassen sich im Schriftfeld verwenden. Dazu stehen Spezialattribute zur Verfügung, die den Schriftfeldtexten zugeordnet werden müssen und dann beim Ausfüllen des Schriftfeldes mit der Funktion
Schriftfeld ausfüllen über Attribute 
berücksichtigt werden. Zur Verfügung stehen die nachfolgend aufgeführten Spezialattribute:
| Ausgabe* |
Angabe in SchrFe_ausAttr.dat |
Variable im HiCAD-Schriftfeld*** | |
|---|---|---|---|
| Attribut |
Schriftfeldtext |
||
|
Gesamtanzahl der Blätter der Konstruktion |
%BLATTANZAHL |
HIC_Blattanzahl |
@*@3,D.HIC_Blattanzahl@*@ |
|
Nummer des aktiven Blattes |
%BLATTNUMMER |
HIC_Blattnummer |
@*@3,D.HIC_Blattnummer@*@ |
|
Name des aktiven Blattes |
$BLATTNAME |
HIC_Blattname |
@*@3,D.HIC_Blattname@*@ |
|
Hauptmaßstab der Konstruktion |
$MASSSTAB |
HIC_Massstab |
@*@10,D.HIC_Massstab@*@ |
|
Ansichtsmaßstab** |
$VIEWSCALE |
HIC_AnsMassstab |
@*@10,D.HIC_AnsMassstab@*@ |
* Die Attributbezeichnungen sowie das Prefix HIC_ müssen in Großschrift angegeben werden.
** Der Ansichtsmaßstab wird nur ausgegeben, wenn alle relevanten Ansichten des Zeichnungsblattes denselben Maßstab haben. Relevant sind alle Ansichten außer axonometrische Werkstattzeichnungs-Ansichten, Ansichten von Kantblechabwicklungen und Detailansichten.
*** Die Längenangaben sind Beispiele.
Beachten Sie:
Die oben aufgeführten Attribute sind auch dann von Bedeutung, wenn Sie mit HiCAD und HELiOS arbeiten. Attribute, denen im Schriftfeld eine mit HIC_ beginnende Variable zugeordnet ist, werden bei der Schriftfeldaktualisierung mit HELiOS, d. h. bei Verwendung der Funktion HELiOS PDM > HELiOS PDM-Funktionen für aktive Konstruktion > Schriftfeld aktualisierenimmer in den HiCAD Quellen ausgewertet.
Die Zuordnung der Attribute zu den Schriftfeldtexten besteht aus zwei Schritten.
Schritt 1: Anpassung der Datei SchrFe_ausAttr.dat im HiCAD sys-Verzeichnis
Um eines der oben aufgeführten Spezialattribute zu verwenden, müssen Sie die Datei SchrFe_ausAttr.dat im HiCAD sys-Verzeichnis ändern. Die Abbildung zeigt die ISD-seitigen Defaulteinstellungen.
Wie Sie sehen, enthält die Datei bereits eine Zuordnung für die Blattnummer und den Hauptmaßstab der Konstruktion. Diese Zuordnung müssen Sie nur ändern, wenn diese Daten auch bei der Schriftfeldaktualisierung mit HELiOS immer aus den HiCAD Quellen ausgewertet werden sollen.
Um ein weiteres Attribut, beispielsweise den Blattnamen, zu ergänzen fügen Sie eine neue Zeile ein.
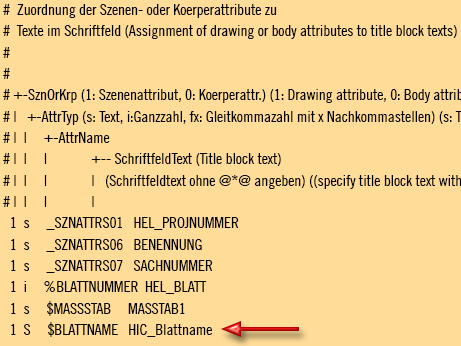
Achtung:
Für Zeichnungsableitungen erfolgt die Attributzuordnung separat und zwar in der Datei wsd_titleblock.dat.
Beim Einsatz der Zeichnungsverwaltung reicht es, die Schriftfelder anzupassen. Eine Änderung der Dateien SchrFe_ausAttr.dat bzw. wsd_titleblock.dat ist dann nicht erforderlich.
Schritt 2: Anpassung der Schriftfeldtexte im Zeichnungsrahmen
Das in der Datei SchrFe_ausAttr.dat ergänzte Attribut, in diesem Beispiel der Blattname, muss nun auch im . Dazu fügen Sie einfach mit dem 2D-Texteditor die entsprechende Variable an der gewünschten Stelle im Schriftfeld ein. Für den Blattnamen geben Sie als Variable @*@3,D.HIC_Blattname@*@ ein. (siehe auch Schriftfeldeinträge ändern )
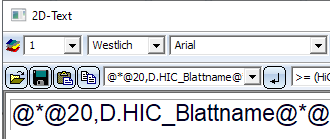
In der Konstruktion ist dieser Platzhalter zunächst nicht sichtbar. Erst nach der Aktualisierung des Schriftfeldes werden die entsprechenden Daten angezeigt.
Beispiel 1: HiCAD-Blattdaten im Schriftfeld ausgeben
In diesem Beispiel sollen der Blattname, der Blattmaßstab und die Gesamtanzahl der Blätter im Schriftfeld ausgegeben werden.
Die Datei SchrFe_ausAttr.dat wird dazu wie abgebildet angepasst.
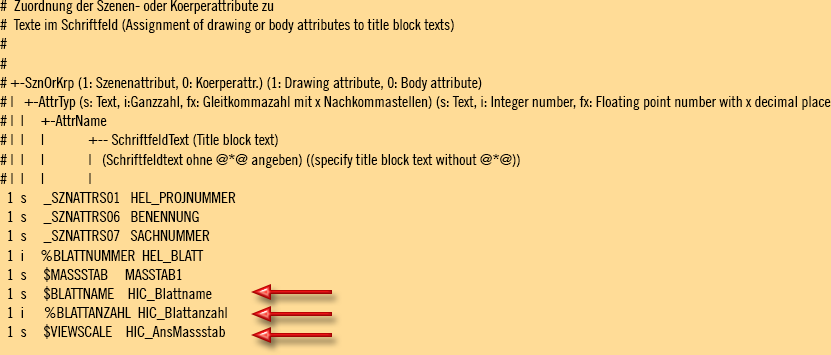
In das Schriftfeld der Zeichnungsrahmen werden die Texte für den Blattmaßstab, den Blattnamen und die Anzahl der Blätter eingefügt.
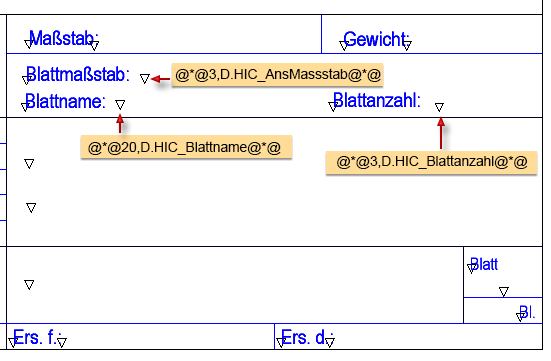
Ergebnis (Beispiel) nach Ausführung der Funktion Schriftfeld ausfüllen (über Attribute)
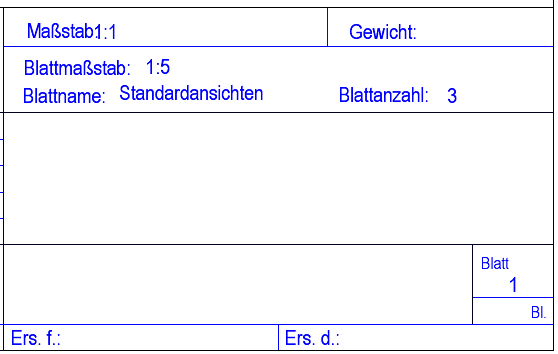
Gemeinsame Ausgabe von HELiOS- und HiCAD-Attributen
HELiOS-Attribute und HiCAD-Attribute lassen sich gemeinsam im Schriftfeld verwenden. Dies gilt für die Funktion Zeichnungsrahmen einfügen mit Ausfüllen des Schriftfeldes über HELiOS.
Möglich ist dies sowohl für die HiCAD-Konstruktionsattribute als auch die HiCAD-Teileattribute. Bei den Teileattributen wird das in der Bauteilstruktur höchste stücklistenrelvante Teil ausgewertet. Ist in der Konstruktion kein stücklistenrelevantes Teil vorhanden oder stehen mehrere stücklistenrelevante Teile auf derselben Stufe, dann findet keine Auswertung statt. Eine Fehlermeldung erfolgt in diesem Fall NICHT.
Die Strings im Schriftfeld müssen folgenden Aufbau haben:
@*@Länge,Quelle.AttrName@*@
Länge
Dieser Wert definiert die maximale Stellenzahl der Ausgabe. Bei Gleitkommazahlen kann zusätzlich die Anzahl der Nachkommastellen angegeben werden. Wird der Wert für die Nachkommastellen negativ angegegen, dann entfallen die nicht relevante Nullen am Ende. Bei Nicht-Gleitkommazahlen der Quellen 'S' und 'K' hat die Angabe der Nachkommastellen keine Auswirkung, stört aber auch nicht. An den bisher verfügbaren Quellen, wie 'P', 'D' darf keine Nachkommastellenanzahl angefügt werden!
Quelle
Dieses Kürzel bestimmt, ob es sich um ein Konstruktions- oder Teileattribut handelt. Zulässige Angaben sind S (für Konstruktion) oder K (für Bauteil).
AttrName
Hier wird der Name des Attributes angegeben.
Zwischen Quelle und AttrName muss ein Punkt angegeben werden!
Beispiele für Konstruktionsattribute
- @*@44,S._SZNATTRS06@*@
 Benennung1, max. 44 Zeichen
Benennung1, max. 44 Zeichen
- @*@20,S._SZNATTRS08@*@
 Ersteller, max. 20 Zeichen
Ersteller, max. 20 Zeichen
Beispiele für Teileattribute
- @*@10,k.%02@*@
 Positionsnummer, 10-stellig
Positionsnummer, 10-stellig - @*@15,K:4.§03@*@
 Länge, max 15 Zeichen, mit 4 Nachkommastellen
Länge, max 15 Zeichen, mit 4 Nachkommastellen
Beispiel für Länge = 12.2000
- @*@15,K:2.§03@*@
 12.20
12.20 - @*@15,K:-2.§03@*@
 12.2
12.2
Vorgehensweise:
Schriftfeld eines bestimmten Zeichnungsrahmens ändern
- Laden Sie den gewünschten Zeichnungsrahmen. Beachten Sie bitte, dass Sie hier die Zeichnungsrahmen mit der Endung _TS ändern müssen, z. B. DINA3_TS.FGA. Klicken Sie dazu mit der rechten Maustaste auf die Zeichenfläche und wählen Sie im Kontextmenü die Funktion Einfügen Zeichnungsrahmen.
- Es wird eine Vorschau des Zeichnungsrahmens angezeigt und HiCAD fordert Sie auf, die Position des Passpunktes (Schnittpunkt der Diagonalen oberhalb des Schriftfeldes) in der Konstruktion festzulegen. Wählen Sie als Position unbedingt den Nullpunkt (A 0 0). Beim Einfügen von Zeichnungsrahmen wird mit dem Nullpunkt gearbeitet!
- Zeichnungsrahmen sind Konstruktionshilfsteile, die normalerweise nicht im ICN angezeigt werden. Sollte also in der Registerkarte 2D des ICN der Zeichnungsrahmen nicht angezeigt werden, dann klicken Sie mit der rechten Maustaste auf den Namen der Konstruktion, wählen im Kontextmenü die Funktion Konstruktionshilfsteile ein-/ausblenden und dann EIN.
- Wählen
Sie auf der Registerkarte Information
unter
 die Funktion Texteinfügepunkte markieren
die Funktion Texteinfügepunkte markieren  . Überall dort, wo im Schriftfeld ein kleines Dreieck zu sehen ist, steht Text.
. Überall dort, wo im Schriftfeld ein kleines Dreieck zu sehen ist, steht Text. - Um den Text zu
bearbeiten, aktivieren Sie den Text mit einem Doppelklick auf das Dreieck.
Der Texteditor wird geöffnet. Geben Sie dann den gewünschten String wie oben beschrieben ein und beenden Sie den Texteditor mit OK. (Mit der Funktion 2D-Bemaßung+ >Text neu
 definieren Sie zusätzliche
Vorbelegungen. )
definieren Sie zusätzliche
Vorbelegungen. ) - Speichern Sie den Zeichnungsrahmen, indem Sie mit der rechten Maustaste auf den Teilenamen
klicken, dann die Funktion Teil speichern
 aktivieren und die Option als 2D-Teil speichern wählen. Der Speicherort
muss das HiCAD Standardverzeichnis für Konstruktionen sein.
aktivieren und die Option als 2D-Teil speichern wählen. Der Speicherort
muss das HiCAD Standardverzeichnis für Konstruktionen sein.
Schriftfeld in mehreren Zeichnungsrahmen ändern
- Führen Sie Schritt 1 bis 5 wie oben angegeben aus.
- Speichern Sie das geänderte Schriftfeld, indem Sie mit der rechten Maustaste auf den Namen
SCHRIFE klicken, dann die Funktion Teil speichern
 aktivieren und die Option als 2D-Teil speichern wählen. Der Speicherort muss das
Standardverzeichnis für Konstruktionen sein. Das auf diese Weise gespeicherte Schriftfeld
kann so auch für andere Zeichnungsrahmen verwendet
werden.
aktivieren und die Option als 2D-Teil speichern wählen. Der Speicherort muss das
Standardverzeichnis für Konstruktionen sein. Das auf diese Weise gespeicherte Schriftfeld
kann so auch für andere Zeichnungsrahmen verwendet
werden.
- Speichern Sie den Zeichnungsrahmen, indem Sie mit der rechten Maustaste auf den Teilenamen
– z. B. DINA4Q – klicken, dann die Funktion Teil speichern
 aktivieren und die Option als 2D-Teil speichern wählen. Der Speicherort
muss das Standardverzeichnis für Konstruktionen sein.
aktivieren und die Option als 2D-Teil speichern wählen. Der Speicherort
muss das Standardverzeichnis für Konstruktionen sein.
- Legen Sie eine neue Konstruktion im Maßstab 1:1 an.
- Laden Sie den zu ändernden Zeichnungsrahmen. Klicken Sie dazu mit der rechten Maustaste
auf die Zeichenfläche und wählen Sie im Kontextmenü die Funktion Einfügen Zeichnungsrahmen
 . Löschen Sie das alte Schriftfeld SCHRIFE.
. Löschen Sie das alte Schriftfeld SCHRIFE. - Wählen Sie auf der Registerkarte Konstruktion die Funktion Teil einfügen > Teil einfügen, über Explorer
 .
. - Wählen Sie die zuvor angelegte Datei SCHRIFE.FGA aus und platzieren Sie das Schriftfeld in der rechten unteren Ecke des Zeichnungsrahmens.
- Schalten Sie im ICN die Anzeige der Konstruktionshilfsteile ein. Klicken Sie dazu mit der rechten Maustaste auf den Namen der Konstruktion, wählen Sie die Funktion Konstruktionshilfsteile ein-/ausblenden und dann EIN
- Ziehen Sie im ICN das 2D-Teil mit dem Schriftfeld unter den Eintrag für den Zeichnungsrahmen, um das 2D-Teil dem Rahmen als Nebenteil zuzuordnen.
- Klicken Sie in der Konstruktion mit der rechten Maustaste auf den Zeichnungsrahmen, aktivieren Sie im Kontextmenü die Funktion Teil speichern
 und wählen Sie die Option als 2D-Teil speichern. Benennen Sie das Teil nicht um und bestätigen Sie das Überschreiben des vorhandenen Teils.
und wählen Sie die Option als 2D-Teil speichern. Benennen Sie das Teil nicht um und bestätigen Sie das Überschreiben des vorhandenen Teils. - Wiederholen Sie Schritt 1 bis 10 für weitere Zeichnungsrahmen.

Zeichnungsrahmen einfügen • Systemvariable • Schriftfeldeinträge ändern