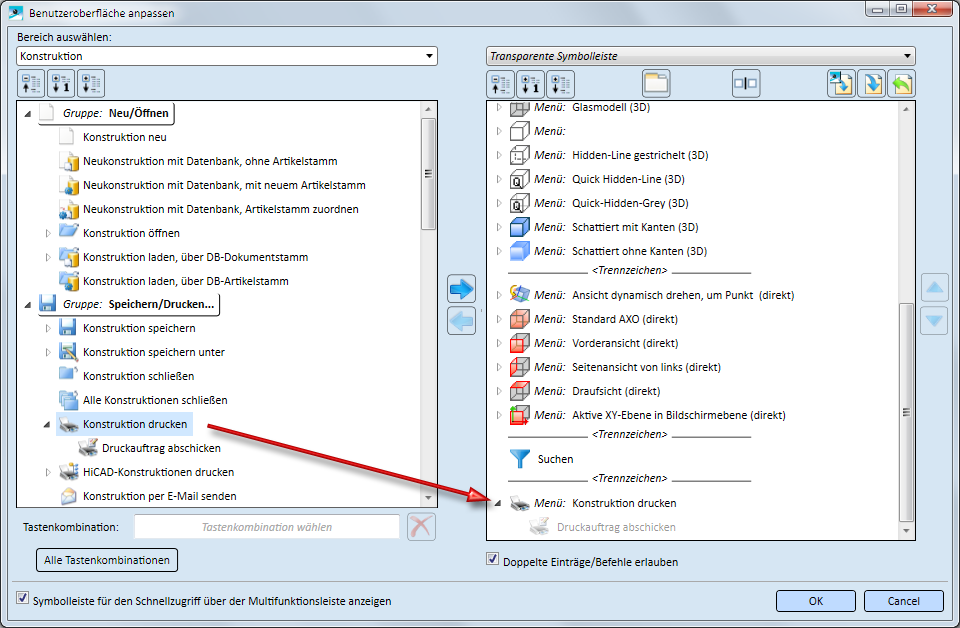HiCAD bietet Ihnen die Möglichkeit, die transparente Symbolleiste individuell zu gestalten.

Dazu wird - wie für benutzerdefinierte Menübänder (Ribbons) das Tool UserInterfaceEditor.exe verwendet. Sie können dieses Tool direkt aus HiCAD heraus starten, indem Sie
- auf das Symbol
 rechts neben der Schnellzugriffsleiste klicken und die Funktion Symbolleiste für den Schnellzugriff anpassen wählen
rechts neben der Schnellzugriffsleiste klicken und die Funktion Symbolleiste für den Schnellzugriff anpassen wählen
oder
- unter
 Einstellungen die Funktion Benutzeroberfläche anpassen wählen.
Einstellungen die Funktion Benutzeroberfläche anpassen wählen.
Um die transparente Symbolleiste anzupassen, wählen Sie zunächst in der Auswahlbox rechts oben in der Symbolleiste den Eintrag Transparente Symbolleiste.
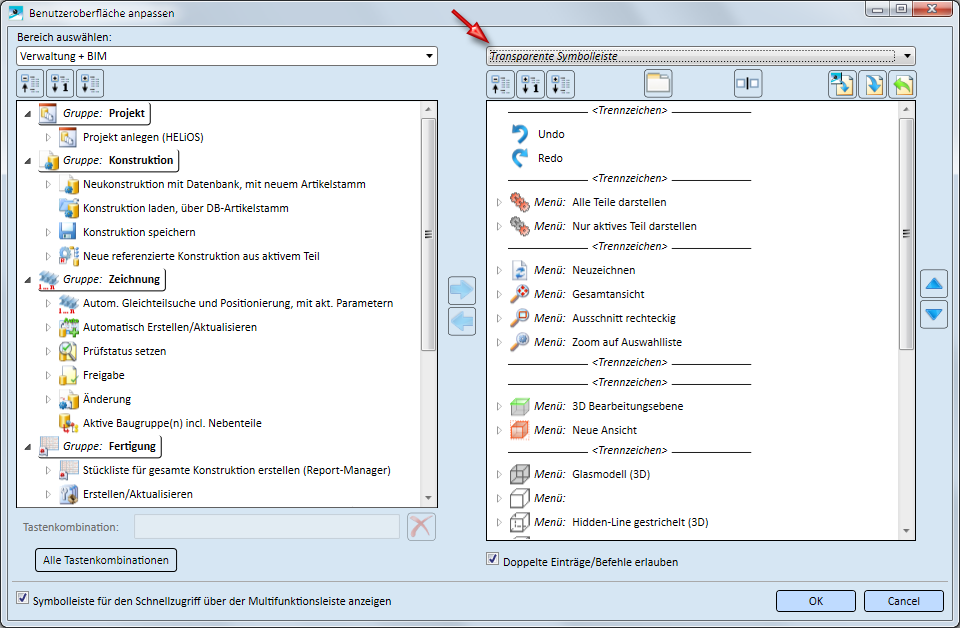
Rechts im Fenster wird anschließend die aktuelle Belegung der transparenten Symbolleiste angezeigt.
Links im Fenster wählen Sie unter Bereich das Menüband aus, aus dem Sie Funktionen in die transparente Symbolleiste übernehmen wollen. Wenn Sie Funktionen aus der ISD-seitig vordefinierten transparenten Symbolleiste entfernt haben und diese wieder ergänzen wollen, dann wählen Sie unter Bereich den Eintrag Transparente Symbolleiste.
| Bedeutung der Symbole | |
|---|---|
|
|
Alles aufklappen Klappt die komplette Struktur des Menübandes / der Symbolleiste auf |
|
|
1. Stufe aufklappen Zeigt nur die erste Strukturstufe des Menübandes / der Symbolleiste an |
|
|
Alles zuklappen Klappt die Struktur der Menübandes / der Symbolleiste zu. |
|
|
Benutzerdefiniertes Menüband erstellen Schaltet um in den Dialog "Anlegen eines neuen benutzerdefinierten Menübandes". |
|
|
Separator hinzufügen Fügt eine vertikale Trennlinie ein. Diese wird zunächst als String
an das Ende der Symbolleiste gesetzt. Benutzen Sie die Schaltfläche |

|
Zurücksetzen Wiederherstellen der ISD-seitig vordefinierten transparenten Symbolleiste. |
|
|
Exportieren Die transparente Symbolleiste lässt sich in eine Datei exportieren, die von Dritten, z. B. Kollegen oder auf anderen Computern importiert und verwendet werden kann. Wählen Sie den Speicherort und geben Sie den Namen der Exportdatei an. Die Dateinamenserweiterung ist .URB. |
|
|
Importieren Importiert eine URB-Datei. Auf diese Weise lässt sich beispielsweise erreichen, dass auf allen HiCAD-Arbeitsplätzen dieselbe transparente Symbolleiste verwendet wird. |
|
|
Hinzufügen >> Überträgt den markierten Eintrag des rechts im Fenster gewählten Bereiches in die transparente Symbolleiste. Beachten Sie:
Sonderfall: Bei Untermenü-Einträgen, die selber keine Funktion enthalten (z. B. Konstruktion > Speichern/Drucken... > S.unter > DXF/DWG-Einstellungen) zeigt auch ein Klick mit der linken Maustaste das Kontextmenü an.
|
|
|
<< Entfernen Entfernt den markierten Eintrag aus der transparenten Symbolleiste. |
|
|
Nach unten verschieben Verschiebt den markierten Eintrag in der transparenten Symbolleiste nach rechts. |
|
|
Nach oben verschieben Verschiebt den markierten Eintrag in der transparenten Symbolleiste nach links. |
![]() Hinweise:
Hinweise:
- Sollen auch doppelte Einträge/Befehle in der transparenten Symbolleiste möglich sein, dann aktivieren Sie die Checkbox Doppelte Einträge/Befehle erlauben.
- Das Tool UserInterfaceEditor.exe lässt sich auch extern starten. In diesem Fall müssen Sie aber nach Änderungen der Schnellzugriffsleiste, der Menübänder oder der transparenten Symbolleiste HiCAD neu starten, damit die Änderungen dort sichtbar sind.
- Wenn Sie im Dialogfenster auf das Symbol
 oder den Button Abbrechen drücken und die letzten Änderungen noch nicht gespeichert wurden, erscheint die Meldung:
oder den Button Abbrechen drücken und die letzten Änderungen noch nicht gespeichert wurden, erscheint die Meldung:
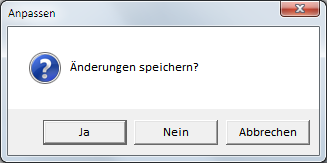
Mit Ja werden die Änderungen gespeichert, mit Nein verworfen. Mit Abbrechen wird die Meldung geschlossen und weiter das Dialogfenster Anpassen angezeigt.
- Enthält die transparente Symbolleiste Befehle, die in der aktuellen Situation in den Ribbons ausgegraut wären (z. B. wegen fehlender Lizenz oder weil ein unpassender Teiletyp aktiv ist), dann werden diese in der transparenten Symbolleiste ausgeblendet.

Benutzeroberfläche • Multifunktionsleiste • Tastatur anpassen • Die Symbolleiste für den Schnellzugriff






 , um den Separator zu verschieben.
, um den Separator zu verschieben.