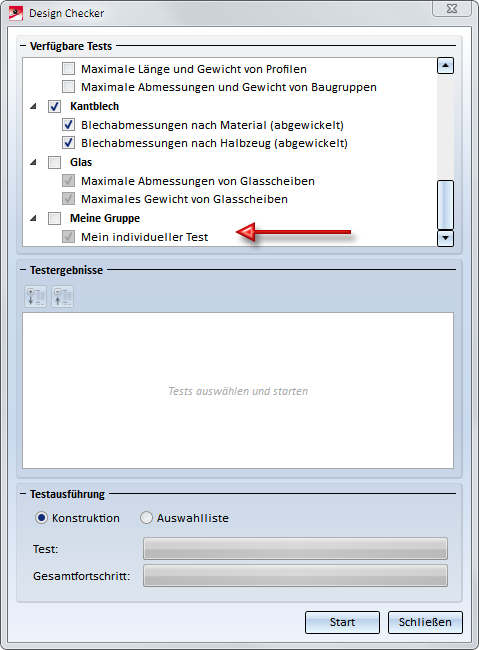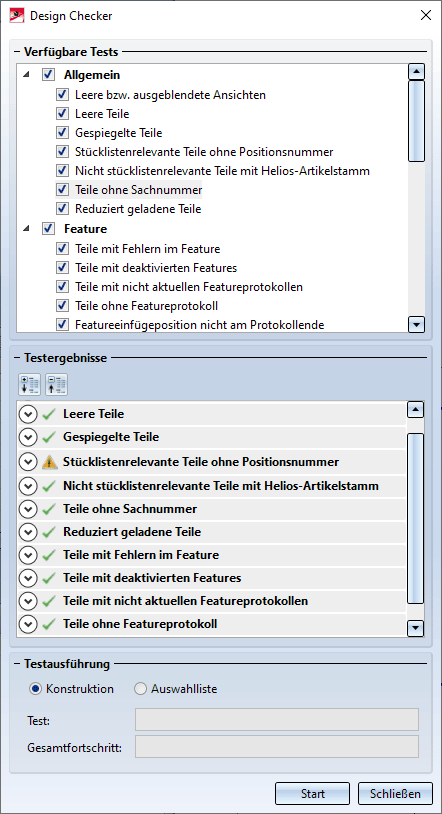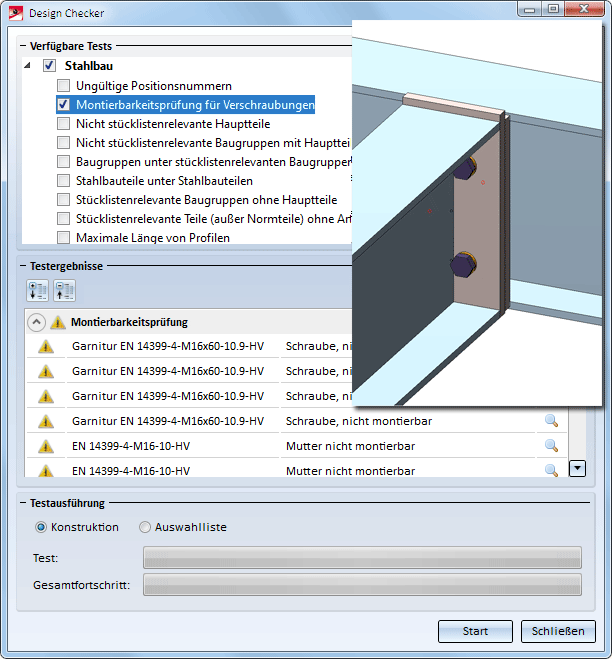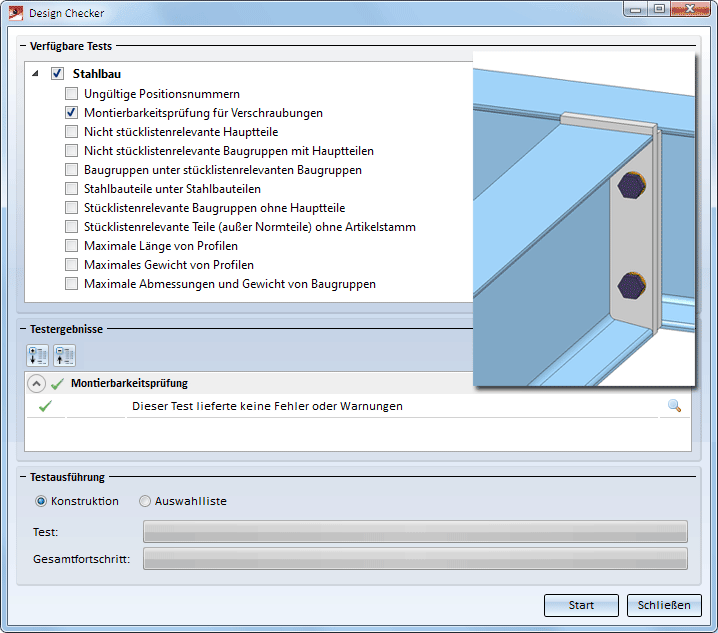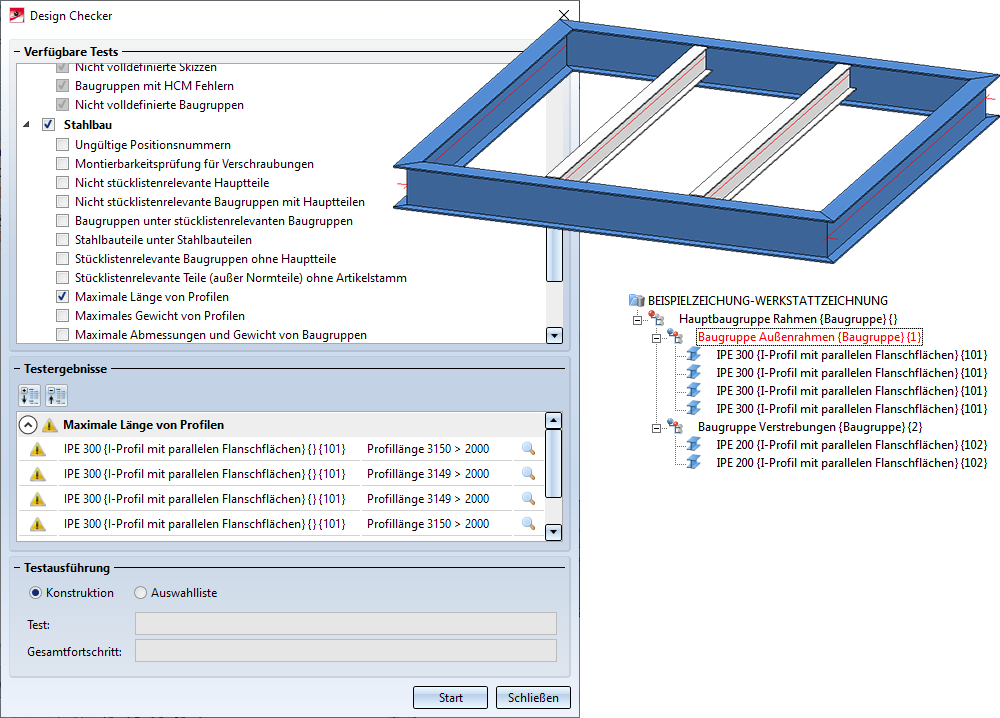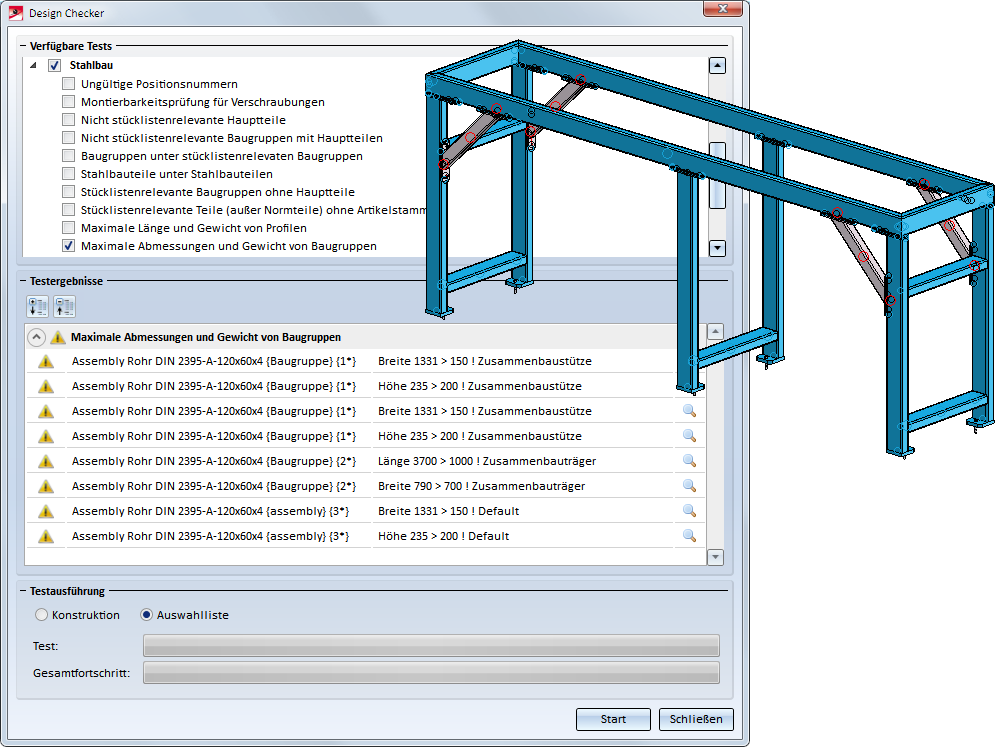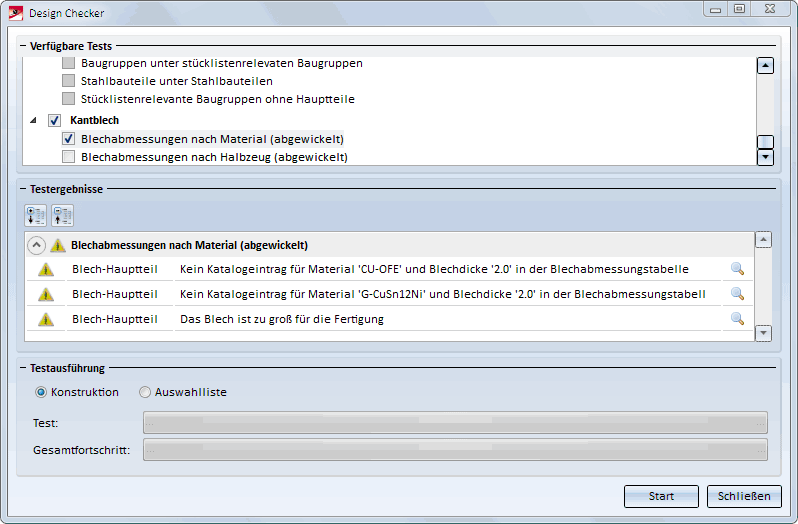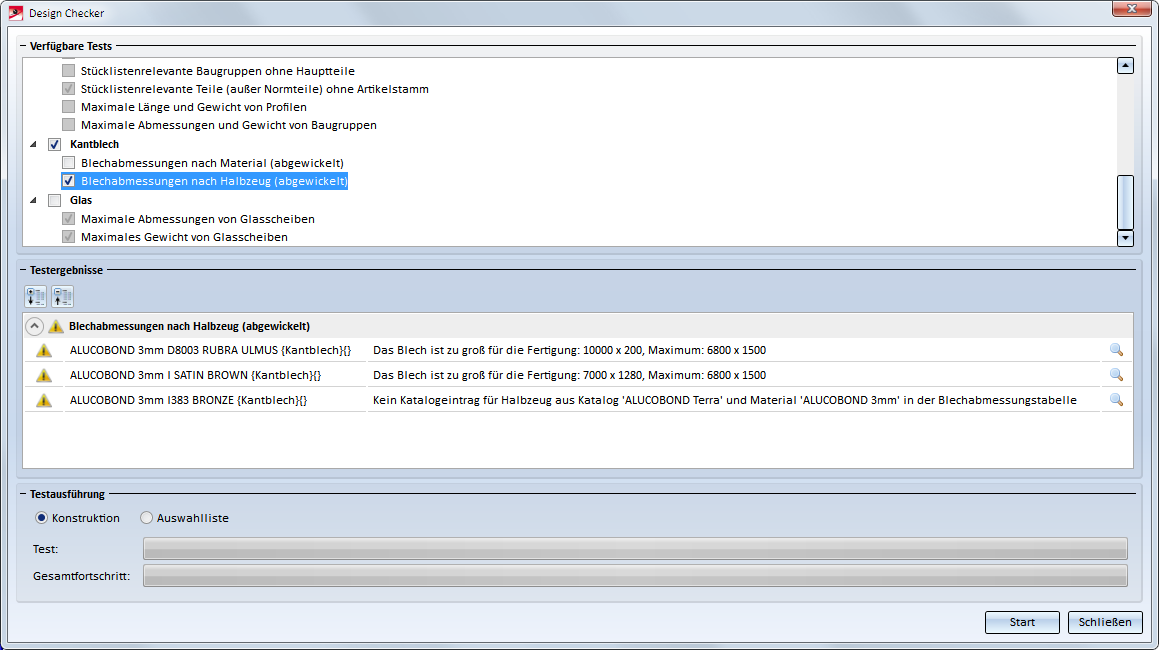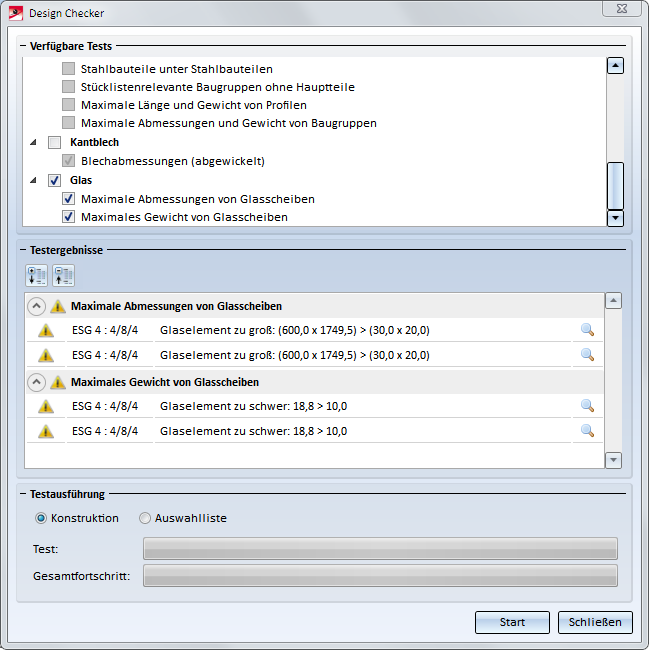Der Design Checker ist das ideale Werkzeug, um die Konstruktionsqualität zu erhöhen und durch frühzeitige Fehlererkennung Zeit und Kosten zu reduzieren. Konstruktionen lassen sich mit diesem Tool automatisch auf Einhaltung bestimmter Konstruktionsrichtlinien prüfen, z. B. auf fehlerhafte Feature, fehlerhafte Verschraubungen, leere Teile u. v. m. Treten Fehler auf, dann liefert HiCAD entsprechende Hinweise und Vorschläge.
ISD-seitig sind verschiedene Tests vordefiniert, die nicht verändert werden können. Administratoren oder Anwender mit entsprechender Programmiererfahrung haben jedoch die Möglichkeit, eigene Tests zu definieren und diese in den Design Checker zu integrieren.
Nach dem Aufruf der Funktion wird das Dialogfenster Design Checker angezeigt.
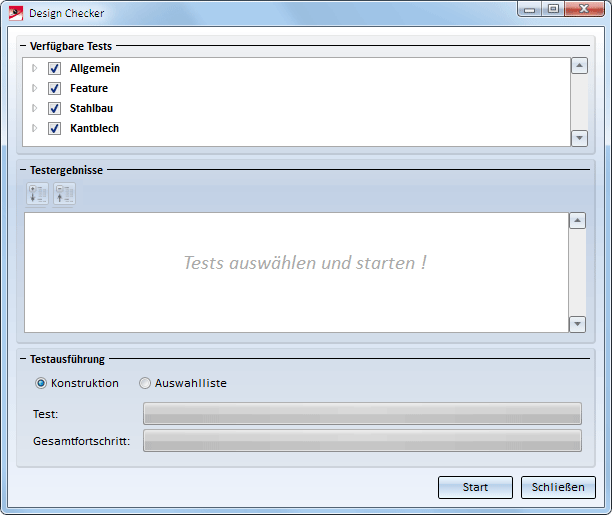
Geprüft werden entweder die aktive Konstruktion oder alle Baugruppen der Auswahlliste. Dazu aktivieren Sie einfach die gewünschte Option unter Testausführung. Solange das Dialogfenster geöffnet ist, können Sie die Auswahlliste, die geprüft werden soll, beliebig wechseln.
|
Start |
Über diese Schaltfläche starten Sie die Prüfung. Durchgeführt werden alle unter Verfügbare Tests aktivierten Tests. |
|
Stop |
Während der Test läuft, wird dieses Schaltfläche anstelle des Start-Buttons angezeigt. Durch einen Klick auf das Symbol können Sie die Prüfung abbrechen. |
|
Schließen |
Das Dialogfenster wird geschlossen. |
Wählen Sie die gewünschten Tests durch Aktivierung der jeweiligen Checkbox aus und starten Sie dann die Prüfung mit dem Button Start. Alle ausgewählten Tests werden durchgeführt. Der aktuelle Bearbeitungsstand wird anhand der Fortschrittsbalken Test und Gesamtfortschritt dargestellt – getrennt für den gerade aktiven Test und die gesamte Prüfung.
Die Testergebnisse werden nach Abschluss der Prüfung unter Testergebnisse angezeigt.
Die Symbole haben dabei die folgende Bedeutung:
|
|
Der Test hat keine Fehler oder Warnungen ergeben. |
|
|
Der Test hat Fehler oder Warnungen ergeben. |
|
|
Der Test konnte nicht durchgeführt werden (z. B. falls das zum Test gehörende Script fehlerhaft ist oder weil die Konstruktion Baugruppen enthält, auf die Prüfung angewendet werden kann). |
Ausführliche Informationen zum jeweiligen Testergebnis erhalten Sie, indem Sie auf das Symbol  klicken. Wollen Sie alle Testergebnisse auf-/zuklappen, dann klicken Sie auf
klicken. Wollen Sie alle Testergebnisse auf-/zuklappen, dann klicken Sie auf  bzw.
bzw.  .
.
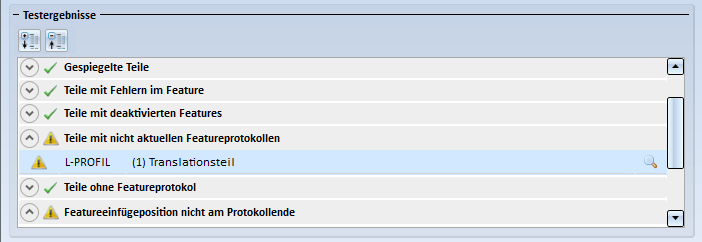
Die Symbole innerhalb eines Testergebnisses haben folgende Bedeutung:

|
Es liegt ein Fehler oder eine Warnung vor. |

|
Es liegt kein Fehler vor. |
Durch einen Mausklick auf einen Eintrag des Testergebnisses, wird das entsprechende Teil in der Konstruktion markiert. Dabei ist auch die Mehrfachauswahl (STRG+ Klick) von Teilen zulässig. Diese Markierung bleibt auch erhalten, wenn Sie - bei geöffnetem Design Checker - die Ansicht drehen oder verschieben.
Darüber hinaus können Sie durch einen Klick auf das Symbol  das Teil heranzoomen, das den Fehler liefert.
das Teil heranzoomen, das den Fehler liefert.
![]() Hinweise:
Hinweise:
- Während das Dialogfenster des Design Checkers geöffnet ist, können Sie beliebige Bearbeitungen der Konstruktion vornehmen, beispielsweise Feature neuberechnen, Teile ein- und ausblenden, Teile reparieren, Teile löschen etc.)
- Weitere Funktionen zum Test der Datenstruktur finden Sie unter
 im Menü Datenstruktur.
im Menü Datenstruktur.
Die Definition eigener Tests sollte nur von Administratoren oder Anwendern mit fundierten Kenntnissen der HiCAD .NET API sowie der Erstellung von C# oder Python-Scripten durchgeführt werden. Welche Tests im Design Checker zur Auswahl angeboten werden sowie die Baumstruktur zur Auswahl der Tests wird in der Datei DesignChecks.XML im HiCAD-Ordner Script festgelegt.
ISD-seitig sind Prüfungen für verschiedene Bereiche vordefiniert:
- Allgemeine Tests
- Tests für Teile mit Feature
- Tests für HCM-Modelle
- Tests für Stahlbauteile
- Tests für Kantbleche und
- Tests für Glas
Allgemeine Tests
- Leere bzw. ausgeblendete Ansichten
- Leere Teile (Teile ohne Geometrie)
- Gespiegelte Teile
- Stücklistenrelevante Teile ohne Positionsnummer
Hier werden alle Teile gesucht, die stücklistenrelevant sind, aber noch nicht positioniert wurden. - Nicht-stücklistenrelevante Teile mit HELiOS-Artikelstamm
Enthält eine Konstruktion Teile mit Artikelstammdaten, von denen einige stücklistenrelevant sind und andere nicht, dann kann es Probleme bei der Übertragung der Produktstruktur geben. Mit diesem Test lassen sich alle Teile finden, die einen Artikelstamm haben, aber nicht stücklistenrelevant sind. - Teile ohne Sachnummer
Hier werden alle Teile und Baugruppen gesucht, denen keine Sachnummer zugeordnet ist. - Reduziert geladene Teile
Gesucht werden reduziert dargestellte Teile und Baugruppen.
Feature Tests
- Teile mit Fehlern im Feature
- Teile mit deaktiviertem Feature
- Teile mit nicht aktuellen Feature-Protokollen
- Teile ohne Feature-Protokoll
- Feature, bei denen die "Feature einfügen"-Position nicht am Protokollende steht.
HCM Tests
- Skizzen mit HCM Fehlern
listet alle Skizzen auf, die fehlerhafte Bezüge enthalten. - Skizzen mit Fremdbezügen
listet alle Skizzen auf, die HCM-Bedingungen mit Fremdverweisen enthalten. - Nicht volldefinierte Skizzen
listet all jene Skizzen auf, die nicht volldefiniert sind. - Baugruppen mit HCM Fehlern
sucht Baugruppen, die fehlerhalfte Bezüge enthalten. - Nicht volldefinierte Baugruppen
listet alle Baugruppen auf, die ein HCM-Modell enthalten, das nicht volldefiniert ist.
- Ungültige Positionsnummern
- Montierbarkeitsprüfung für Verschraubungen
Hier wird für Verschraubungen geprüft, ob die Schrauben kollisionsfrei herausgezogen werden können und das Werkzeug für Schrauben und Muttern genügend freien Winkelraum hat. Die Montage gilt als möglich, wenn der Winkelraum für das Werkzeug entweder für die Schraube oder für die Mutter kollisionsfrei ist.
- Nicht stücklistenrelevante Hauptteile
Prüft, ob Baugruppen-Hauptteile stücklistenrelevant sind - Nicht stücklistenrelevante Baugruppen mit Hauptteilen
Prüft, ob Baugruppen mit einem Baugruppen-Hauptteil stücklistenrelevant sind - Baugruppen unter stücklistenrelevanten Baugruppen
Prüft, ob stücklistenrelevante Baugruppen andere stücklistenrelevante Baugruppen enthalten - Stahlbauteile unter Stahlbauteilen
Prüft, ob stücklistenrelevanten Teilen andere stücklistenrelevante Teile als Nebenteil zugeordnet sind. - Stücklistenrelevante Baugruppen ohne Hauptteile
Prüft, ob stücklistenrelevante Baugruppe ohne Hauptteil vorhanden sind. - Stücklistenrelevante Teile (außer Normteile) ohne Artikelstamm
Prüft, welche Teile der Konstruktion bzw. der Auswahlliste stücklistenrelevant sind, aber keinen Artikelstamm besitzen. Dabei werden Normteile - auch Normprofile - nicht berücksichtigt.
- Maximale Länge von Profilen / Maximales Gewicht von Profilen
Prüft, ob die Konstruktion Profile enthält, deren Länge bzw. Gewicht die im Konfigurationsmanagement vorgegebenen Maximalwerte überschreiten. Die Maximalwerte lassen sich im Konfigurationsmanagement unter Analyse > Design Checker festlegen. Zum Vergleich mit den Maximalwerten wird die Profillänge direkt ermittelt, das Gewicht aus dem Teileattribut (§01) des Profils herangezogen. Maßeinheit sind die in HiCAD festgelegten Einheiten, in der Regel mm und kg.

Sind im Konfigurationsmanagement keine Maximalwerte > 0 eingetragen, dann kann die Berechnung nicht durchgeführt werden. In diesem Fall liefert der Design Checker eine entsprechende Meldung.
Die Prüfung kann auch in Abhängigkeit von der Profilart (Katalogbezeichnung ) erfolgen. Dazu dient der Parameter Maximale Länge und Gewicht nach Profiltyp im Konfigurationsmanagement. Durch einen Klick auf das Symbol  wird ein Dialogfenster angezeigt, in das Sie für die einzelnen Profiltypen die gewünschten Maximalwerte eintragen können.
wird ein Dialogfenster angezeigt, in das Sie für die einzelnen Profiltypen die gewünschten Maximalwerte eintragen können.
Den Profiltyp können Sie hier durch einen Klick auf  im Katalog auswählen.
im Katalog auswählen.
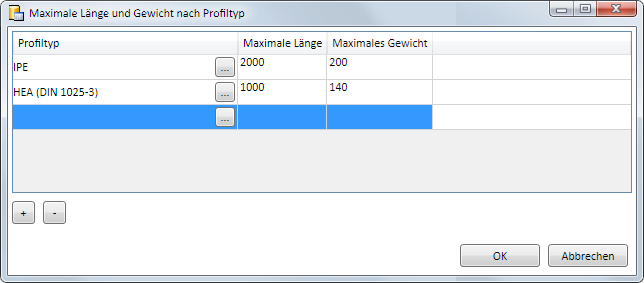
Mit dem Mit den Buttons  bzw.
bzw.  lässt sich eine neue Zeile hinzufügen bzw. die aktuelle Zeile löschen.
lässt sich eine neue Zeile hinzufügen bzw. die aktuelle Zeile löschen.
- Maximale Abmessungen und Gewicht von Baugruppen
Prüft, ob die Konstruktion Baugruppen enthält, deren Abmessungen oder Gewicht die im Konfigurationsmanagement vorgegebenen Maximalwerte überschreiten. Die Maximalwerte lassen sich im Konfigurationsmanagement unter Analyse > Design Checker festlegen. Zum Vergleich mit den Maximalwerten werden die Teileattribute Länge (§03), Breite (§02), Höhe (§04) und Gewicht (§01) der Baugruppe herangezogen.
 Für diesen Test müssen die folgenden Voraussetzungen erfüllt sein:
Für diesen Test müssen die folgenden Voraussetzungen erfüllt sein:
- Die Baugruppen müssen ein Baugruppen-Hauptteil haben. An diesem Hauptteil, genauer gesagt am Koordinatensystem dieses Teils, orientiert sich die Berechnung der Länge, Breite und Höhe. Wollen Sie beispielsweise prüfen, ob die Baugruppe auf einen LKW passt (Laderaum festgelegt durch Maximalwerte), dann ist die Richtung für die Länge auch die Richtung in der die Baugruppe auf den LKW geladen wird. Genauer gesagt, der Design Checker prüft nicht, ob die Baugruppe bei Überschreitung der angegebenen Maximalwerte gedreht passen würde.
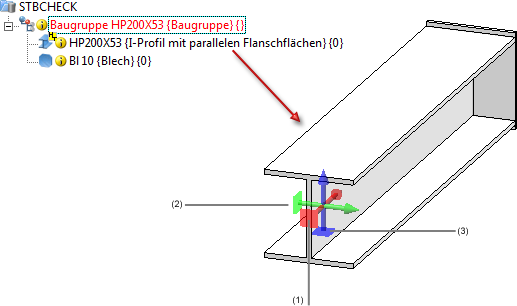
(1) X-Richtung: Länge, (2) Y-Richtung: Breite, (3) Z-Richtung: Höhe
- Im Konfigurationsmanagement müssen unter Analyse > DesignChecker > Max.Abmessungen und Gewicht von Baugruppen Maximalwerte > 0 angegeben sein.Beachten Sie dabei, dass diese Werte für die in HiCAD eingestellte Maßeinheit gelten (in der Regel mm und kg). Sind keine Maximalwerte eingestellt, dann liefert der Design Checker eine entsprechende Fehlermeldung.

Die Prüfung kann auch in Abhängigkeit von der Verwendungsart der Baugruppe (Katalogbezeichnung ) erfolgen. Dazu dient der Parameter Maximale Abmessung und Gewicht nach Verwendungsart. Durch einen Klick auf das Symbol  wird ein Dialogfenster angezeigt, in das Sie für die einzelnen Verwendungsarten die gewünschten Maximalwerte eintragen können. Die Verwendungsart können Sie hier durch einen Klick auf
wird ein Dialogfenster angezeigt, in das Sie für die einzelnen Verwendungsarten die gewünschten Maximalwerte eintragen können. Die Verwendungsart können Sie hier durch einen Klick auf  im Katalog auswählen.
im Katalog auswählen.
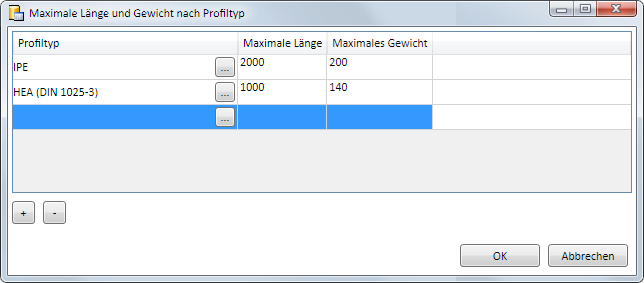
Mit dem Mit den Buttons  bzw.
bzw.  lässt sich eine neue Zeile hinzufügen bzw. die aktuelle Zeile löschen.
lässt sich eine neue Zeile hinzufügen bzw. die aktuelle Zeile löschen.
- Im Konfigurationsmanagement muss unter Modellierung > Teileeigenschaften> Baugruppenabmessungen berechnender Eintrag Immergewählt sein. Anderenfalls liefert der Design Checker eine entsprechende Fehlermeldung.
- Darüber hinaus sollte unter Modellierung > Teileeigenschaften > Gewichtsberechnung der Eintrag Immer gewählt sein.
 Wenn Sie die Einstellungen unter Modellierung > Teileigenschaften ändern, starten Sie bitte anschließend HiCAD neu.
Wenn Sie die Einstellungen unter Modellierung > Teileigenschaften ändern, starten Sie bitte anschließend HiCAD neu.
- Blechabmessungen nach Material (abgewickelt)
Dieser Test prüft, ob die Zuschnittabmessungen von Blechen die maximalen Abmessungen der Tabelle Blechabmessungen (nach Werkstoff) unter Werksnormen > Blechabmessungen im Katalogeditor überschreiten. Ist dies der Fall, kann das Blech nicht gefertigt werden. Die Blechabmessungstabelle enthält für das jeweilige Material und die Blechdicke (Spalte T) die praxisorientierten Abmessungen (Spalte L1 und W1).
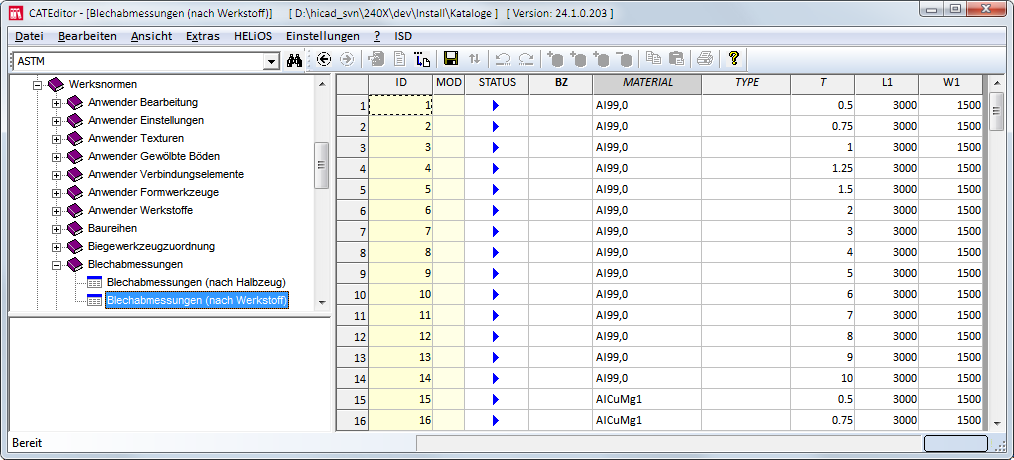
- Blechabmessungen nach Halbzeug (abgewickelt)
Dieser Test prüft die Abmessungen von Kantblech-Halbzeugen. Dazu wird hier die Tabelle Blechabmessungen (nach Halbzeug) unter Werksnormen > Blechabmessungen) im Katalogeditor ausgewertet. Aus dieser Tabelle ergeben sich die maximale Länge und Breite in Abhängigkeit von der TableID des Halbzeugs.
ISD-seitig sind in dieser Tabelle die Maße der ALUCOBOND-Platten hinterlegt. Sie können diese Tabelle aber nach Bedarf für andere Halbzeuge erweitern.
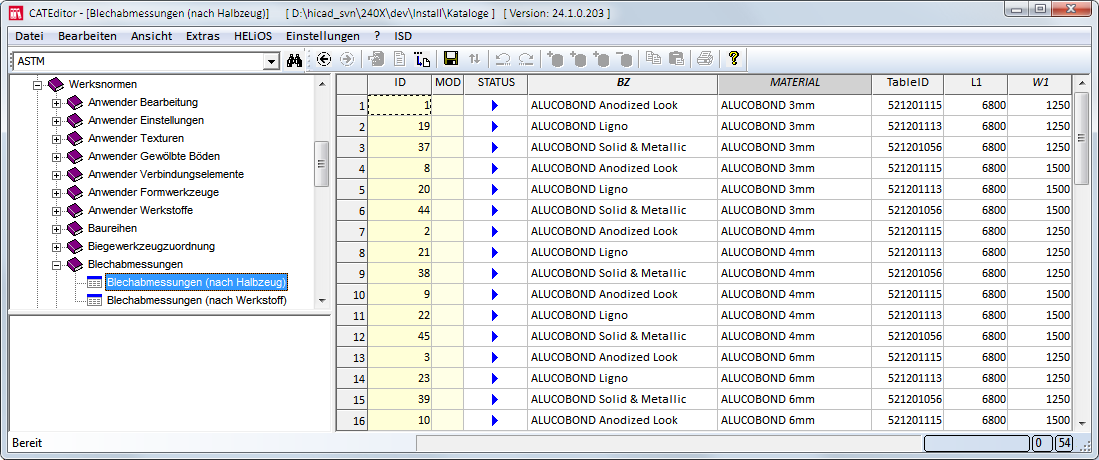
- Blechabwicklung kollisionsfrei
Hier wird für Kantbleche geprüft, ob es zu Kollisionen zwischen Laschen oder Biegezonen bei einer Abwicklung oder Biegesimulation kommt.
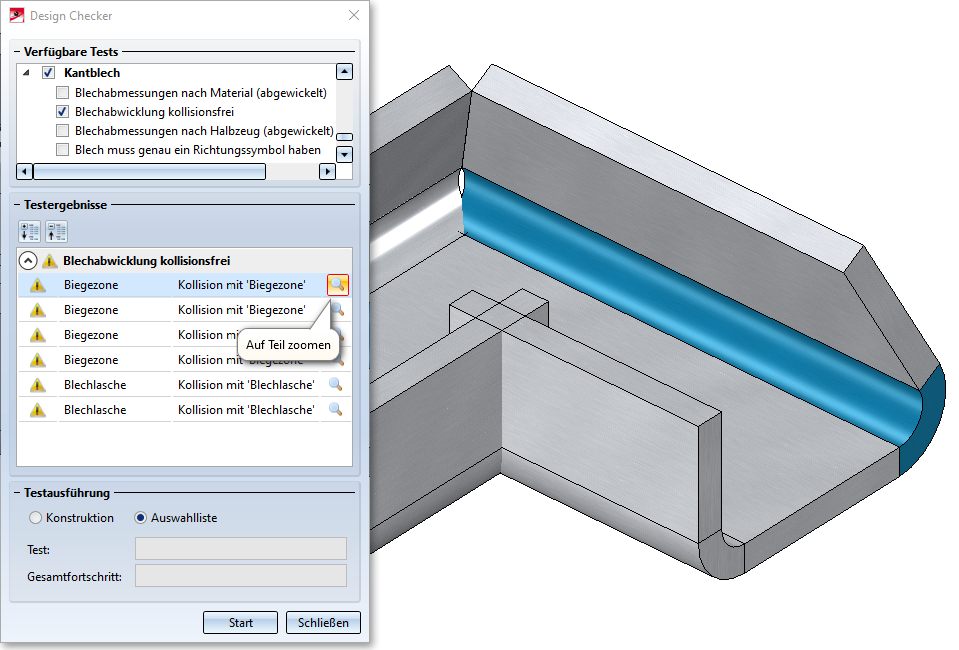
- Blech muss genau ein Richtungssymbol haben
Dieser Test sucht alle Kantbleche, denen nicht genau ein Richtungssymbol (Bearbeitungsrichtung) zugeordnet ist.
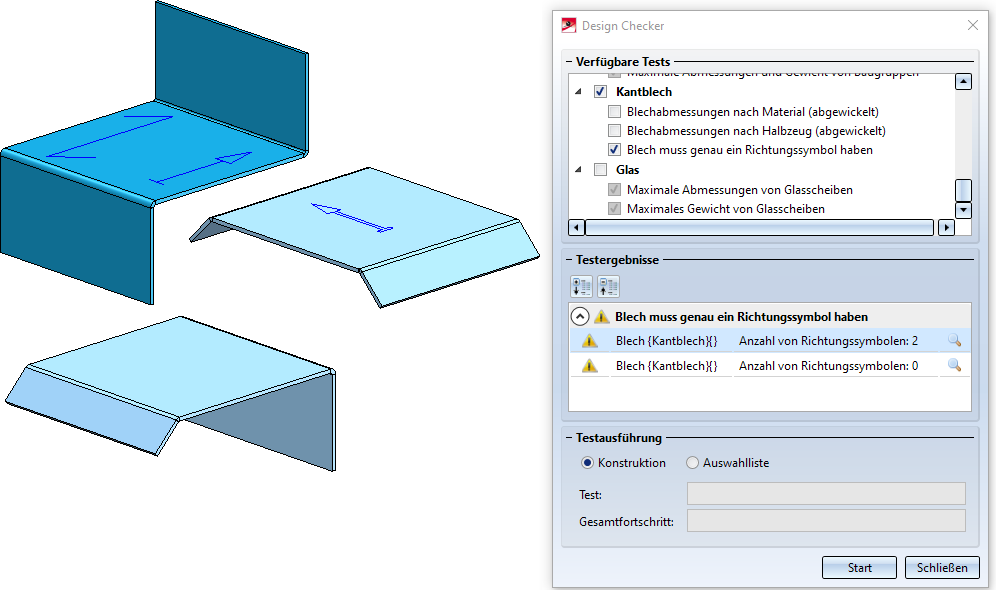
Glas
Mit den Tests
- Maximale Abmessungen und
- Maximales Gewicht von Glasscheiben
wird geprüft, ob die Abmessungen und das Gewicht von Glasscheiben, die im Konfigurationseditor unter Analyse > DesignChecker > Max. Abmesssungen und Gewicht von Glasscheiben festgelegten Maximalwerte überschreiten.

Individuelle Tests
Administratoren oder Anwender mit entsprechender Programmiererfahrung haben die Möglichkeit, eigene Tests zu definieren und diese in den Design Checker zu integrieren.
Diese Tests müssen folgenden Bedingungen erfüllen:
- Die Tests verwenden die HiCAD .NET API.
- Die Test sind in den Sprachen C# oder Python formuliert. Das ist die gleiche Technik, die für die Regeln und Randbedingungen in den HiCAD Designvarianten verwendet wird.
Angenommen Sie haben ein solches Python-Script für einen individuellen Test erstellt und es hat den Namen DC_USER.PY. Um den Test in den Design Checker zu integrieren gehen Sie folgendermaßen vor:
- Kopieren Sie das Script in den HiCAD-Ordner Script/DesignChecker.
- Alle Tests, die der Design Checker zur Auswahl anbietet, sind in der Datei DesignChecks.xml definiert. Damit der neue Test im Design Checker zur Verfügung steht, müssen Sie die xml-Datei entsprechend erweitern. Dazu sollten Sie sich zunächst überlegen, in welcher Gruppe Ihr Test im Design Checker angeboten werden soll. Folgende Gruppe sind ISD-seitig vorhanden:
- Allgemein
- Feature
- Stahlbau
- Kantblech
- Glas
Zu jeder dieser Gruppen gehört in der Datei DesignChecks.xml ein Block der Form
|
|
<DesignCheckGroup ....> |
Beginn der Gruppe |
|
|
<DesignCheckDescription ...... /> |
Test |
|
|
<DesignCheckDescription ...... /> |
Test |
|
|
</DesignCheckGroup> |
Ende der Gruppe |
Wollen Sie also beispielsweise Ihren Test der Gruppe Allgemein hinzufügen, dann müssen Sie dort z. B. folgende Zeile hinzufügen:
<DesignCheckDescription DesignCheckId="DC_User" DesignationTextKey="" DesignationText="Mein Test" ExecuteCheck="True" DescriptionText="Mein individueller Test" Script="DC_User.py" />
Der Parameter ExecuteCheck bestimmt, ob der Test beim Aufruf des Design Checkers aktiv ist oder nicht. Der Parameter DesignationText den Text, der für diesen Test im Design Checker angezeigt wird.
<DesignCheckGroup DesignationTextKey="DC_TestsGeneral" DesignationText="Allgemein" ExecuteCheck="True">
<DesignCheckDescription DesignCheckId="DC_User" DesignationTextKey="" DesignationText="Mein individueller Test" ExecuteCheck="True" DescriptionText="" Script="DC_User.py" />
<DesignCheckDescription DesignCheckId="TestEmptyOrInvisibleViews" DesignationTextKey="DC_TestEmptyOrInvisibleViews" DesignationText="Leere bzw. ausgeblendete Ansichten" ExecuteCheck="False" DescriptionText="" Script="DC_Views.py" />
<DesignCheckDescription DesignCheckId="TestEmptyParts" DesignationTextKey="DC_TestEmptyParts" DesignationText="Leere Teile" ExecuteCheck="False" DescriptionText="" Script="DC_EmptyParts.py" />
<DesignCheckDescription DesignCheckId="TestMiroredParts" DesignationTextKey="DC_TestMiroredParts" DesignationText="Gespiegelte Teile" ExecuteCheck="False" DescriptionText="" Script="DC_MirroredParts.py" />
<DesignCheckDescription DesignCheckId="PartsNoItemNumbers" DesignationTextKey="DC_PartsNoItemNumbers" DesignationText="Stücklistenrelevante Teile ohne Positionsnummer" ExecuteCheck="False" DescriptionText="" Script="DC_PartsNoItemNumbers.py" />
<DesignCheckDescription DesignCheckId="BuildCadModel" DesignationTextKey="DataModel" DesignationText="Datenmodell" ExecuteCheck="True" DescriptionText="" Script="DC_BuildCadModel.py">
<RepairScripts>
<RepairScript RepairScriptId="FixCadStructure" />
</RepairScripts>
</DesignCheckDescription>
Ergebnis:
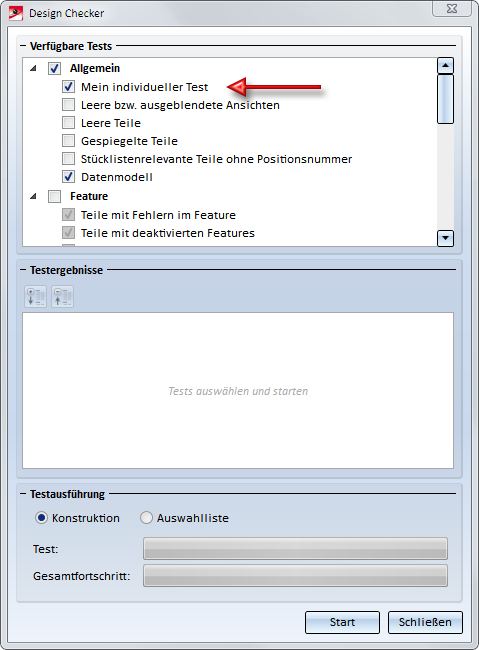
Sollen Ihre Tests in einer eigenen Gruppe aufgeführt werden, dann müssen Sie einen entsprechenden DesignCheckGroup-Block anlegen, z. B.
<DesignCheckGroup DesignationTextKey="" DesignationText="Meine Gruppe" ExecuteCheck="False">
<DesignCheckDescription DesignCheckId="DC_User" DesignationTextKey="" DesignationText="Mein individueller Test" ExecuteCheck="True" DescriptionText="" Script="DC_User.py" />
</DesignCheckGroup>
Ergebnis: