Der HiCAD Autopilot ist ein Hilfsmittel zur Bestimmung von Punkten. Wenn Sie den Cursor bei eingeschaltetem Autopiloten über die Konstruktionsobjekte bewegen, werden Informationen über fangbare Punkte (Fangsymbole) und bei verschiedenen Funktionen auch über Linien, Maße oder Texte angezeigt. Immer dann, wenn HiCAD eine Punktbestimmung anfordert, können diese fangbaren Punkte direkt übernommen werden, ohne dass eine Punktoption aktiviert werden muss.

|
Standardmäßig ist der Autopilot eingeschaltet. Fordert HiCAD eine Punktbestimmung an, dann wird der Cursor in diesem Fall als Fadenkreuz mit Fangkreis dargestellt. |
Wollen Sie einen fangbaren Punkt direkt übernehmen, dann setzen Sie den Cursor in die Nähe dieses Punktes. Hat der Autopilot den Punkt gefunden, dann wird neben dem Cursor ein entsprechendes Symbol eingeblendet.
Fangbare Punkte sind z. B.
|
|
Endpunkte (I), |
|
|
Mittelpunkte (M) |
|
|
theoretische Schnttpunkte (S2) |
|
|
echte Schnittpunkte (S) |
|
|
Zentren eines Bogens oder Kreises (Z), |
|
|
Lotfußpunkte (F), |
|
|
Tangentialpunkte (T), |
|
|
isolierte Punkte (J), |
|
|
Quadrantenpunkt (QP) |
|
|
Onlinepunkte (O) und |
|
|
Normteilpunkt (NT).* |
Die gefundenen Punkte sowie die zur Bestimmung des Punktes relevante Ursprungsgeometrie werden farbig (Sonderfarbe, Markierung 1) hervorgehoben, z. B. der Kreis bei Quadrantenpunkten, der Bogen/Kreis beim Zentrum oder die Strecke beim Mittelpunkt.
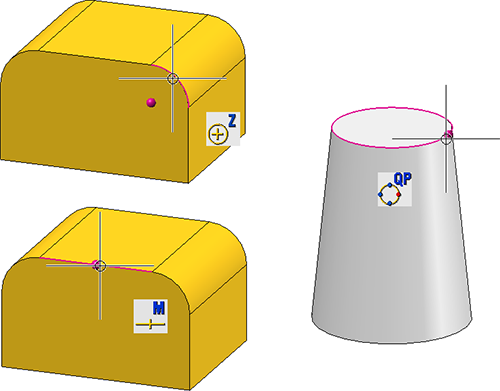
Um einen Fangpunkt zu übernehmen, reicht ein Klick mit der linken Maustaste. Mit einem Doppelklick (links) oder mit der Return-Taste aktivieren Sie das Menü Punktoptionen.
 Die Größe des Fangradius bestimmen Sie im Konfigurationsmanagement (ISDconfigeditor.exe) unter ... > Systemeinstellungen > Identifizierung > Fangradius (Default = 2 mm).
Die Größe des Fangradius bestimmen Sie im Konfigurationsmanagement (ISDconfigeditor.exe) unter ... > Systemeinstellungen > Identifizierung > Fangradius (Default = 2 mm).
Autopilot-Einstellungen
In der Symbolleiste Autopilot-Einstellungen unten in der HiCAD Benutzeroberfläche sind die möglichen Fangpunkte farbig hervorgehoben.

Über diese Leiste können Sie durch Aktivieren / Deaktivieren der Symbole steuern, welche Punktoptionen am Autopilot sichtbar sein sollen. Dies ist jederzeit möglich - auch während der Ausführung einer Funktion,Wenn Sie beispielsweise auf  klicken, wird das Fangen isolierter Punkte deaktiviert.
klicken, wird das Fangen isolierter Punkte deaktiviert.

Die aktuell gewählten Autopilot-Einstellungen gelten für die aktive HiCAD-Sitzung. Welche Einstellungen beim Neustart von HiCAD aktiv sein sollen, legen Sie im Konfigurationsmanagement unter Systemeinstellungen > Identifizierung fest.
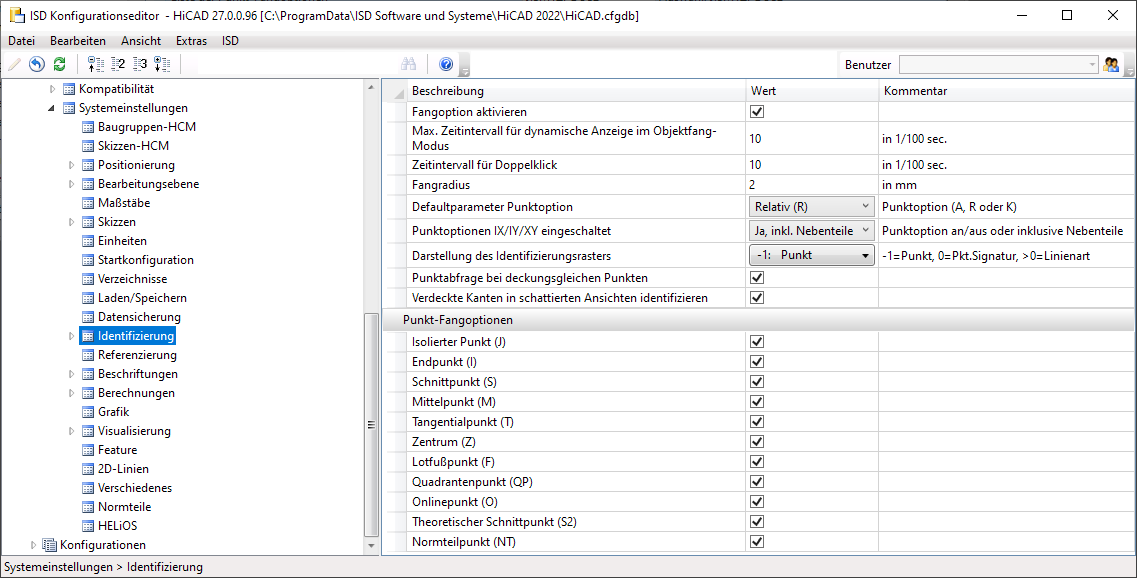
Fangbar sind isolierte Punkte, Endpunkte, echte Schnittpunkte, Mittelpunkte, Tangentialpunkte, Zentren, Lotfußpunkte, Quadrantenpunkte, Onlinepunkte, theoretische Schnittpunkte und Normteilpunkte.
Wenn Sie in der Symbolleiste Autopilot-Einstellungen auf das Symbol  klicken, werden die Einstellungen aus dem Konfigurationsmanagement wiederhergestellt.
klicken, werden die Einstellungen aus dem Konfigurationsmanagement wiederhergestellt.
![]() Hinweise:
Hinweise:
- Die Autopilot-Einstellungen gelten für 2D und 3D Punktoptionen.
- Punktoptionen, die aus der aktiven Funktion heraus deaktiviert sind, lassen sich auch in den Autopilot-Einstellungen nicht aktivieren.
- Die Symbolleiste Autopilot-Einstellungen lässt sich unter
 Einstellungen > Symbolleisten aktivieren/deaktivieren.
Einstellungen > Symbolleisten aktivieren/deaktivieren.
Autopilot ein-/ausschalten
Um den Autopiloten auszuschalten:
- Setzen Sie den Cursor an eine beliebige Position außerhalb eines Fangpunktes.
- Aktivieren Sie mit einem Doppelklick (linke Maustaste) das Menü Punktoptionen.
- Klicken Sie auf Einstellungen
 .
. - Wählen Sie die
Funktion Fangradius ausschalten
 .
.
Um den Autopiloten wieder einzuschalten,
- Setzen Sie den Cursor an eine beliebige Position außerhalb eines Fangpunktes.
- Aktivieren Sie mit einem Doppelklick (links) das Menü Punktoptionen.
- Rufen Sie das PopUp-Menü Fangoptionen
 auf.
auf. - Wählen Sie die
Funktion Fangradius einschalten
 .
.

Punktoptionen im Überblick • Intelligenter Cursor und Objektfang











