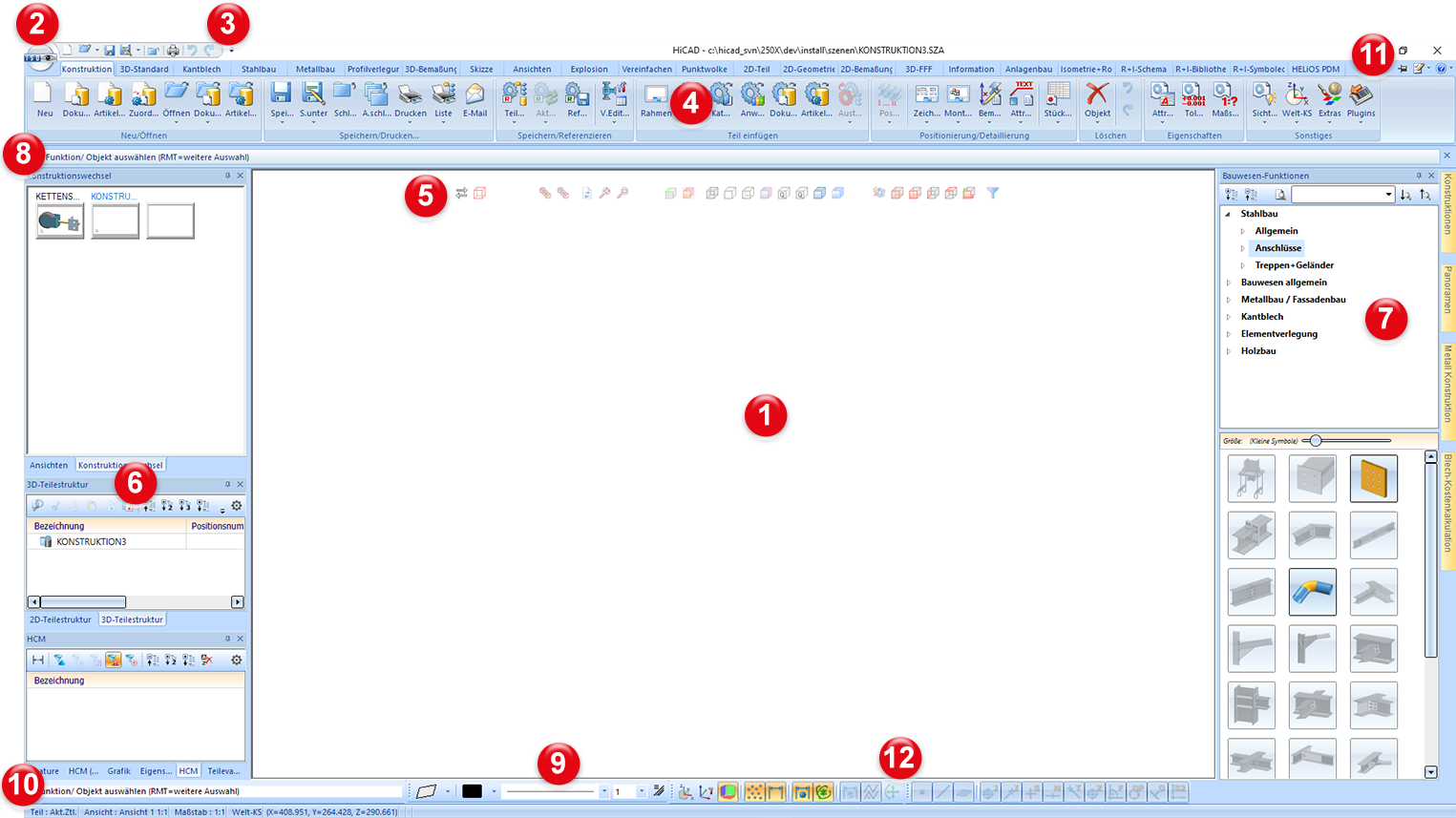HiCAD präsentiert sich im modernen Design - mit Multifunktionsleiste (Ribbon, Menüband) und Symbolleiste für den Schnellzugriff. Zur visuellen Darstellung werden verschiedene Stile angeboten.
Die neue Multifunktionsleiste (Ribbon oder Menüband) passt sich dynamisch und kontextsensitiv der aktuellen Arbeitssituation an und erleichtert deutlich das Auffinden der jeweils notwendigen Funktionen.
Die Symbolleiste für den Schnellzugriff kann individuell angepasst werden und ermöglicht so den direkten Zugriff auf häufig benötigte Funktionen – unabhängig von der aktuellen Registerkarte der Multifunktionsleiste.
Jedem Befehl der Multifunktionsleiste lässt sich darüber hinaus auch eine entsprechende Tastenkombination zuordnen, so dass Funktionen bei Bedarf auch schnell über die Tastatur aktiviert werden können.
Hervorzuheben ist auch die transparente Symbolleiste für den schnellen und direkten Zugriff auf häufig benötigte Funktionen wie Zoomfunktionen, Umschalten des Identifizierungsmodus oder Schattierungsfunktionen.
Die Benutzeroberfläche von HiCAD besteht aus folgenden Bereichen:
In diesem Bereich erstellen und bearbeiten Sie Ihre Konstruktion. Der hier dargestellte Ausschnitt Ihrer Konstruktion ist der aktuelle Bildausschnitt. Zur Vergrößerung oder Verkleinerung dieses Ausschnittes stehen verschiedene Zoomfunktionen zur Verfügung.
- ISD-Button als Zugang zur Dateiverwaltung
Über diese Symbolleiste können Sie direkt - ohne Wechsel einer Registerkarte - auf häufig benötigte Funktionen zugreifen.
Die Multifunktionsleiste soll Ihnen helfen, schnell die für eine Aufgabe notwendigen Funktionen zu finden. Die HiCAD-Funktionen sind dazu in verschiedene Kategorien unterteilt, die jeweils auf einer Registerkarte angezeigt werden.
für den schnellen und direkten Zugriff auf häufig benötigte Funktionen wie Zoomfunktionen, Umschalten des Identifizierungsmodus oder Schattierungsfunktionen.
Mit ihm haben Sie stets direkten Zugriff auf alle geöffneten Modelle, Zeichnungen und Ansichten, auf die Baugruppenstrukturen, die Attribute sowie die PDM-Eigenschaften der einzelnen Teile.
Hier können Sie Ihrer Konstruktion eine Panorama zuweisen, Konstruktionen schneller öffnen und PlugIns aufrufen.
- Infoleiste mit den Benutzerführungstexten
- Infotoolbar mit den Benutzerführungstexten,
- Statuszeile
- Oberflächeneinstellungen
Ein-/Ausblenden von Toolbars, Ändern der Grafikfenstereinstellungen, Aufruf diverser Tools (z. B. Katalogeditor, Konfigurationsmanagement) etc.
![]() Hinweise:
Hinweise:
- Mit Ausnahme der Zeichenfläche und der Multifunktionsleiste können Sie die verschiedenen Bereiche des Bildschirmlayouts beliebig positionieren und/oder ausblenden. Die Multifunktionsleiste lässt sich lediglich minimieren und die dynamische Umschaltung kann deaktiviert werden.
- Funktionen, die im aktuellen Kontext nicht möglich sind oder nicht zu dem von Ihnen erworbenen Produkt gehören, werden in den Multifunktionsleisten, PullDown- und Kontextmenüs inaktiv, d. h. grau, dargestellt.
- In der Titelleiste des HiCAD Bildschirms werden Pfad und Name der aktuellen Konstruktion angezeigt. Wenn Sie parallel HELiOS einsetzen, dann wird bei Konstruktionen, die in der Datenbank verwaltet werden, u. a. auch das aktive Projekt sowie die aktive Mappe angezeigt.


Darüber hinaus wird in der Titelleiste auch angezeigt, ob eine Datei schreibgeschützt geöffnet wurde.

Eine Datei gilt dann als schreibgeschützt, wenn
- sie mit der HELiOS-Funktion Öffnen mit Schreibschutz geöffnet wurde,
- sie den Workflow-Status freigegeben hat,
- wenn Sie in HiCAD über Explorer mit der Option Konstruktion schreibgeschützt öffnen geöffnet wurde oder
- Sie die nicht die erforderlichen Benutzerrechte zum Öffnen der Datei haben.
- Mit dem Tool UserInterfaceEditor.exe, das Sie direkt aus HiCAD heraus starten können, lässt sich die Oberfläche auch individuell anpassen. Folgende Möglichkeiten stehen zur Verfügung:
- Definition benutzerspezifischer Menübänder (Ribbons),
- Anpassung der Symbolleiste für den Schnellzugriff,
- Anpassung der transparenten Symbolleiste.
- Festlegen von Tastenkombinationen.
Sie starten das Tool, indem Sie auf das Symbol  rechts neben der Schnellzugriffsleiste klicken und dann die Funktion Symbolleiste für den Schnellzugriff anpassen wählen.
rechts neben der Schnellzugriffsleiste klicken und dann die Funktion Symbolleiste für den Schnellzugriff anpassen wählen.