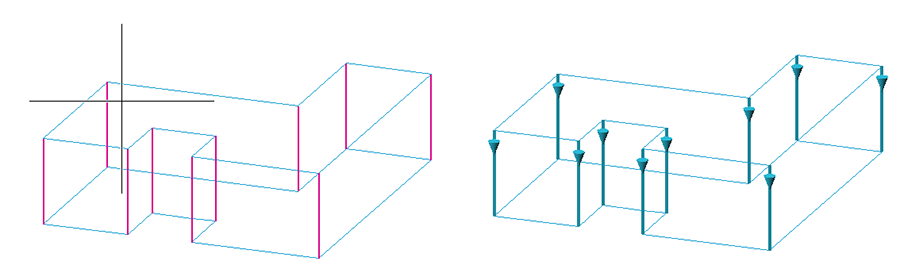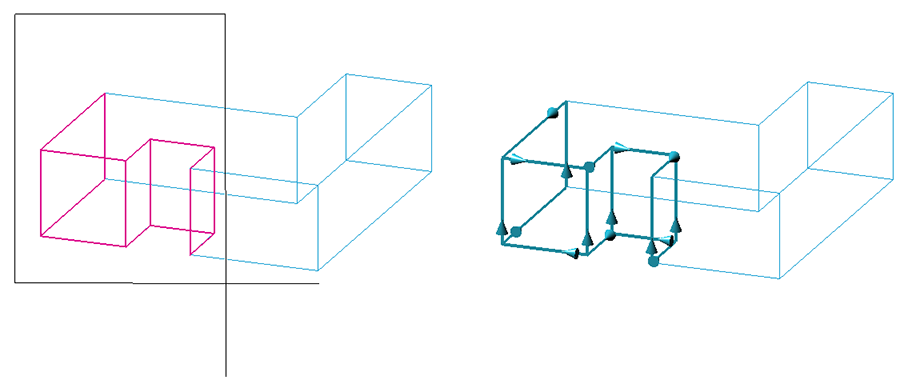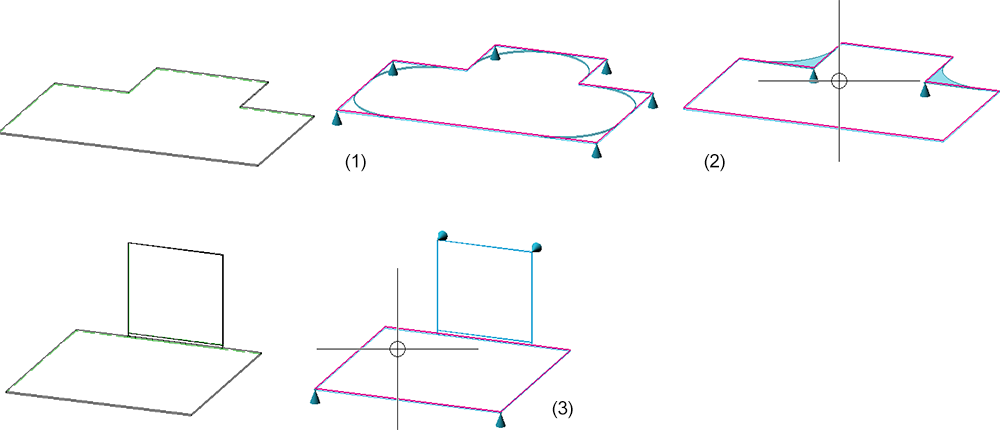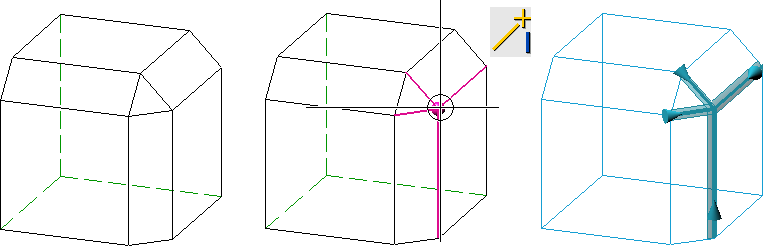Runden - Elementauswahl und Parameter

Elementauswahl
Nach dem Aufruf der Funktion wählen Sie in der Konstruktion die zu rundenden Elemente aus, d. h. die zu rundenden Kanten und/oder Flächen.
Mit der rechten Maustaste lässt sich ein Kontextmenü aktivieren mit weiteren Auswahlmöglichkeiten der zu rundenden Elemente.

|
Angrenzende Kanten einer Fläche |
Es werden alle Kanten als Rundungselemente gewählt, die an eine bestimmte Fläche angrenzen, d. h. alle zu dieser Fläche senkrechten Kanten. Wählen Sie die Fläche aus.
|
|
Linien im Rechteck |
Es werden alle Kanten gewählt, die innerhalb eines Rechtecks liegen. Halten Sie die linke Maustaste gedrückt und ziehen Sie das Rechteck auf.
Alle vollständig im Rechteck liegenden Kanten werden als Rundungselemente ausgewählt. Beachten Sie, dass hier immer nur Kanten ausgewählt werden. |
|
Ecken im Blech |
Mit diesen Optionen lassen sich in einem Schritt alle Ecken, alle Innen- oder alle Außenecken eines Kantbleches wählen. Als Rundungselemente werden alle senkrechten Kanten, Innen- bzw. Außenkanten in Blechdickenrichtung gewählt. Beachten Sie dabei, dass Ecken nur dann berücksichtigt werden, wenn an der entsprechenden Kante keine Ankantungen vorhanden sind. Die Elemente können aus unterschiedlichen Blechelementen eines Kantbleches gewählt werden
(1) Außenecken, (2) Innenecken, (3) Ecken |
|
Innenecken im Blech |
|
|
Außenecken im Blech |
|
|
Angrenzende Kanten eines Punktes |
Mit dieser Option lassen sich in einem Schritt alle an einen Punkt angrenzenden Kanten auswählen.
|
Bei Kanten wird nach der Auswahl die Kantenrichtung visualisiert. Diese hängt von der Cursorstellung bei der Auswahl ab. Beachten Sie bitte, dass die Kantenrichtung beim variablen Runden und beim Runden von Teilstücken berücksichtigt wird.
Liste der Rundungselemente
Alle zum Runden ausgewählten Elemente werden in die Liste der Rundungselemente des Dialogfensters Runden eingetragen.
Zu jedem Element in der Liste gehören mehrere Zeilen, deren Anzahl von den jeweils gewählten Rundungsparametern abhängt. Die Einträge sind dabei baum-ähnlich aufgebaut und werden dem jeweiligen Element in der Liste als Untereinträge zugeordnet.
- Die erste Zeile eines Eintrages ist immer der Elementtyp, der durch ein entsprechendes Symbol gekennzeichnet wird.
![]() Kante
Kante
![]() Fläche
Fläche
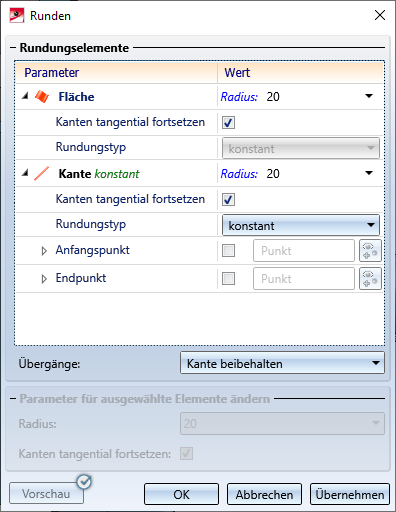
- Bei Kanten wird neben dem Elementtyp der Rundungstyp angezeigt - konstant oder variabel.
- Wenn Sie kontrollieren wollen, welche Kante/Fläche der Konstruktion zu einem Eintrag in der Objektliste gehört, dann klicken Sie einfach mit der Maus in die Zeile mit dem Elementtyp. Die zugehörige Kante/Fläche wird in der Konstruktion farbig markiert.
- Wenn Sie in der Konstruktion ein Kante oder Fläche wählen, die in der Liste der Rundungselemente bereits enthalten ist, dann wird der Eintrag aus der Liste entfernt.
Rundungsparameter
Die dem Elementtyp untergeordneten Zeilen enthalten die für das jeweilige Element gewählten Rundungsparameter.
Parameter für Kanten
Radius
Tragen Sie den Rundungsradius in das Eingabefeld ein oder wählen Sie einen bereits eingegebenen Wert aus der Auswahlbox. Dieser Radius wird für nachfolgend identifizierte Kanten und Flächen als Voreinstellung übernommen. Der Radius kann jedoch für alle identifizierten Elemente individuell geändert werden.
Kanten tangential fortsetzen
Sollen beim Runden einer Kante automatisch auch alle tangential anschließenden Kanten mit gerundet werden, dann aktivieren Sie die Checkbox Kanten tangential fortsetzen.
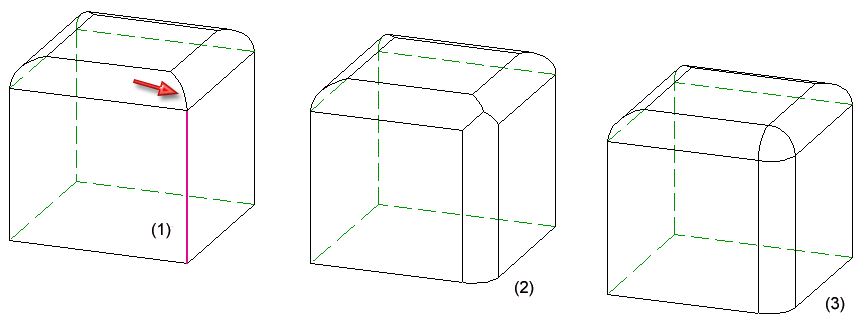
(1) Gewählte Kante mit tangential anschließender Kante, (2) Runden ohne tangentiale Fortsetzung, (3) Runden mit tangentialer Fortsetzung
Auch bei Kanten in Laschen und Biegezonen von Kantblechen ist die tangentiale Fortsetzung möglich.
Rundungstyp
Für Kanten stehen zwei Rundungstypen zur Auswahl - konstant oder variabel.
Konstant
Beim konstanten Runden wird die Rundung durch Zylinder- oder Torusflächen realisiert. Der Rundungsradius ist an allen Punkten der zu rundenden Kante gleich.
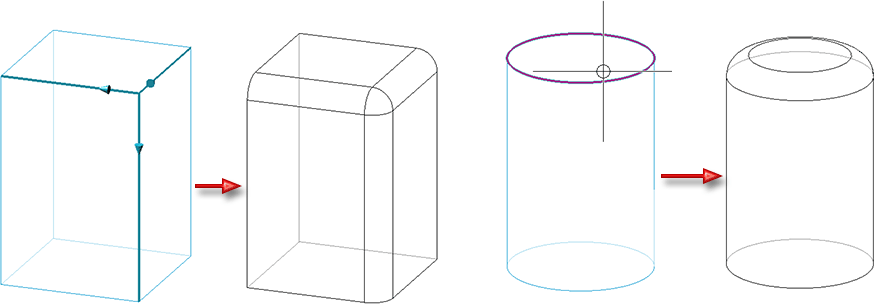
Konstantes Runden
Soll nicht die komplette Kante sondern nur ein Teilstück gerundet werden, dann lässt sich dieses Teilstück durch Aktivierung der Checkboxen Anfangspunkt und/oder Endpunkt festlegen. Die Bestimmung dieser Punkte kann mit einer Punktoption erfolgen oder durch Angabe eines prozentualen Wertes bezogen auf die Kantenlänge. Beachten Sie dabei, dass der Anfangspunkt (bezogen auf die Richtung) vor dem Endpunkt liegen muss!
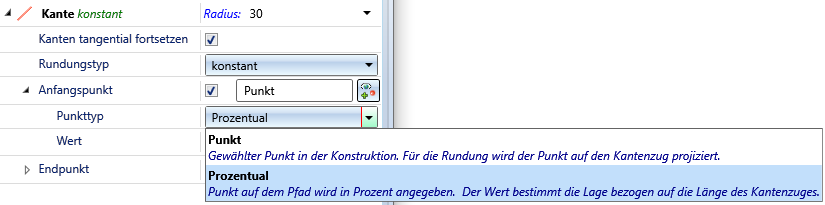
- Anfangs-/Endpunkt mit Punktoption bestimmen
Um den Anfangs- oder Endpunkt mit einer Punktoption zu bestimmen, klicken Sie auf das Symbol und bestimmen den Punkt in der Konstruktion. Dieser muss nicht auf der gewählten Kante liegen, sondern wird automatisch auf die gewählte Kante projiziert. Als Punkttyp wird dann Punkt eingestellt.
und bestimmen den Punkt in der Konstruktion. Dieser muss nicht auf der gewählten Kante liegen, sondern wird automatisch auf die gewählte Kante projiziert. Als Punkttyp wird dann Punkt eingestellt. -
Anfangs-/Endpunkt prozentual bestimmen (ISD-seitige Voreinstellung)
Dazu wählen Sie als Punkttyp die Einstellung Prozentual. Der Punkt auf der Kante wird dann in Prozent angegeben. Der Wert bestimmt die Lage des Punktes bezogen auf die Länge der Kante. Beachten Sie, dass hier die Kantenrichtung berücksichtigt wird.
Sie können den Prozentwert direkt in das Eingabefeld eintragen. Alternativ können Sie nach einem Klick auf mit dem Cursor über die Kante fahren und dann den am Cursor angezeigten Prozentwert per Mausklick übernehmen.
mit dem Cursor über die Kante fahren und dann den am Cursor angezeigten Prozentwert per Mausklick übernehmen.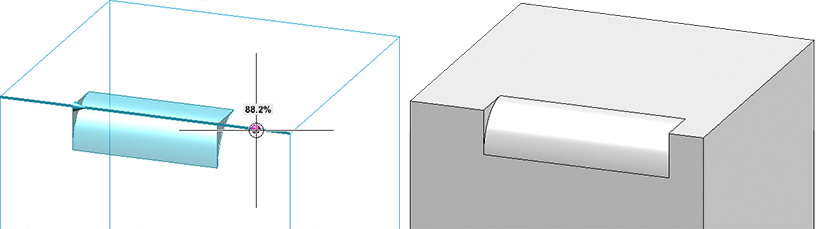
Variabel
Beim variablen Runden lassen sich an den Anfangs- und Endpunkten der gewählten Kanten sowie an beliebigen anderen Zwischenpunkten unterschiedliche Rundungsradien wählen. Die variable Rundung kann mit tangentialem Übergang erfolgen. Ist die Checkbox aktiv, dann wird die Rundung mit einem allmählichen Übergang zwischen den Punkten erstellt. Der Übergang ist tangential. Deaktivieren Sie die Checkbox, um Rundungen mit linearen Übergängen zwischen den Punkten zur erzeugen.
Geben Sie den Radius am Anfang und Ende der Kante ein.
Um Zwischenpunkte einzufügen, klicken Sie auf das Symbol  . Die Bestimmung der Zwischenpunkte kann - wie beim Bestimmen der Anfangs- und Endpunkte beim konstanten Runden - durch Angabe des Punktes oder eine prozentualen Wertes erfolgen
. Die Bestimmung der Zwischenpunkte kann - wie beim Bestimmen der Anfangs- und Endpunkte beim konstanten Runden - durch Angabe des Punktes oder eine prozentualen Wertes erfolgen
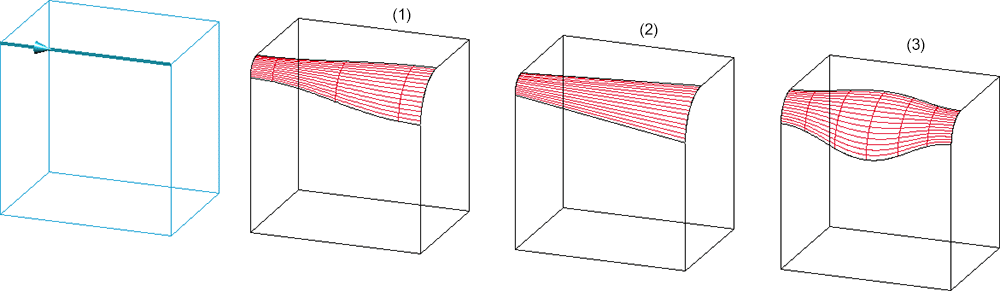
Variables Runden mit unterschiedlichen Radien am Anfangs- und Endpunkt (1) mit tangentialem Übergang, (2) linear, (3) mit Zwischenpunkt und tangentialem Übergang
Wie beim konstanten Runden ist auch hier das Runden von Teilstücken möglich. Der Anfangsradius ist der Radius am Anfangspunkt.
Parameter für Flächen
Bei Flächen ist als Rundungstyp nur das konstante Runden möglich.
Radius
Tragen Sie den Rundungsradius in das Eingabefeld ein oder wählen Sie einen bereits eingegebenen Wert aus der Auswahlbox. Dieser Radius wird für nachfolgend identifizierte Kanten und Flächen als Voreinstellung übernommen. Der Radius kann jedoch für alle identifizierten Elemente individuell geändert werden.
Kanten tangential fortsetzen
Sollen beim Runden einer Fläche automatisch auch alle tangential anschließenden Kanten mit gerundet werden, dann aktivieren Sie die Checkbox Kanten tangential fortsetzen.
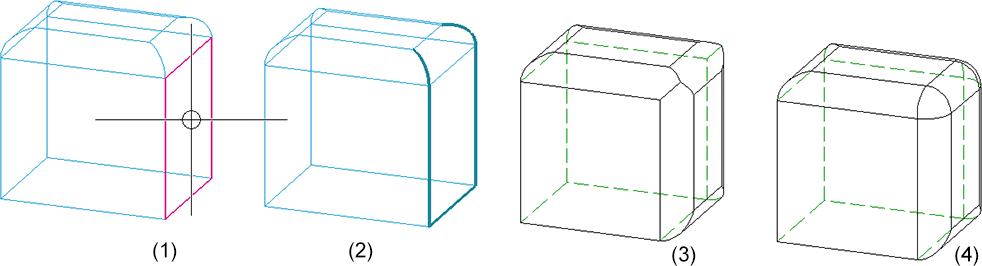
(1) Gewählte Fläche, (2) tangential anschließende Kanten, (3) Runden ohne tangentiale Fortsetzung, (4) Runden mit tangentialer Fortsetzung,
Übergänge
Mit den Optionen im Bereich Übergänge lässt sich die Erzeugung der Rundungsflächen beeinflussen:
- Automatisch
Der Rundungsalgorithmus wählt die Strategie automatisch aus. Diese kann auch gleichzeitig Elemente der beiden nachfolgenden Strategien enthalten. Bei mehreren Möglichkeiten zur Verrundung, entscheidet der Algorithmus automatisch. - Kante beibehalten
Hier können Sie den Rundungsalgorithmus so steuern, dass nicht tangentiale Kanten, auf die die Rundungsflächen treffen, möglichst unverändert bleiben. Dies hat jedoch zur Folge, dass die Rundungsflächen häufiger aufgeteilt werden müssen. - Rundungsfläche beibehalten
Treffen Rundungsflächen auf nicht tangentiale Kanten, so wird mit dieser Option die Rundungsfläche möglichst beibehalten, d. h. nicht weiter unterteilt. Dies bedeutet jedoch auch, dass sich die entsprechenden nicht tangentialen Kanten ändern.
Die folgende Abbildung zeigt einen mit einem Quader vereinigten Zylinder.
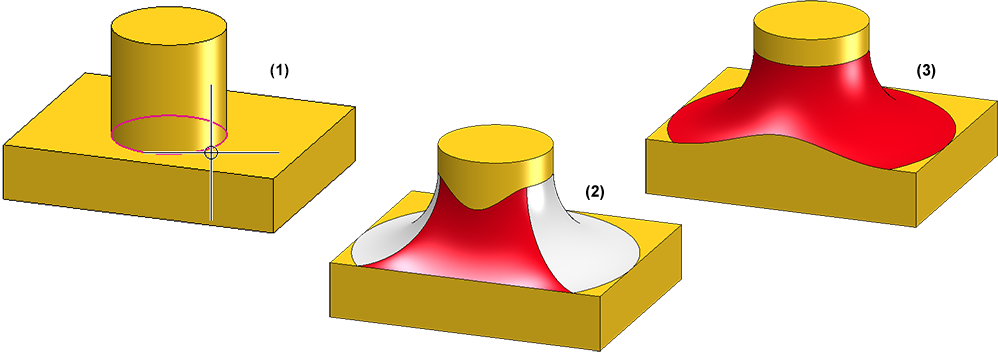
(1) Gewählte Rundungskante, (2) Kante beibehalten - es entstehen mehrere Rundungsflächen, (3) Rundungsfläche beibehalten
Parameter für ausgewählte Elemente ändern
Bestimmte Parameter lassen sich in einem Schritt für mehrere Rundungselemente ändern. Dies sind
- der Rundungsradius und
- die tangentiale Fortsetzung von Kanten.
Dazu wählen Sie die gewünschten Rundungselemente in der Liste aus. Dabei sind wie in Windows üblich die STRG- und die UMSCHALT-Taste (Shift) zulässig.
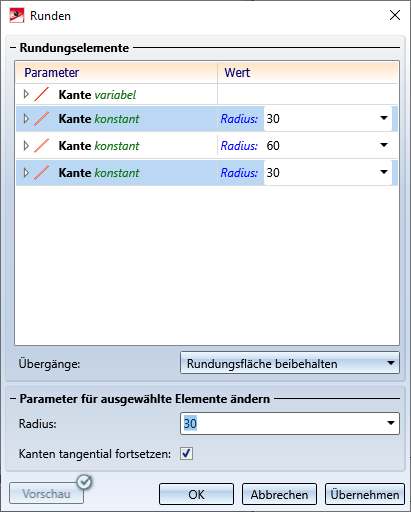
Löschen von Einträgen der Elementliste
Sie löschen Einträge aus der Elementliste, indem Sie mit der rechten Maustaste auf die entsprechende Zeile klicken und dann die Funktion Löschen wählen. Dabei ist auch die Windows-übliche Mehrfachauswahl möglich.
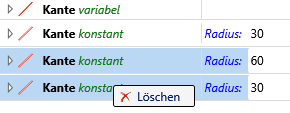
Einträge
für Zwischenpunkte beim variablen Runden lassen sich durch einen Klick auf das Symbol  entfernen.
entfernen.
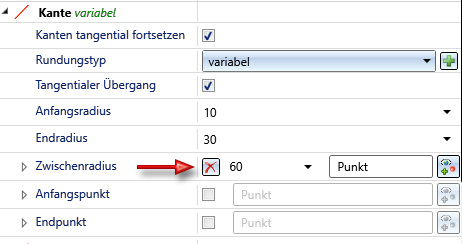
Wenn Sie in der Konstruktion eine Kante oder Fläche wählen, die in der Liste der Rundungselemente bereits enthalten ist, dann wird der Eintrag aus der Liste entfernt!