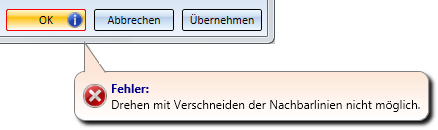Linienelemente drehen
Skizze > Transformieren > Dreh... 
Mit dieser Funktion drehen Sie Linienelemente oder isolierte Punkte einer Skizze. Nach dem Aufruf der Funktion wird das Dialogfenster Drehen angezeigt:
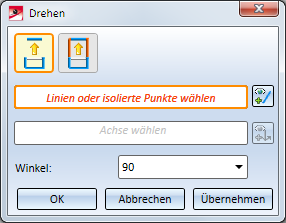
Der jeweils aktive Dialogschritt wird im Dialogfenster orangefarben umrandet. Nach dem Aufruf der Funktion ist dies die Auswahl von Linien oder isolierten Punkten.
Schritt 1: Auswahl der Bearbeitungsoption
Über die Symbole oben im Dialogfenster legen Sie fest, wie beim Drehen von Linien die benachbarten, d. h. verbundenen Linien behandelt werden sollen.
|
|
Linien einzeln drehen Ist diese Option aktiv, dann werden nur die tatsächlich gewählten Linien (rot markiert) gedreht. Benachbarte Linien werden nicht angepasst. |
|
|
Verbundene Linien beibehalten und Länge anpassen Ist diese Option aktiv, dann wird versucht, die Lage der verbundenen Linien möglichst zu erhalten. Dabei wird ggf. die Länge der zu drehenden Linien durch Neuverschnitt angepasst. Bei Strecken bleibt der Winkel zwischen den benachbarten Linien erhalten. Ist bei Wahl dieser Option eine Beibehaltung der verbundenen Linien nicht möglich, dann wird am OK-Button das Symbol
|
Schritt 2: Auswahl der Elemente
Wählen Sie die Linien oder isolierten Punkte, die Sie drehen wollen, in der Konstruktion aus oder nutzen Sie die Funktionen des Kontextmenüs, das Sie während der Auswahlphase mit der rechten Maustaste aktivieren.

|
Verbundene Linien oder Kanten* Mit dieser Funktion lassen sich in einem Schritt alle mit der nächsten identifizierten Kante verbundenen Kanten auswählen. Die Kanten werden solange ausgewählt bis die Fortsetzung nicht mehr eindeutig ist. Diese Funktion lässt sich auch mit der UMSCH-Taste (Shift) aktivieren. Das heißt, wird bei gedrückter UMSCH-Taste eine Linie ausgewählt, dann werden automatisch alle damit verbundenen Linien/Kanten ausgewählt. |

|
Tangential verbundene Linien oder Kanten* Aktivieren Sie diese Funktion, wenn bei der nächsten identifizierten Linie oder Kante auch alle tangential anschließenden Linien bzw. Kanten ausgewählt werden sollen. |

|
Linien im Rechteck (STRG + LMT)* Mit dieser Funktion lassen sich die Linien über ein Rechteck auswählen. Beachten Sie dabei, dass nur Linien/Kanten der aktiven Skizze und keine isolierten Punkte berücksichtigt werden. Wird das Rechteck von links oben nach rechts unten aufgezogen, dann werden alle vollständig innerhalb des Rechtecks liegenden Linien ausgewählt. Wird das Rechteck dagegen von rechts oben nach links unten aufgezogen, dann werden auch die Linien ausgewählt, die nur teilweise im Rechteck liegen, d. h. Linien, die das Rechteck schneiden. Die jeweils ausgewählten Linien werden farbig markiert. Diese Funktion können Sie auch über die Tastatur aufrufen. Dazu gehen Sie wie folgt vor:
|

|
Abbrechen (ESC) Die Funktion wird abgebrochen. |
* Normalerweise werden bereits gewählte Kanten durch erneutes Anklicken mit der Maus wieder aus der Auswahl entfernt. Bei den mit * gekennzeichneten Funktionen gilt dagegen: Werden Linien/Kanten identifiziert, die bereits ausgewählt waren bzw. liegen im gewählten Rechteck bereits gewählte Linien, dann werden diese nicht aus der Auswahl entfernt.
Die gewählten Elemente werden in der Konstruktion farbig markiert und im Dialogfenster wird die Anzahl der gewählten Elemente angezeigt.

Um die Auswahl zu beenden, drücken Sie die mittlere Maustaste. Sie können die Auswahl erweitern, indem Sie auf das Symbol  klicken.
klicken.
Schritt 3: Achse wählen und Drehwinkel bestimmen
Nach Beenden der Linienauswahl, schaltet HiCAD automatisch zur Auswahl der Achse.
Wählen Sie die Drehachse wie folgt:
- Ebene Skizzen
Legen Sie das Streckungszentrum durch eine Punktbestimmung fest. Liegt dieser Punkt außerhalb der Skizze, dann wird er in die Skizzenebene projiziert. - 3D-Skizzen
Wählen Sie die Drehachse durch - Bestimmung zweier Punkte,
- Auswahl einer Kante oder
- Auswahl einer Fläche. Drehachse ist die Flächennormale.
Zusätzlich haben Sie die Möglichkeit, mit der rechten Maustaste ein Kontextmenü mit weiteren Optionen zur Bestimmung der Richtung zu aktivieren.
|
|
Ursprung
|
|
|
X-Achse (nur für 3D-Skizzen) |
|
|
Y-Achse (nur für 3D-Skizzen) |
|
|
Z-Achse (nur für 3D-Skizzen) |
|
|
Eingabeschritt zurück
|
|
|
Abbrechen
|
Geben Sie den Drehwinkel ein. Drehachse und -richtung werden in der Konstruktion dynamisch visualisiert. Um die Achse zu ändern, klicken Sie auf das Symbol  und wählen dann die neue Richtung wie oben beschrieben.
und wählen dann die neue Richtung wie oben beschrieben.
Sollen die gewählten Linien/Punkte - wie in der Vorschau dargestellt - gedreht werden, dann klicken Sie auf OK oder Übernehmen.
Bei Übernehmen bleibt das Dialogfenster nach der Drehung geöffnet. Dabei wird nur die Liste der ausgewählten Elemente gelöscht, alle anderen Einstellungen bleiben erhalten und können nicht geändert werden. Auf diese Weise lassen sich weitere Elemente auf dieselbe Art drehen.
Bei OK wird das Dialogfenster nach der Drehung geschlossen.
Wenn Sie während der Anzeige des Dialogfensters mit der mittleren Maustaste in die Konstruktion klicken, dann wird folgendermaßen verfahren:
- Sind genügend Eingaben vorhanden, dann wird die Funktion ausgeführt. Das Dialogfenster bleibt anschließend geöffnet. (Dies entspricht der Schaltfläche Übernehmen).
- Sind nicht genügend Eingaben vorhanden, dann springt HiCAD zur nächsten erforderlichen Auswahl. Haben Sie also beispielsweise die zu drehende Linie gewählt und drücken dann die mittlere Maustaste, dann springt HiCAD zur Auswahl der Achse.
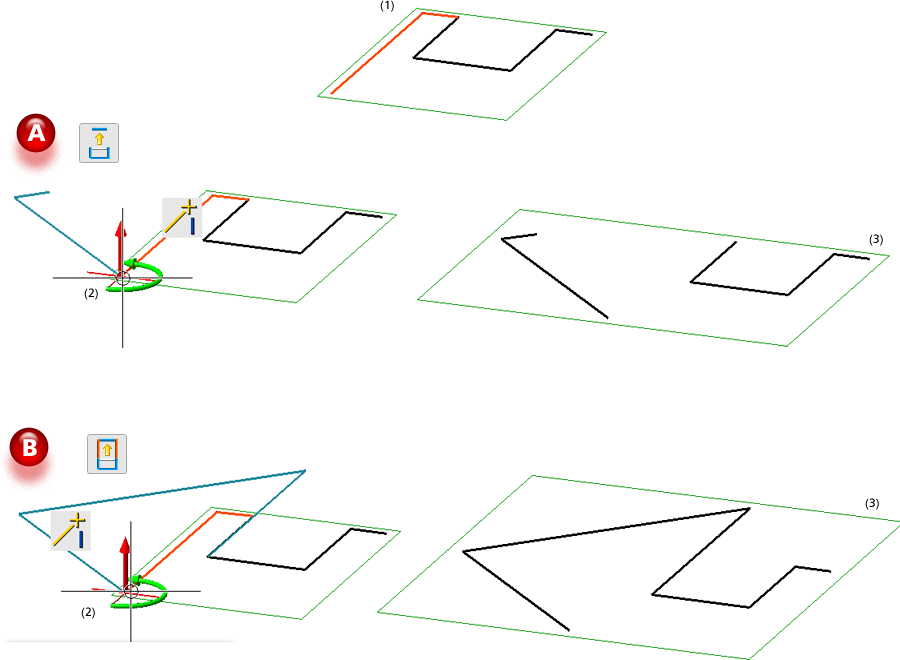
A: Linien einzeln drehen, B: Verbundene Linien beibehalten und Länge anpassen
(1) Gewählte Linien, (2) Wahl des Drehzentrums, Winkel 45°, (3) Ergebnis
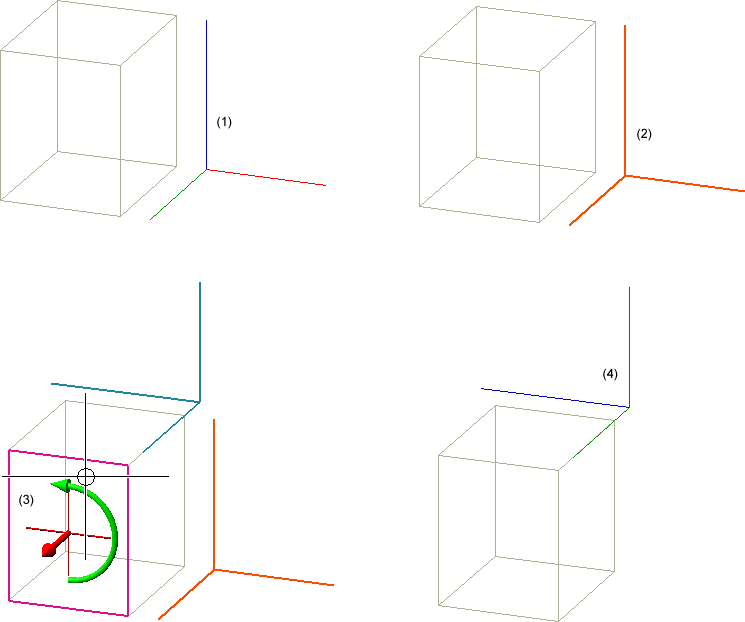
(1) 3D-Skizze, (2) Markierung der gewählten Elemente, (3) Auswahl einer Fläche, Winkel 90°, (4) Ergebnis ohne Anpassung verbundener Linien
![]() Hinweise:
Hinweise:
- Zur Übernahme der Drehung können Sie auch die mittlere Maustaste drücken, d. h. Sie müssen zur Übernahme nicht ins Dialogfenster gehen.
- Die gewählten Linien und isolierten Punkte müssen zur selben Skizze gehören müssen. Anderenfalls erfolgt eine entsprechende Meldung.
- HCM-Bedingungen werden entweder angepasst - falls nicht möglich - gelöscht.
- Führt nach einem Übernehmen eine erneute Auswahl von Linien/ isolierten Punkten zu einem Widerspruch mit einer bereits gewählten Drehachse etc., dann wird diese gelöscht und muss erneut gewählt werden.



 eingeblendet. Wenn Sie mit dem Cursor auf dieses Symbol zeigen, wird eine entsprechende Meldung angezeigt.
eingeblendet. Wenn Sie mit dem Cursor auf dieses Symbol zeigen, wird eine entsprechende Meldung angezeigt.