Punkte verschieben
Skizze > Transformieren > P.ver...
Mit dieser Funktion lassen sich einzelne oder mehrere Punkte und Linien eine Skizze verschieben. Im Wesentlichen ist das Verhalten ähnlich der Funktion Linienelemente verschieben, Verbundene Linien beibehalten und Länge anpassen. Jedoch lassen sich hier nicht n ur isolierte Punkte sondern auch einzelne Anfangs- oder Endpunkte der Skizzenelemente verschieben und das Einhalten verbundener Linien erfolgt hier nicht durch Längenanpassung sondern basiert auf der Logik des HCM-Draggers. Dabei wird versucht, die HCM-Bedingungen besser einzuhalten.
Nach dem Aufruf der Funktion wird das Dialogfenster Punkte verschieben angezeigt:
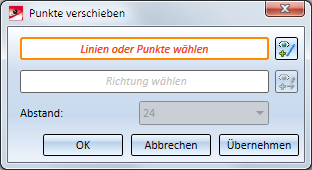
Der jeweils aktive Dialogschritt wird im Dialogfenster orangefarben umrandet. Nach dem Aufruf der Funktion ist dies die Auswahl von Linien oder Punkten.
Wählen Sie die Linien oder Punkte, die Sie verschieben wollen, in der Konstruktion aus oder nutzen Sie die Funktionen des Kontextmenüs, das Sie während der Auswahlphase mit der rechten Maustaste aktivieren.
Anmerkung zur Elementwahl:
Bei der Auswahl einzelner Linie oder von Linien im Rechteck, werden automatisch die Nachbarpunkt mitgewählt. Wird eine bereits gewählte Linie nochmals gewählt, dann wird nur die Linie abgewählt. Um die Nachbarpunkt abzuwählen, müssen Sie diese erneut auswählen. Vollkreise und Vollellipse verhalten sich dem Benutzer gegenüber ohne sichtbaren Nahtpunkt.
Ein Beispiel:
Wird in der Abbildung die Linie (1) gewählt, dann werden auch die Nachbarpunkte gewählt, d. h. es sind 3 Elemente gewählt (2). Wird nun die Linie nochmals gewählt (3), dann wird die Linie aus der Auswahl entfernt, die Nachbarpunkte jedoch nicht (4),
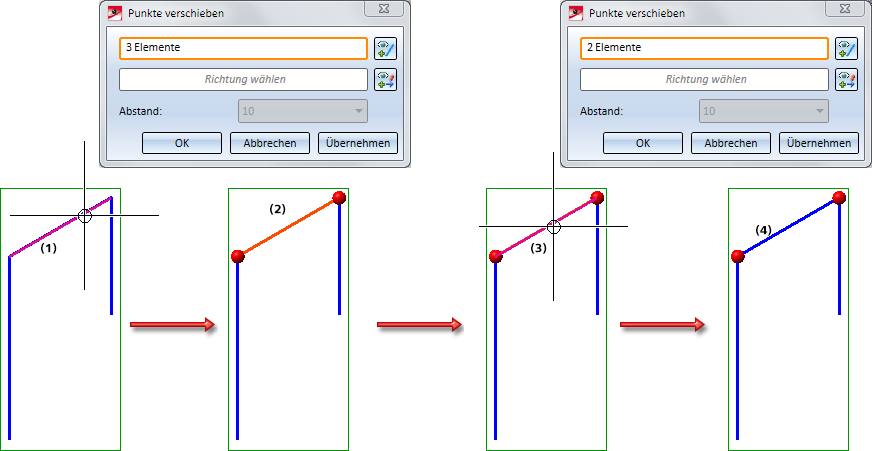
Die Funktionen des Kontextmenüs:

|
Verbundene Linien oder Kanten* Mit dieser Funktion lassen sich in einem Schritt alle mit der nächsten identifizierten Kante verbundenen Kanten auswählen. Die Kanten werden solange ausgewählt bis die Fortsetzung nicht mehr eindeutig ist.
|

|
Tangential verbundene Linien oder Kanten* Aktivieren Sie diese Funktion, wenn bei der nächsten identifizierten Linie oder Kante auch alle tangential anschließenden Linien bzw. Kanten ausgewählt werden sollen. |

|
Linien im Rechteck (STRG + LMT)* Mit dieser Funktion lassen sich die Linien über ein Rechteck auswählen. Beachten Sie dabei, dass nur Linien/Kanten der aktiven Skizze berücksichtigt werden. Wird das Rechteck von links oben nach rechts unten aufgezogen, dann werden alle vollständig innerhalb des Rechtecks liegenden Linien ausgewählt. Wird das Rechteck dagegen von rechts oben nach links unten aufgezogen, dann werden auch die Linien ausgewählt, die nur teilweise im Rechteck liegen, d. h. Linien, die das Rechteck schneiden. Die jeweils ausgewählten Linien werden farbig markiert. Diese Funktion können Sie auch über die Tastatur aufrufen. Dazu gehen Sie wie folgt vor:
|

|
Abbrechen (ESC) Die Funktion wird abgebrochen. |
* Normalerweise werden bereits gewählte Kanten durch erneutes Anklicken mit der Maus wieder aus der Auswahl entfernt. Bei den mit * gekennzeichneten Funktionen gilt dagegen: Werden Linien/Kanten identifiziert, die bereits ausgewählt waren bzw. liegen im gewählten Rechteck bereits gewählte Linien, dann werden diese nicht aus der Auswahl entfernt.
Die gewählten Elemente werden in der Konstruktion farbig markiert (Sonderfarbe: Markierung 1) und im Dialogfenster wird die Anzahl der gewählten Elemente angezeigt.

Um die Auswahl zu beenden, drücken Sie die mittlere Maustaste. Sie können die Auswahl erweitern, indem Sie auf das Symbol  klicken.
klicken.
Nach Beenden der Linienauswahl mit der mittleren Maustaste, schaltet HiCAD automatisch zur Richtungsauswahl.

Wählen Sie die Richtung für die Verschiebung durch
- Bestimmung des Anfangs- und Endpunktes des Verschiebevektors,
- Auswahl einer Kante oder
- Auswahl einer Fläche. In diesem Fall wird die Flächennormale als Richtungsvektor verwendet. Bei ebenen Skizzen wird die Normale in die Skizzenebene projiziert.
Zusätzlich haben Sie die Möglichkeit, mit der rechten Maustaste ein Kontextmenü mit weiteren Optionen zur Bestimmung der Richtung zu aktivieren.
|
|
Ursprung
|
|
|
X-Achse
|
|
|
Y-Achse
|
|
|
Z-Achse
|
|
|
Eingabeschritt zurück
|
|
|
Abbrechen
|
Um die Richtung zu ändern, klicken Sie auf das Symbol  und wählen dann die neue Richtung wie oben beschrieben.
und wählen dann die neue Richtung wie oben beschrieben.
Die Richtung wird in der Konstruktion dynamisch visualisiert. Gleichzeitig ermittelt HiCAD anhand der gewählten Richtung automatisch die Länge des Verschiebevektors und bietet diesen im Feld Abstand zur Bearbeitung an.
Sollen die gewählten Linien/Punkte - wie in der Vorschau dargestellt - verschoben werden, dann klicken Sie auf OK oder Übernehmen.
Bei Übernehmen bleibt das Dialogfenster nach der Verschiebung geöffnet. Dabei wird nur die Liste der ausgewählten Elemente gelöscht, alle anderen Einstellungen bleiben erhalten und können nicht geändert werden. Auf diese Weise lassen sich weitere Elemente auf dieselbe Art verschieben.
Bei OK wird das Dialogfenster nach der Verschiebung geschlossen.
Wenn Sie während der Anzeige des Dialogfensters mit der mittleren Maustaste in die Konstruktion klicken, dann wird folgendermaßen verfahren:
- Sind genügend Eingaben vorhanden, dann wird die Funktion mit den aktuellen Einstellungen ausgeführt. Das Dialogfenster bleibt anschließend geöffnet. (Dies entspricht der Schaltfläche Übernehmen).
- Sind nicht genügend Eingaben vorhanden, dann springt HiCAD zur nächsten erforderlichen Auswahl. Haben Sie also beispielsweise die zu verschiebende Linie gewählt und drücken dann die mittlere Maustaste, dann springt HiCAD zur Auswahl der Richtung.
Beispiel:
Im Fall A ist die Ausgangsskizze (1) mit der Funktion P.ver... bearbeitet worden, im Fall B mit der Funktion Linienelemente verschieben, Verbundene Linien beibehalten und Länge anpassen.In beiden Fällen sind die Elemente über ein Rechteck (2) ausgewählt worden und es wurden dieselbe Richtung (3) und derselbe Abstand gewählt. (4) zeigt die Ergebnisse.
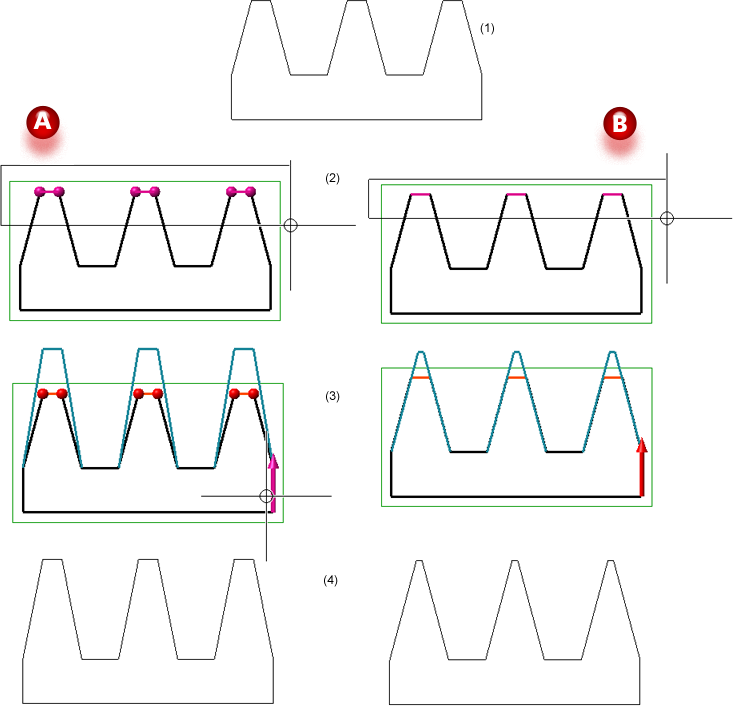
 Zur Übernahme der Verschiebung können Sie auch die mittlere Maustaste drücken, d. h. Sie müssen zur Übernahme nicht ins Dialogfenster gehen.
Zur Übernahme der Verschiebung können Sie auch die mittlere Maustaste drücken, d. h. Sie müssen zur Übernahme nicht ins Dialogfenster gehen.Beachten Sie, dass die gewählten Linien und Punkte zur selben Skizze gehören müssen. Anderenfalls erfolgt eine entsprechende Meldung.

Skizzenfunktionen (3D) • Modellieren: Punktfunktionen (3D) • Sichtbarkeitseinstellungen





