Gerichtete Projektion
Skizze > Ableiten > Übern...> Gerichtete Projektion 
Mit dieser Funktion erzeugen Sie die Projektion einzelner Linien oder Kanten oder eines Kantenzuges auf eine beliebige Ebene, wobei die Richtung der Projektion gewählt werden kann. Die Projektion wird der aktiven Skizze zugeordnet.
Aktivieren Sie die Skizze, in die Sie Kanten projizieren wollen oder legen Sie eine neue Skizze an.
Rufen Sie dann die Funktion Gerichtete Projektion auf.
Bestimmen Sie zunächst die Richtung für die Projektion, durch
- Bestimmung zweier Punkte,
- Auswahl einer Kante oder
- Auswahl einer ebenen Fläche. In diesem Fall wird die Flächennormale als Richtungsvektor verwendet.
Zusätzlich haben Sie die Möglichkeit, mit der rechten Maustaste ein Kontextmenü mit weiteren Optionen zur Bestimmung der Richtung zu aktivieren.

|
Ursprung Mit dieser Funktion wird der Ursprung des aktiven Koordinatensystems als Anfangspunkt des Richtungsvektor ausgewählt. Bestimmen Sie anschließend den Endpunkt. |

|
Z-Achse Die Z-Achse wird als Richtungsvektor ausgewählt. |

|
Eingabeschritt zurück Wollen Sie einen oder mehrere Eingabeschritte zurückspringen, um die Eingabe zu korrigieren, dann wählen Sie (ggf. mehrfach) die Funktion Eingabeschritt zurück. |

|
Abbrechen (ESC) Mit dieser Funktion brechen Sie die Richtungsbestimmung und damit auch die Funktion ab. |
Projektionsebene ist die aktuelle Skizzen- bzw. Bearbeitungsebene. Der Winkel zwischen der gewählten Richtung und dieser Ebene muss größer als 0 sein.
Der gewählte Richtungsvektor wird in der Konstruktion symbolisiert dargestellt.
Wählen Sie dann in der Konstruktion die Linien aus, deren Projektion Sie in die aktive Skizze übernehmen wollen. Die gewählten Linien werden in der Konstruktion farbig markiert. Zusätzlich haben Sie die Möglichkeit, mit der rechten Maustaste ein Kontextmenü mit weiteren Optionen zur Kantenauswahl zu aktivieren.

|
Verbundene Linien oder Kanten* Mit dieser Funktion lassen sich in einem Schritt alle mit der nächsten identifizierten Kante verbundenen Kanten übernehmen. Die Kanten werden solange übernommen bis die Fortsetzung nicht mehr eindeutig ist. Dies gilt nicht für Kanten eines Solids.
|

|
Tangential verbundene Linien oder Kanten* Aktivieren Sie diese Funktion, wenn bei der nächsten identifizierten Kante auch alle tangential anschließenden Kanten übernommen werden sollen. |

|
Flächenrand* Mit dieser Funktion lassen sich in einem Schritt alle Kanten übernehmen, die den Rand einer Fläche bilden. Wählen Sie die gewünschte Fläche mit dem Cursor aus oder bestimmen Sie diese durch Identifizierung zweier Kanten. Dies können auch Kanten eines Solids oder eines Teils mit freien Flächen sein. |

|
Flächenrandzyklus* Mit dieser Funktion lässt sich ein Flächenrandzyklus übernehmen, den Sie durch eine oder zwei seiner Kanten bestimmen. Dies können auch Kanten eines Solids oder eines Teils mit freien Flächen sein. |

|
Eingabeschritt zurück Wollen Sie einen oder mehrere Eingabeschritte zurückspringen, um die Eingabe zu korrigieren, dann wählen Sie (ggf. mehrfach) die Funktion Eingabeschritt zurück. |

|
Abbrechen (ESC) Mit dieser Funktion brechen Sie die Kantenauswahl ab. Alle bis dahin gewählten Kanten werden nicht übernommen. |
|
Normalerweise werden bereits gewählte Kanten durch erneutes Anklicken mit der Maus wieder aus der Auswahl entfernt. Bei den mit * gekennzeichneten Funktionen gilt dagegen: Werden Linien/Kanten identifiziert, die bereits ausgewählt waren, dann werden diese nicht aus der Auswahl entfernt. |
|
In der Konstruktion wird eine Vorschau der projizierten Kanten angezeigt.
Haben Sie alle Kanten ausgewählt, dann beenden Sie die Funktion mit der mittleren Maustaste.
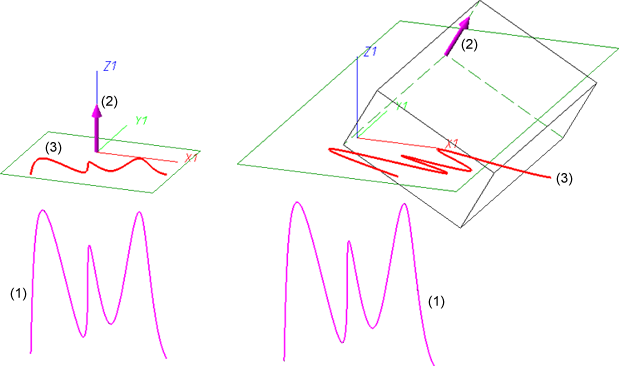
(1) Original, hier eine 3D-Skizze, (2) Richtung, (3) Projektion
![]() Hinweise:
Hinweise:
-
Wenn eine 3D-Skizze aktiv ist, aber keine Bearbeitungsebene, dann erfolgt eine Fehlermeldung.
- Bei dieser Funktion werden keine HCM-Bedingungen an die Skizzenelemente vergeben.
- Wie beim Übernehmen von Kanten werden auch bei dieser Funktion Überlappungen - wie sie häufig bei Kegelschnittkanten (Kreise,Ellipsen, Hyperbeln, Parabeln) entstehen - automatisch erkannt und bereinigt. Gleiches gilt für Nurbskurven.

 Diese Funktion lässt sich auch mit der UMSCH-Taste (Shift) aktivieren. Das heißt, wird bei gedrückter UMSCH-Taste eine Linie ausgewählt, dann werden automatisch alle damit verbundenen Linien/Kanten ausgewählt.
Diese Funktion lässt sich auch mit der UMSCH-Taste (Shift) aktivieren. Das heißt, wird bei gedrückter UMSCH-Taste eine Linie ausgewählt, dann werden automatisch alle damit verbundenen Linien/Kanten ausgewählt.