Variable Bemaßung

Mit dieser Funktion steht eine intelligente, variable Bemaßungsfunktion zur Verfügung, die eine Vielzahl einzelner Bemaßungsfunktionen in einer zentralen Funktion zusammenfasst:
Auf diese Weise lassen sich
- achsparallele und freie Streckenmaße,
- Streckenmaße mit Bezugsachse,
- Winkelmaße zwischen zwei Kanten oder Flächen,
- Winkelmaße zwischen einer Kante und der X-, Y- oder Z-Achse oder einer Bezugsachse
- Bogenmaße,
- Kreis-, Radien und Durchmessermaße sowie
- Streckenstrukturmaße
mit nur einer Funktion schnell erzeugen. In Abhängigkeit vom ausgewählten Element, z. B. Kante, Vollkreis oder Punkt, wird hier automatisch sofort das "richtige" Maß erzeugt oder - falls mehrere Maße möglich sind - eine entsprechende Auswahl angezeigt.
So gehen Sie vor:
- Aktivieren Sie das Teil, dem die Bemaßung zugeordnet werden soll.
- Wählen Sie die Funktion Variable Bemaßung. Das abgebildete Dialogfenster wird angezeigt.
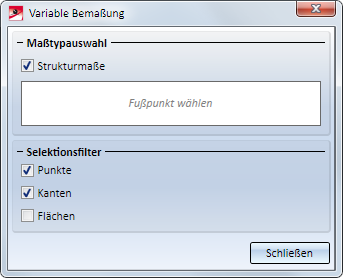
Sollen auch Strukturmaße ermittelt werden, dann aktivieren Sie die entsprechende Checkbox.
- HiCAD fordert Sie auf, einen Fußpunkt zu wählen. Dies kann ein Punkt, eine Kante oder eine Fläche sein. Welche Auswahl möglich ist, legen Sie unter Selektionsfilter durch Aktivierung/Deaktivierung der Checkboxen fest.
- Wählen Sie den gewünschten Fußpunkt mit dem Cursor aus.
- Lassen sich anhand der Auswahl automatisch Maßtypen ermitteln, dann werden diese unter Maßtypauswahl aufgelistet. Das zuletzt gewählte Maß ist dort farbig markiert und wird in der in der Konstruktion als Vorschau angezeigt. Das Maß "hängt" dabei am Cursor. und kann direkt gesetzt werden.
- Lässt sich anhand der Fußpunktauswahl kein Maßtyp ermittelt, dann fordert HiCAD Sie solange auf weitere Fußpunkte zu wählen, bis ein Maßtyp bestimmt werden kann. Haben Sie also beispielsweise einen Punkt gewählt, dann kann erst nach Auswahl eines weiteren Punktes oder eine Kante ein Maßtyp ermittelt werden. In der Dialogzeile wird dies durch die Eingabeaufforderung Weiteren Fußpunkt wählen.... deutlich.
- Hängt ein Maß am Cursor, dann wird in der Dialogzeile die Eingabeaufforderung Weiteren Fußpunkt wählen oder Maß absetzen angezeigt, Sie haben dann die folgenden Möglichkeiten:
- Maß absetzen
Sie wählen in der Maßtypauswahl den gewünschten Maßtyp aus (blau markiert) und setzen dieses Maß ab, d. h. Sie bestimmen die Position dieses Maßes in der Konstruktion. Vor der Positionsbestimmung haben Sie die Möglichkeit, mit der rechten Maustaste ein Kontextmenü mit weiteren Funktionen aufzurufen. Beispielsweise können Sie hier eine andere Bemaßungsebene wählen, die Maßzahl frei verschieben u. a. m.
Achtung:
Bei Strukturmaßen müssen Sie zuerst alle Folgepunkte bestimmen, erst dann setzen Sie das Maß ab. Die Auswahl der Folgepunkte kann mit der mittleren Maustaste beendet werden. Anschließend ist wieder die Fußpunktauswahl aktiv.
- Weiteren Fußpunkt wählen
Sie bestimmen weitere Fußpunkte. Haben Sie beispielsweise zwei Punkte gewählt, dann werden automatisch die Maßtypen Streckenmaß parallel , Streckenmaß, frei und Streckenmaß mit Bezugsachse ermittelt und das Streckenmaß hängt am Cursor. Durch Bestimmung eines weiteren Fußpunktes wird auf Winkelmaß umgeschaltet.
Ist keine weitere Fußpunktauswahl möglich, wird nur das Absetzen des Maßes angefordert. Das Drücken der mittlere Maustaste entspricht hier dem Abbrechen der Funktion.
- Haben Sie ein Maß abgesetzt, dann wird die Liste unter Maßtypauswahl gelöscht und Sie können weitere Maße erzeugen. Mit Abbrechen wird die Funktion beendet. Noch nicht abgesetzte Maße gehen dabei verloren.
 Wird als Maßtyp Streckenmaß mit Bezugsachse oder Winkelmaß mit Bezugsachse gewählt, dann ist die Bestimmung der Bezugsachse erforderlich. In diesem Fall fordert HiCAD Sie in der Dialogzeile auf, eine Bezugsachse auszuwählen - entweder durch Identifizierung einer Kante oder durch Bestimmung zweier Punkte. Anschließend hängt das Maß am Fadenkreuz.
Wird als Maßtyp Streckenmaß mit Bezugsachse oder Winkelmaß mit Bezugsachse gewählt, dann ist die Bestimmung der Bezugsachse erforderlich. In diesem Fall fordert HiCAD Sie in der Dialogzeile auf, eine Bezugsachse auszuwählen - entweder durch Identifizierung einer Kante oder durch Bestimmung zweier Punkte. Anschließend hängt das Maß am Fadenkreuz.
Die gewählte Bezugsachse bleibt solange aktiv, bis eine andere Bezugsachse gewählt oder die Funktion beendet wird. Das heißt, wird innerhalb des Funktionsdialoges erneut der Maßtyp Strecken-/Winkelmaß mit Bezugsachse gewählt, dann wird zuvor gewählte Bezugsachse verwendet. Soll eine andere Achse gewählt, dann klicken Sie auf die Schaltfläche und bestimmen Sie die neue Achse.
Die folgende Tabelle gibt Ihnen einen Überblick über die bei den verschiedenen Fußpunkten möglichen Maße:
|
Fußpunkt |
Maß |
Auswahl |
|---|---|---|
|
2 Punkte |
Abstand der Punkte |
|
|
Kante |
Länge der Kante oder Winkelmaß |
|
|
Kante + Punkt |
Abstand zwischen Kante und Punkt |
|
|
2 parallele Kanten |
Abstand der Kanten |
|
|
2 sich schneidende Kanten |
Winkel zwischen den Kanten |
|
|
3 Punkte |
Winkel zwischen den Punkten |
|
|
Vollkreis |
Durchmesser oder Radius |
|
|
Vollkreis + Kante |
Abstand zwischen Kreis und Kante |
|
|
Kreisbogen |
Radius, Durchmesser oder Bogen |
|
|
Fläche einer Kugel oder eines Zylinders, Kegels oder Torus |
Durchmessermaß oder Radius |
|
|
Fläche |
Winkelmaß |
|
|
2 Flächen |
Abstand der Flächen oder Winkel zwischen den Flächen |
|
|
Kante + Fläche Punkt + Fläche |
Abstand der zwischen Kante und Fläche Abstand zwischen Punkt und Fläche |
|
* nur, wenn die Checkbox Strukturmaße aktiv ist.
Welches der Maße voreingestellt ist. hängt von der Cursorstellung bei Auswahl der Punkte, Kanten und Flächen ab.
Beispiel 1: Auswahl Kante
In der folgenden Abbildung ist nach dem Aufruf der Funktion die markierte Kante (1) ausgewählt worden. Die variable Bemaßung schlägt dann als Bemaßungsarten die Strecken- und Winkelmaße vor (2).
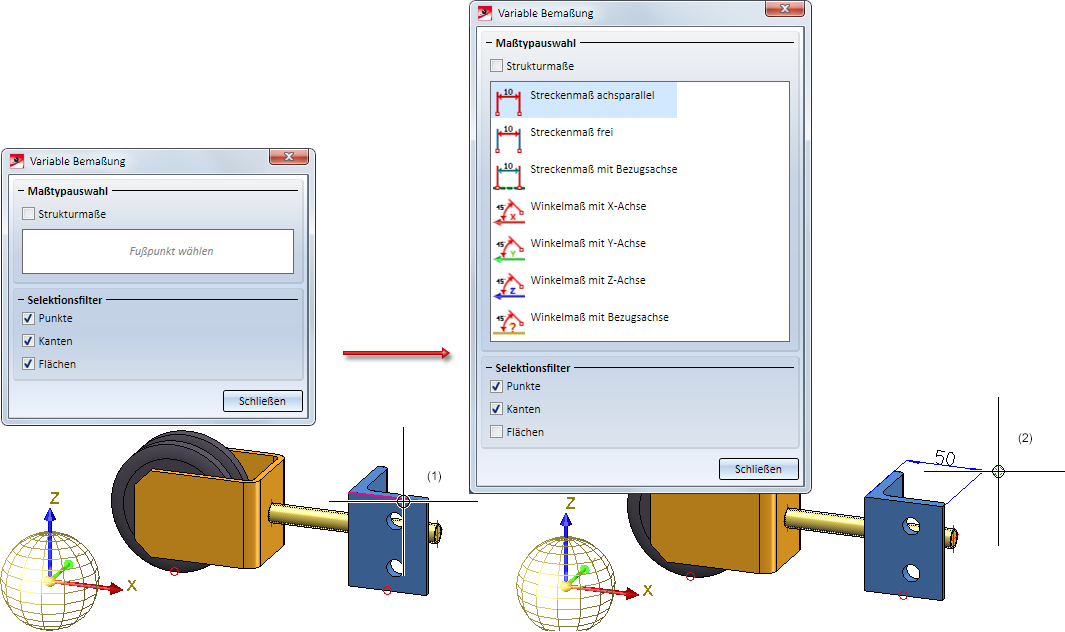
In der folgenden Abbildung soll eine Bezugsachse verwendet werden. Zunächst wird wie im Beispiel oben die Kante (1) und dann als Maßtyp Streckenmaß mit Bezugsachse gewählt. Anschließend wird die Kante (2) als Bezugsachse gewählt.
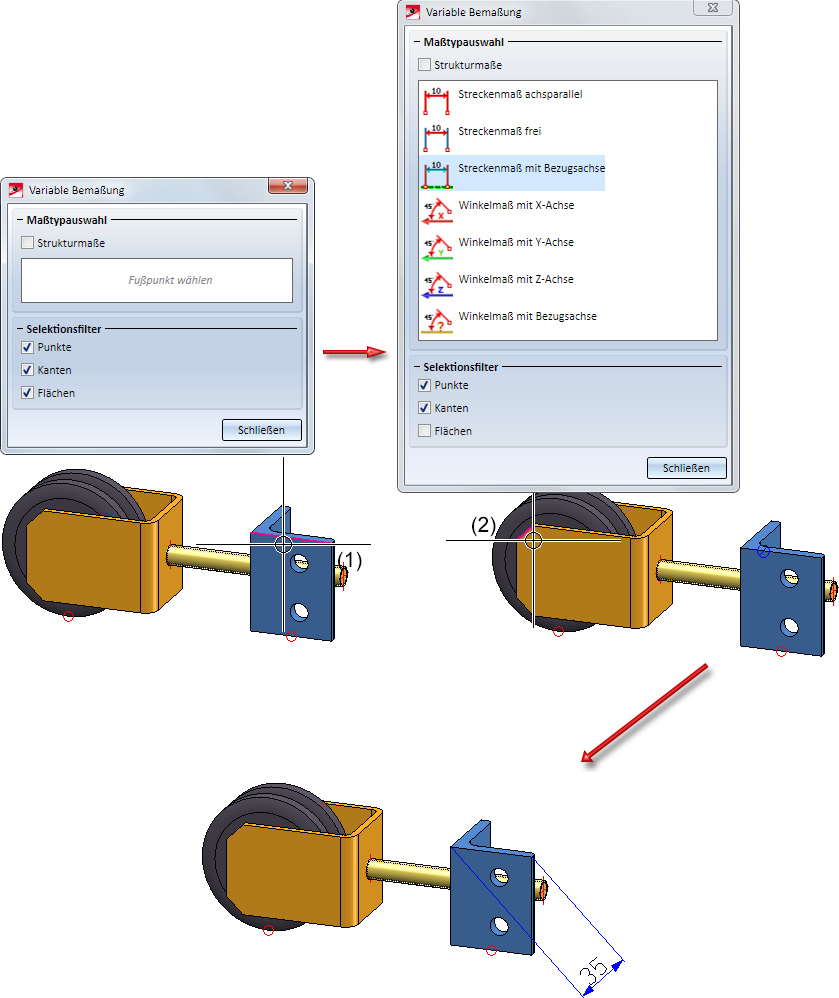
Beispiel 2: Auswahl Vollkreis
Hier ist eine der Bohrungen ausgewählt worden (1). In diesem Fall schlägt die variable Bemaßung die Bemaßungsarten
- Durchmessermaß achsparallel (hängt am Cursor) ,
- Durchmessermaß,
- Radiusmaß und
- Radiusmaß achsparallel
vor.
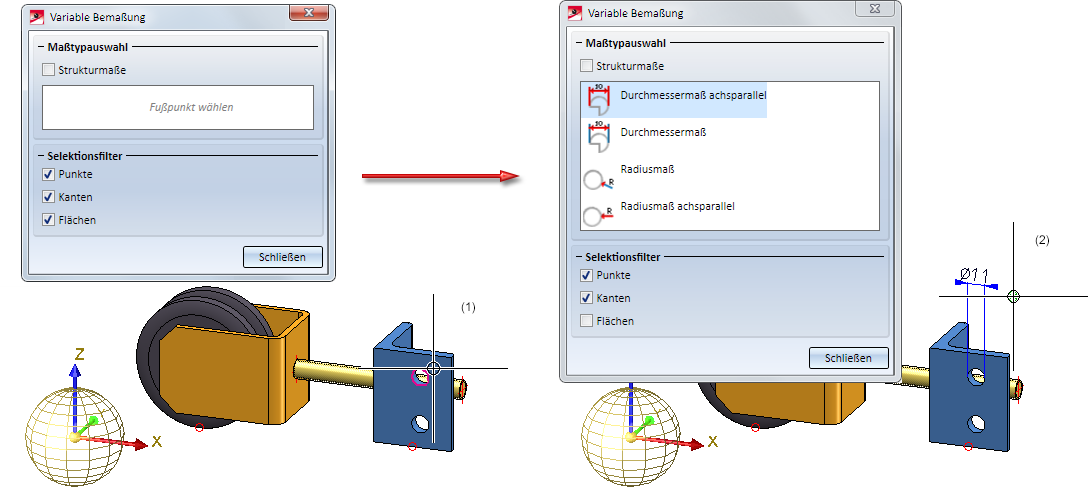
Beispiel 3: Auswahl Kante - Kante
Hier ist zunächst die Kante (1) ausgewählt worden. Vorgeschlagen werden dann die abgebildeten Strecken und Winkelmaße. Wird nun eine weitere Kante (2) ausgewählt, dann wird als Bemaßungsart Winkelmaß (3) vorgeschlagen.
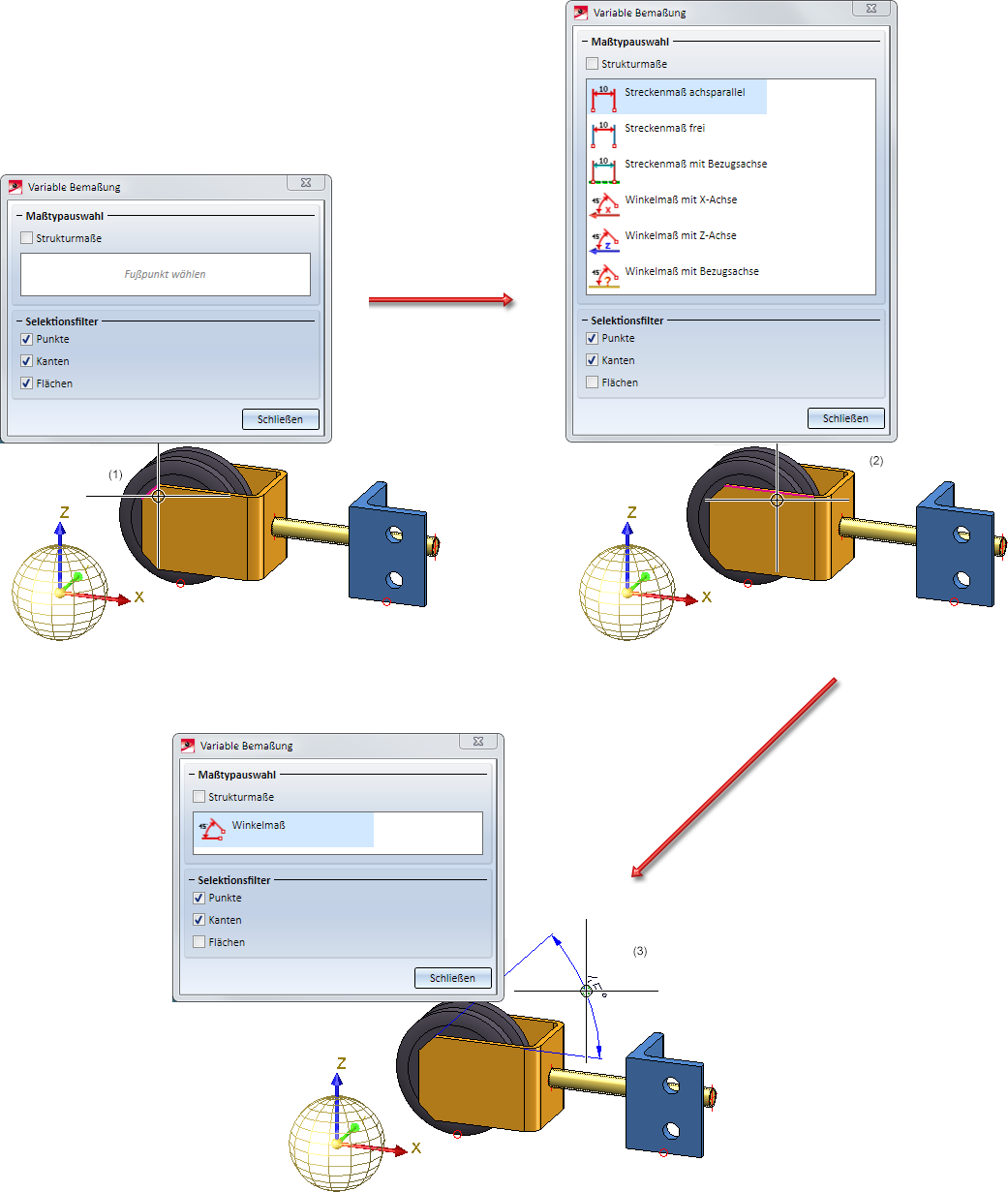
Beispiel 4: Auswahl Fläche
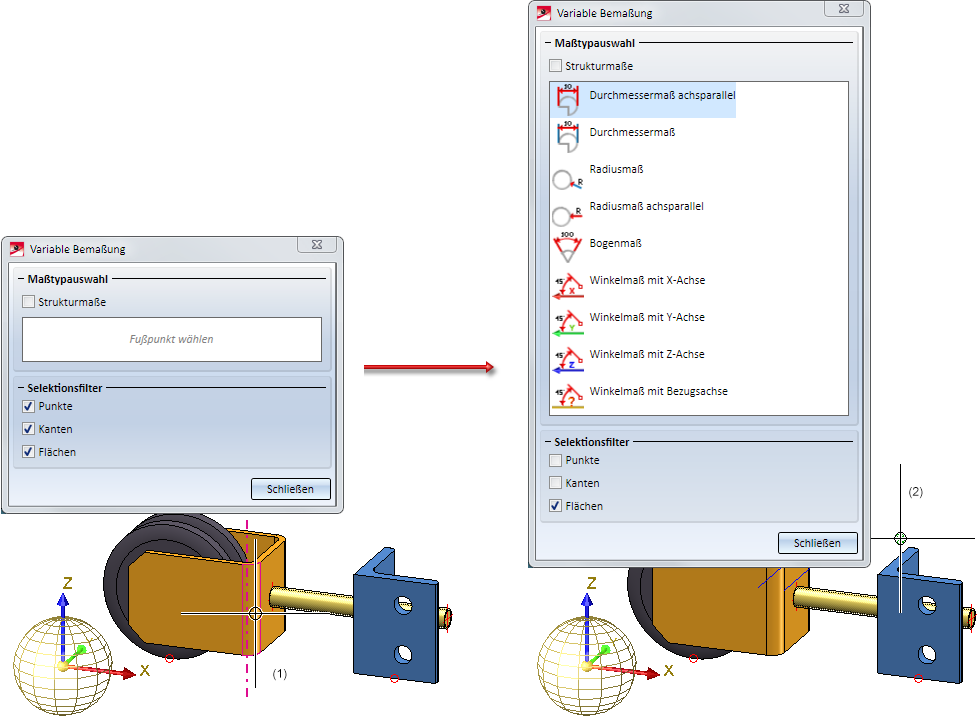
Beispiel 5: Strukturmaße
In diesem Beispiel wollen wir mit der variablen Bemaßung ein Kettenmaß erzeugen. Dazu aktivieren wir im Dialogfenster zunächst die Checkbox Strukturmaße. Anschließend wählen wir die Kante (1), als Maß Strecke Kettenmaß achsparallel. Dann werden die Folgepunkte (2) bis (5) gewählt. Anschließend wird das Maß abgesetzt (6).
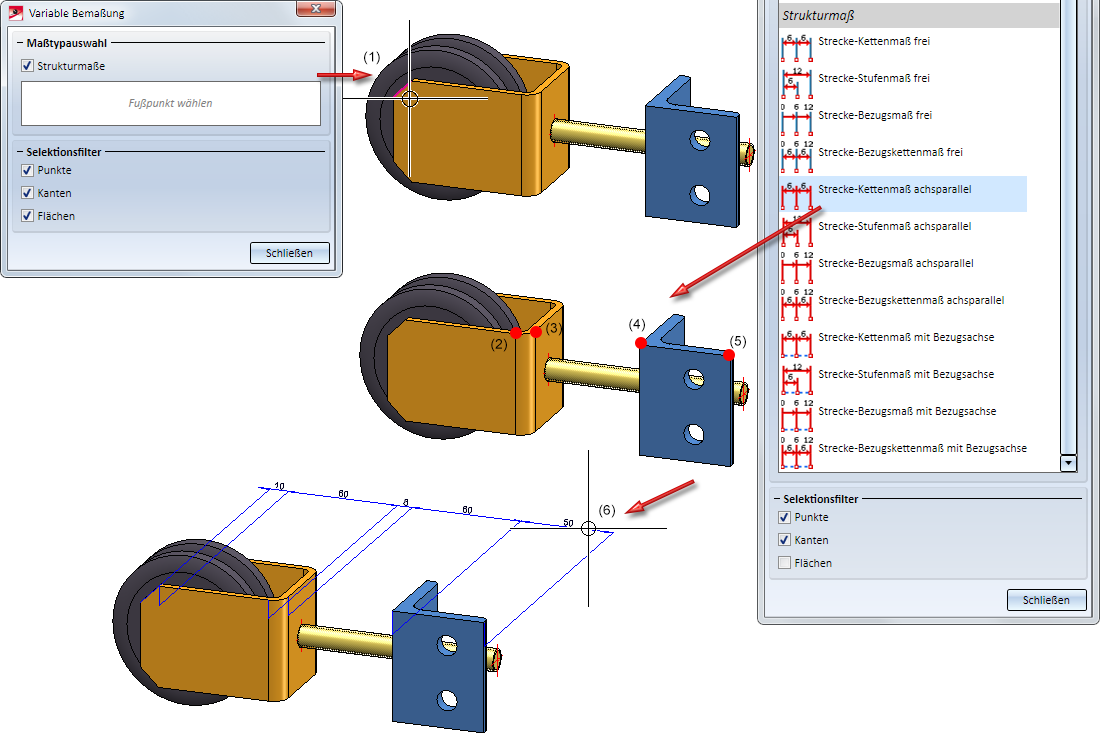
![]() Hinweise:
Hinweise:
-
Beachten Sie die allgemeinen Hinweise zur Bemaßung.
- Wenn Sie eine Bohrung mit Gewinde als Normteil einbauen und eine Durchmesserbemaßung durchführen, dann wird dieses Maß automatisch als Gewindemaß erzeugt. Vor die Maßzahl wird in diesem Fall das Zeichen M (metrisches Gewinde) anstelle des Durchmesserzeichens gesetzt. Wollen Sie diese Gewindebezeichnung ausschalten und stattdessen das Durchmesserzeichen verwenden, dann können Sie dies im HiCAD Konfigurationsmanagement (ISDConfigEditor.exe) ändern. Dazu deaktivieren Sie unter ... > Zeichnung > Beschriftungen > Bemaßung 3D > Interaktive Maße die Checkbox Gewindebezeichnung im Bereich Maßzahl).
- Kreis-, Radien- und Durchmessermaße lassen sich mit der Maus um den Mittelpunkt drehen. Darüber hinaus kann die Maßzahl verschoben werden. Erst wenn mit dem Cursor abgetippt wird, erfolgt die Positionierung des Maßes. Dasselbe gilt auch für Parametermaße.
Das Winkelraster für die Drehung lässt sich über die Maßparameter einstellen und bezieht sich auf das Bemaßungskoordinatensystem des Originalmaßes. Alternativ ist das Raster auch über das Konfigurationsmanagement einstellbar. Dazu ändern Sie unter ... > Zeichnung > Beschriftungen > Bemaßung 3D > Interaktive Maße im Bereich Raster den Parameter Winkelraster (Default 7.5).

Allgemeines zur Bemaßung (3D) • Bemaßung - Vorgehensweise (3D)
