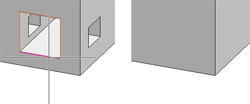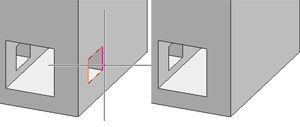Ausnehmung löschen

Vereinfachen > Ausnehmung löschen 
Mit dieser Funktion im Menü Skizzenbearbeitung löschen Sie Bohrungen und Ausnehmungen. Dazu wird das Dialogfenster Ausnehmung löschen angezeigt.
- Identifizieren Sie eine Kante der Bohrung oder Ausnehmung.
- HiCAD versucht ausgehend von dieser Kante eindeutig daran anschließende Kanten zu finden, die in derselben Fläche liegen. Falls möglich, werden diese automatisch markiert und in die Liste des Dialogfensters eingefügt.
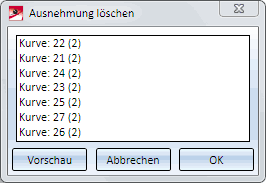
- Wählen Sie - bei Bedarf - analog weitere Bohrungen oder Ausnehmungen aus. Wollen Sie Einträge aus der Liste entfernen, dann klicken Sie den Eintrag mit der rechten Maustaste an und wählen Sie Löschen.
- Klicken Sie auf Vorschau, um sich das Funktionsergebnis vorab anzusehen. Die markierten Bohrungen/Ausnehmungen werden entfernt, wenn Sie im Dialogfenster auf die Schaltfläche OK klicken.
Bitte beachten Sie bei dieser Funktion, dass die gewählten Kanten in derselben Fläche liegen müssen. Ausgehend von diesen Kanten sucht HiCAD dann angrenzende Flächen, die entfernt werden müssen. Nur wenn das Entfernen dieser Flächen zu einem gültigen Modell führt, wird die Löschung ausgeführt. Liegt beispielsweise die Ausnehmung auf einer Kante des Modells, dann würde das Löschen der Ausnehmung zu einem ungültigen Modell führen, da der Algorithmus keine Kanten des Modells "repariert". (siehe Beispiel).
Beispiel:
Das abgebildete Modell enthält verschiedene Ausnehmungen / Bohrungen.
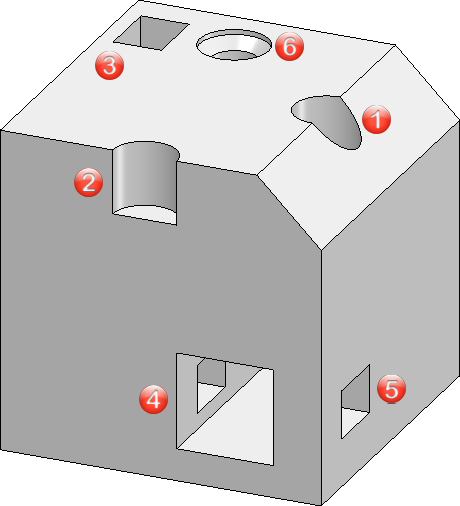
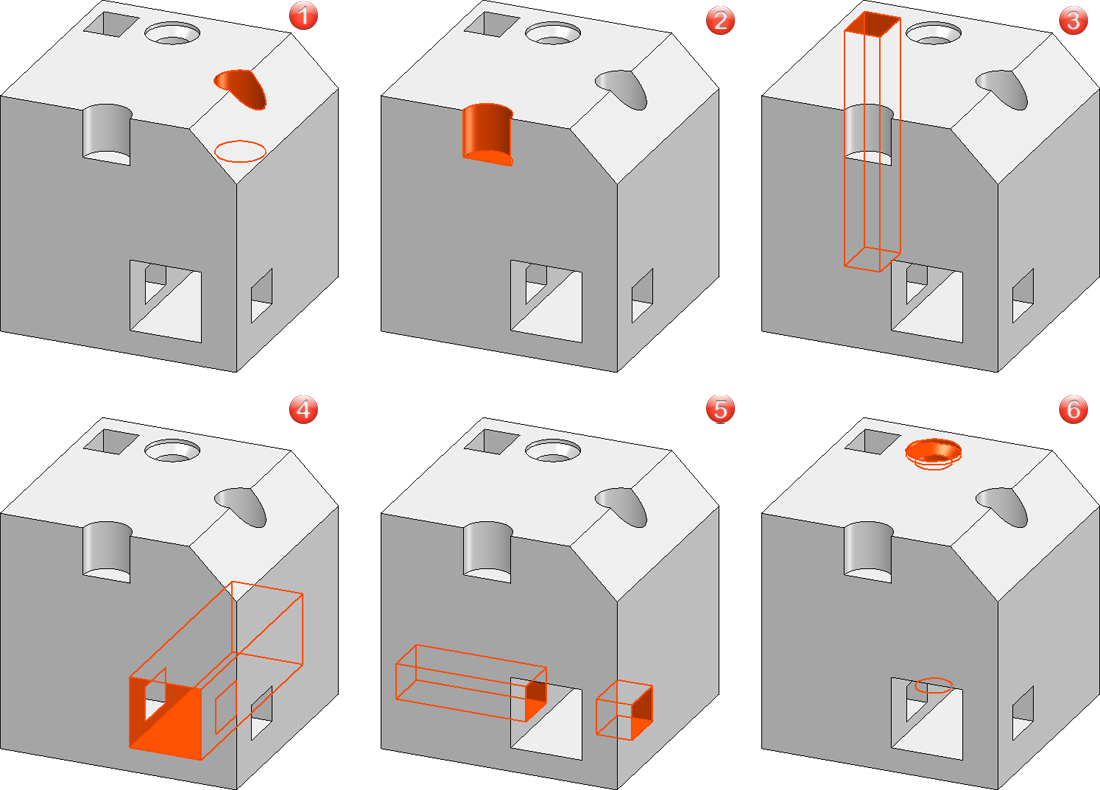
(1) Die Ausnehmung liegt auf der gefasten Kante und hat eine bestimmte Tiefe
(2) Die Ausnehmung liegt auf der Quaderkante und hat eine bestimmte Tiefe
(3) Die Ausnehmung geht ganz durch.
(4) Die Ausnehmung geht ganz durch.
(5) Die Ausnehmung geht ganz durch und "kreuzt" Ausnehmung (4).
(6) Die Bohrung geht ganz durch ohne Kontakt zu anderen Ausnehmungen/Bohrungen.
Die folgende Tabelle zeigt die Auswirkung der Funktion Ausnehmung löschen.
|
Ausnehmung |
Löschen möglich ? |
|
|---|---|---|
|
(1) |
Die Ausnehmung liegt auf der gefasten Kante und die Kanten der Ausnehmung daher auf verschiedenen Flächen. |
|
|
(2) |
Die Ausnehmung liegt auf der Quaderkante. Wird die Kante der Ausnehmung ausgewählt, dann lässt sich keine eindeutige Fortsetzung der Kante ermitteln. |

|
|
(3) |
Die Kanten der Ausnehmung bilden eine geschlossene Kontur und liegen in derselben Fläche. Die Ausnehmung hat keinen Kontakt zur anderen Ausnehmungen/Bohrungen, |

|
|
(4) |
Die Kanten der Ausnehmung bilden eine geschlossene Kontur und liegen in derselben Fläche. Allerdings "kreuzt" die Ausnehmung die Ausnehmung (5). Diese würde im Beispiel ebenfalls gelöscht.
|

* |
|
(5) |
Die Kanten der Ausnehmung bilden eine geschlossene Kontur und liegen in derselben Fläche. Allerdings "kreuzt" die Ausnehmung die Ausnehmung (4). Daher würde nur das erste "Teilstück" der Ausnehmung gelöscht.
|

* |
|
(6) |
Die Kante der Bohrung ist ein Kreis und damit geschlossen. Die Bohrung hat keinen Kontakt zur anderen Ausnehmungen/Bohrungen, |
|
* mit Einschränkung
Die oben beschriebene Funktionalität gilt auch für das Arbeiten ohne Feature-Technik und für den Import von Modellen über die STEP-Schnittstelle.
Beim Import über andere Schnittstellen sollten Sie vor Verwendung der Funktion sicherstellen, dass die zu löschende Kontur wirklich geschlossen ist – insbesondere bei Konturen, die aus sehr vielen Linien bestehen. Anderenfalls wird die Funktion ggf. nicht ausgeführt. Die Abbildung zeigt ein entsprechendes Beispiel einer IFC-Datei.
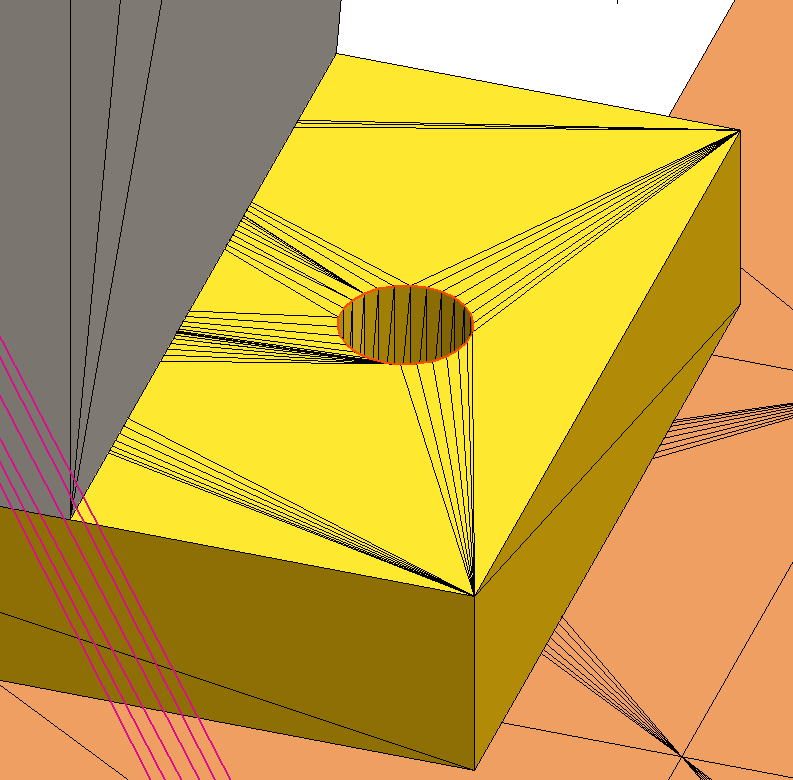
![]() Hinweise:
Hinweise:
- Sie erreichen diese Funktion auch über den Befehl Löschen auf der Registerkarte Konstruktion.
- Die Funktion wird in das Feature-Protokoll aufgenommen.
- Ausnehmungen, die mit der Funktion nicht gelöscht werden können, lassen sich aber über das Feature-Protokoll entfernen.